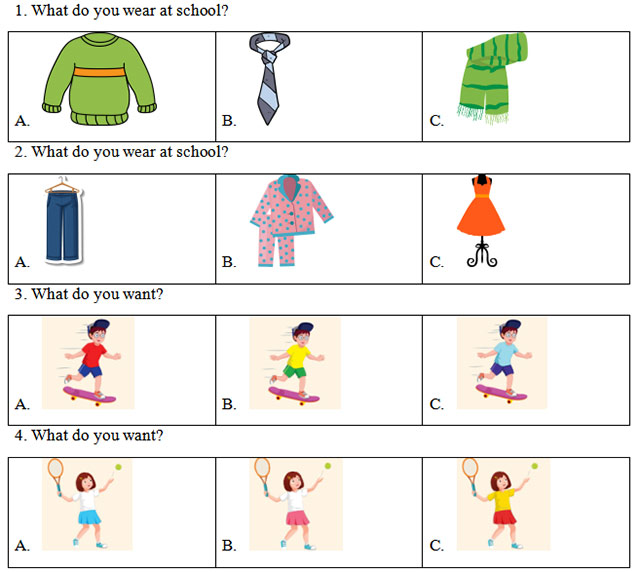Đừng lo! Bài viết này mình sẽ hướng dẫn các bạn chi tiết cách thực hiện điều này, bằng cách sử dụng phần mềm ghost gọn nhẹ. Mời các bạn cùng theo dõi!
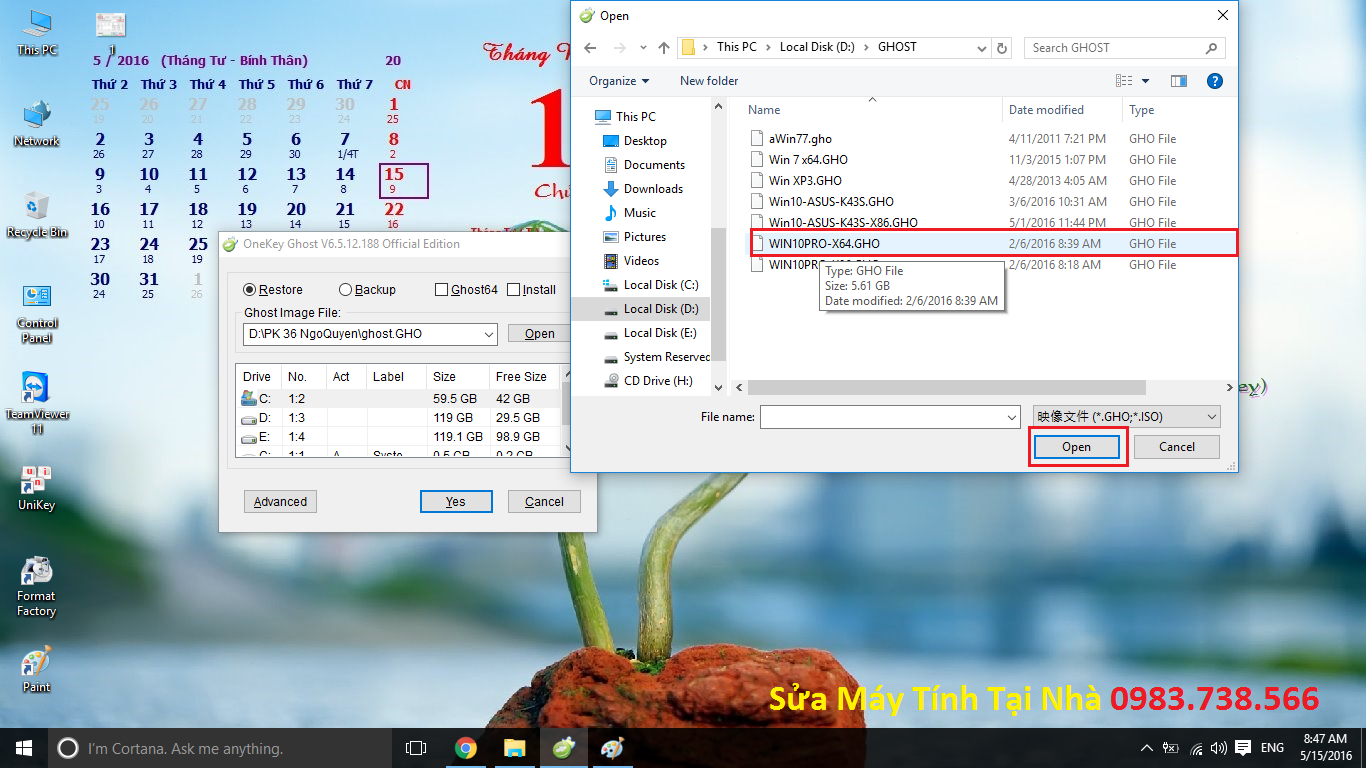
Mục lục bài viết
Onekey Ghost là gì?
Onekey Ghost là phần mềm giúp bảo vệ dữ liệu máy tính, sao chép thông tin nhanh chóng an toàn, miễn phí với bộ xử lý chuyên nghiệp.
Trong quá trình sử dụng Windows, người dùng khó tránh khỏi tình trạng lỗi hệ điều hành hay cần nâng cấp để giúp quá trình làm việc tốt hơn. Tuy nhiên, với một người không chuyên thì việc cài đặt, nâng cấp không cẩn thận sẽ khiến dữ liệu biến mất gây phiền và tốn thời gian cài tải lại.
Bởi vậy, ứng dụng Onekey-Ghost đã được ra đời để giúp người dùng sao lưu các thông tin một cách an toàn.
Các tính năng nổi bật của OneKey Ghost
- Onekey Ghost miễn phí và có thể thực hiện sao lưu và khôi phục phân vùng hệ thống.
- Backup và Restore, tạo file ghost và tiến hành cài đặt lại hệ điều hành Windows.
- Không chứa phần mềm gián điệp, virus hay bất cứ phần mềm gây hại cho máy tính nên an toàn tuyệt đối.
- Tìm kiếm các ghost hiện có, file ảnh ISO thông qua Onekey Ghost Win 10 64bit 2019,…
- Thông báo kiểm tra lại file ghost khi khôi phục lại dữ liệu
- Hỗ trợ nén, tỳ chỉnh kích thước của khối lượng phục cùng ác tùy chọn mặc định là Nhanh chóng & Không chia tách khi sao lưu.
- Có thể bỏ qua checksum CRC của file ảnh ghost trong quá trình cài đặt lại máy tính.
- Hỗ trợ trực tiếp bằng Ghost32 để sao chép phân vùng trong Windows, WinPE.
- Hỗ trợ tìm kiếm hình ảnh trong thư mục biến dạng và nhấp đúp vào tệp để mở thư mục thích hợp.
- Xây dựng lại bản ghi khởi động chính MBR trên Onekey Ghost Full.
- Khi khôi phục, nếu bạn quên mật khẩu của tệp hình ảnh GHO, chỉ cần nhấp vào ok để bẻ khóa.
- Nhập đường dẫn tùy chỉnh của tệp hình ảnh Ghost.
- Cách sử dụng đơn giản phù hợp với những người không chuyên và hiểu biết rõ về máy tính.
Các bước tiến hành Ghost SSD Windows 10 từ ổ cứng HDD
Chuẩn Bị File Ghost Win 10
Trước tiên, bạn phải đảm bảo rằng mình đã có tập tin Ghost đã tạo trước đó, nếu không bạn có thể lên mạng tìm và tải về tập tin Ghost đa năng, tức có thể tương thích drivers được với hầu hết các máy tính PC & Laptop.
Cá nhân mình khuyên bạn chỉ nên tải các bộ Ghost nguyên bản, tức không cài bất kỳ phần mềm nào khác vào vì như thế nó sẽ nhẹ hơn và đồng thời bạn có thể cài đặt nhanh được các phần mềm cần thiết mà mình muốn mà không phải tốn thời gian xóa bỏ đi các phần mềm đã được cài sẵn vào trong hệ điều hành.
Có một điều bạn cần lưu ý là không được lưu file Ghost tại ổ cài hệ điều hành, nếu không thì phần mềm sẽ không thể thực hiện lệnh.
Chuẩn Bị Phần Mềm Ghost
Chúng ta đang thực hiện ghost win 10 từ ổ cứng HDD hoặc SSD nên cần phải tải công cụ ghost và cài đặt nó trên máy tính.
Bước 1. Bạn tải về phần mềm USBHDDBOOT, đây là công cụ giúp bạn tạo boot rất nhanh chóng trên hệ điều hành Windows.
Bước 2. Sau khi tải xong phần mềm ghost về máy tính, bạn tiến hành cài đặt USBHDDBOOT.
Trong giao diện chính của công cụ này sẽ có hai tùy chọn chính, để ghost từ ổ cứng máy tính thì các bạn nhấn chọn vào Tạo MENU BOOT cho Windows (như hình bên dưới).
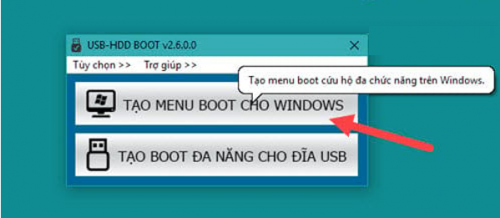

Bước 3. Ngay sau đó sẽ xuất hiện pop-up thông báo sẽ tiến hành cài đặt, quá trình này diễn ra khá nhanh chóng và bạn chỉ việc nhấn chọn vào Bắt đầu là OK.
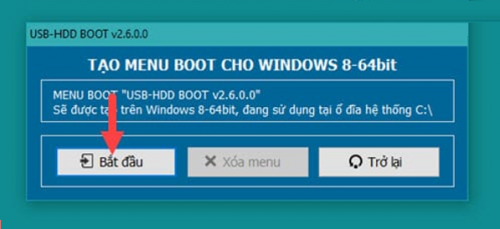

Bước 4. Một thông mới sẽ xuất hiện, tại đây sẽ thông báo việc cài đặt công cụ boot từ ổ cứng đã thành công và hướng dẫn sử dụng (như hình bên dưới) => nhấn OK.
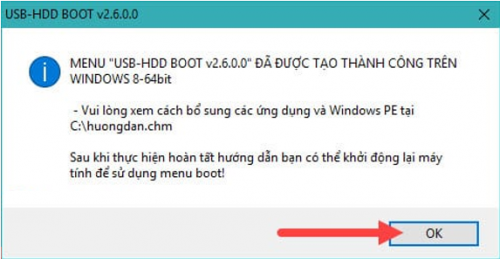

Bước 5. Lúc này bạn hãy tiến hành khởi động lại máy tính Win 10. Bạn nhấn vào Menu Start => click vào nút nguồn => và chọn Restart.
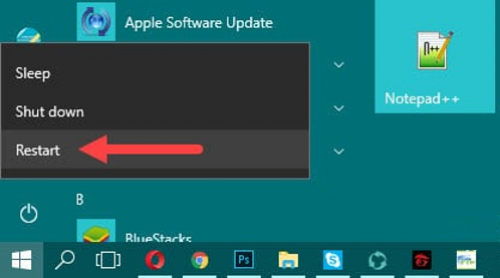

Bước 6. Quá trình khởi động lại máy sẽ diễn ra, trên màn hình sẽ xuất hiện hai sự lựa chọn một là vào Win 10 và hai là vào USB-HDD BOOT. Bây giờ bạn nhấn vào USB-HDD BOOT để bắt đầu quá trình ghost win 10 từ ổ cứng.
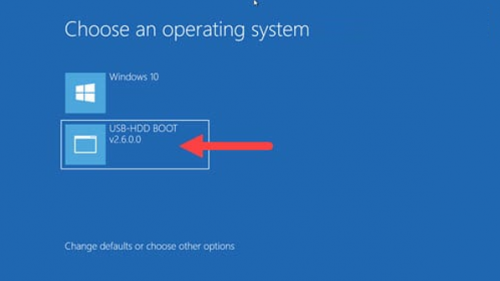

Bước 7. Lúc này giao diện chính của công cụ sẽ hiện lên, bạn chọn khởi động Auto Ghost 11.5 để bắt đầu (như hình bên dưới).
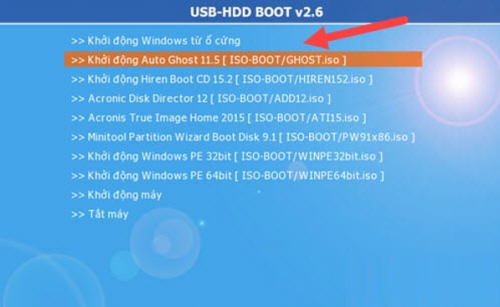

Bước 8. Môi trường DOS sẽ xuất hiện, để vào phần mềm Ghost, các bạn nhấn số 1 hoặc sử dụng mũi tên sau đó nhấn Enter.
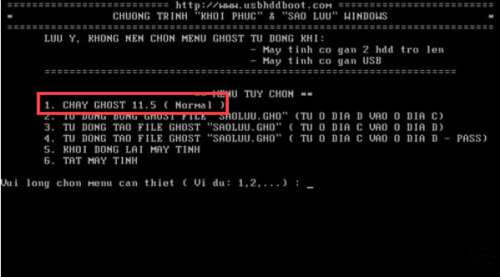

Bước 9. Ngay sau đó, giao diện quen thuộc của công cụ Ghost sẽ hiện ra. Bạn hãy nhấn Ok để tiếp tục (như hình bên dưới).
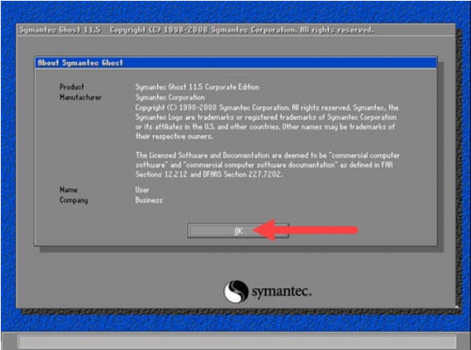

Bước 10. Trong giao diện tiếp theo, bạn chọn Local => Partition => From Image để ghost win 10 từ ổ cứng (như hình bên dưới).
Chú ý: Nếu như phần mềm Ghost không nhận chuột thì các bạn sử dụng phím tab để điều hướng tới các tùy chọn, sử dụng phím mũi tên để di chuyển và Enter để chọn.
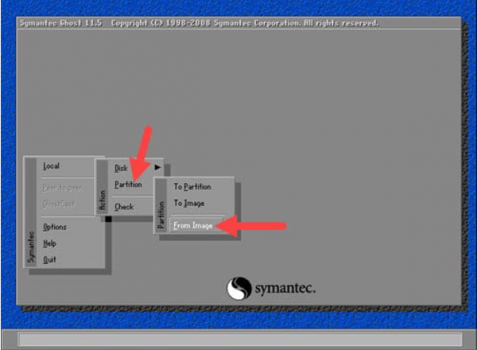

Bước 11. Cửa sổ tiếp theo xuất hiện, bạn tìm tới vị trí lưu file ghost đã tải về máy tính trước đó.
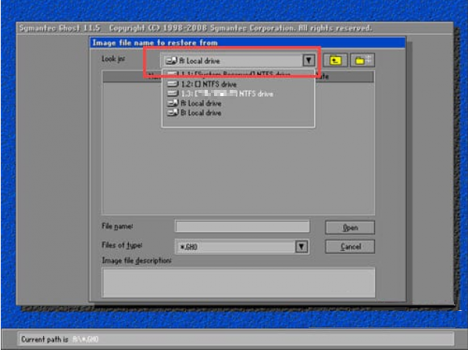

Và nhấn Open để mở file ghost (như hình bên dưới).
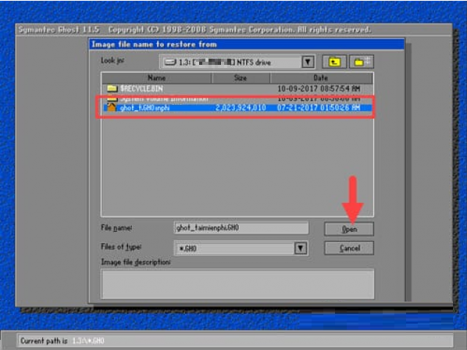

Bước 12. Cửa sổ tiếp theo hiện ra, hệ thống yêu cầu người dùng chọn ổ cứng để thực hiện. Điều này không có gì đặc biệt, các bạn nhấn OK để đi tiếp (như hình bên dưới).
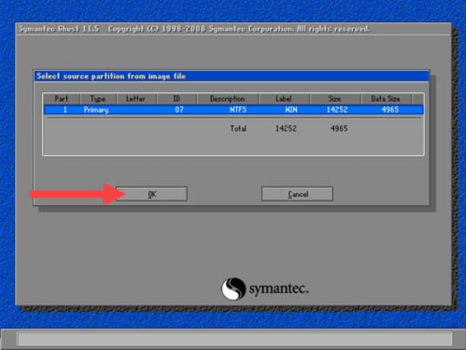

Tiếp tục chọn ổ cứng của máy sau đó nhấn Next.

Bước 13. Tại đây bạn lựa chọn phân vùng ổ cứng để tiến hành ghost win 10, thường là ổ C và có dung lượng thấp nhất => bạn nhấn vào đó => rồi nhấn OK để xác nhận.

Bước 14. Tiếp theo, một cửa sổ pop-up hiện ra cảnh báo rằng việc này sẽ xóa sạch dữ liệu của phân vùng chứa hệ điều hành => bạn nhấn Yes để đồng ý.

Quá trình ghost win 10 từ ổ cứng sẽ diễn ra, thời gian nhanh hay chậm phụ thuộc vào dung lượng file ghost của bạn.

Bước 15. Sau khi kết thúc quá trình, hệ thống sẽ hiển thị thông báo Clone completed succcessfully => bạn nhấn lên Reset Computer và quá trình bung file Ghost sẽ diễn ra tự động.

Khi máy tính của bạn khởi động lại và vào Windows mới tức là quá trình ghost win 10 từ ổ HDD đã thành công mà không sử dụng tới CD hay USB Boot.
Lên đầu trang ↑
Lời kết
Trên đây là toàn bộ quá trình và cách ghost win 10 từ ổ cứng HDD mà không cần tới dụng cụ khác như USB hay CD/DVD Boot. Ngoài ra, chúng ta còn cách Ghost Win khác nhưng bạn cần phải tạo USB Boot 1 click hay CD Boot mà các bạn có thể tham khảo thêm tại bài viết này.
Nếu bạn có kinh nghiệm hay có cách làm hay thì hãy chia sẻ để mọi người được biết thông qua bình luận dưới đây bạn nhé!
Chúc các bạn thành công!