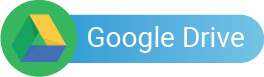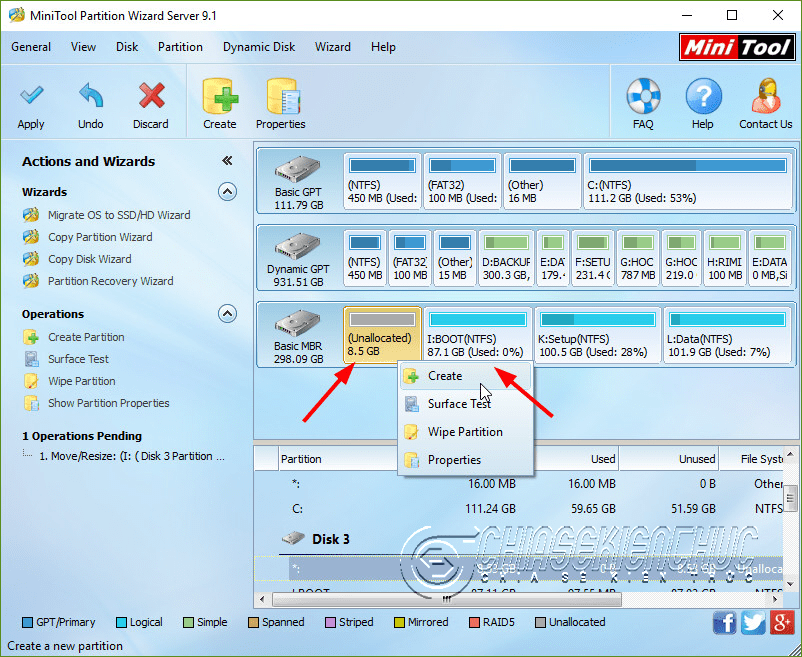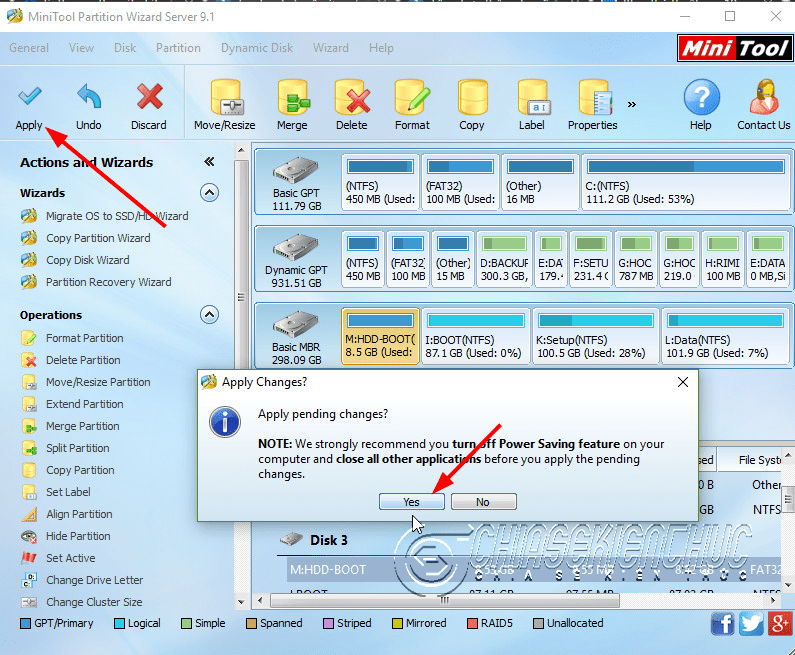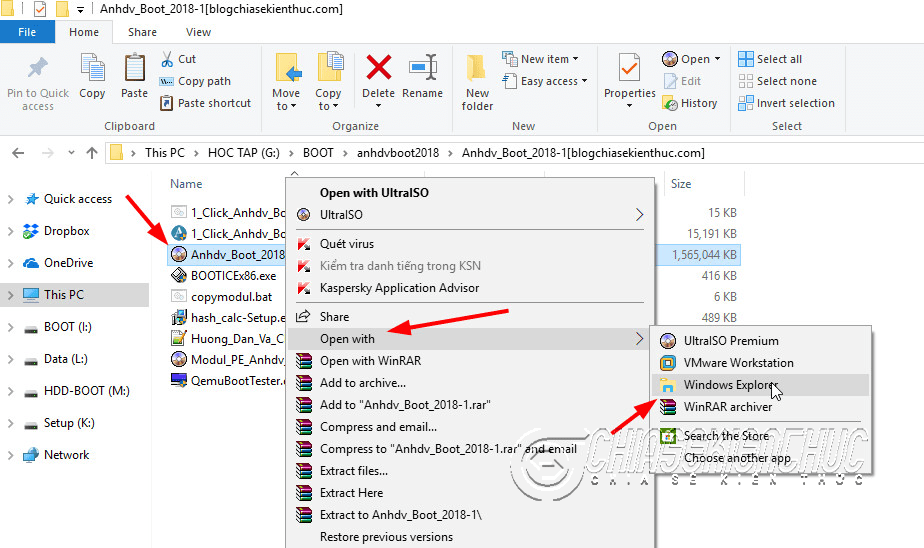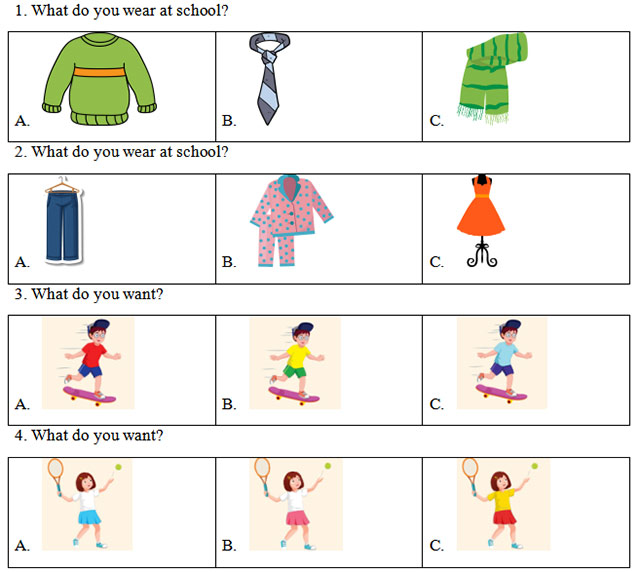Bên cạnh những công cụ nổi tiếng như Rufus thì Usb HDD boot cũng là phần mềm tạo tạo khả năng boot cho usb, ổ cứng di động hoặc menu boot trên windows để bạn triển khai tính năng thiết lập hoặc khởi động lại hệ điều hành của tôi một cách đơn giản nhất. bạn cũng rất có thể tạo dĩa boot để xử lý trên nhiều hệ điều hành không giống nhau, trên một giao diện trực quan hỗ trợ hoàn toàn bằng tiếng Việt.
Mục lục bài viết
Tải Usb HDD boot link Google Drive
Bạn có thể tải Usb HDD boot bằng rất nhiều nguồn khác nhau. Những dưới đây là Link Download Usb HDD boot phiên bản ổn định nhất hiện nay
Giới thiệu USB HDD Boot
Usb HDD boot là ứng dụng hỗ trợ tạo menu boot cưu hộ đa năng cho hệ điều hành Windows của bạn trên một giao diện trực quan và hỗ trợ hoàn toàn bằng tiếng Việt. Với phần mềm này, những bạn sẽ không phải tiêu tốn những khoản chi phí mua bộ đĩa thiết lập máy tính, ngoài ra còn hỗ trợ trên nhiều định dạng ổ đĩa, USB và ổ cứng di động, tích hợp thiết lập trên nhiều phiên bản Windows không giống nhau.
Usb HDD boot có khả năng tạo menu khởi động trên Windows trải qua USB boot cho những hệ điều hành Windows XP/7/8/10/ Server, đồng thời tích hợp nhiều gói thiết lập dạng ISO của những hệ điều hành Windows XP, Windows 7/8/8.1/8.1 Update, Widows 10/ Server/Server 2000/Server 2003/Server 2008 R2/Server 2012 R2/Linux Ubuntu…. những gói thiết lập này sẽ được gói gọn vào cùng một ổ đĩa USB hoặc ổ cứng di động.
Usb HDD boot hỗ trợ khởi động USB trên cả 2 chuẩn MBR-Legacy và GPT-UEFI – là hai tiêu chuẩn của ổ cứng quy định cách thức nhập xuất dữ liệu, sắp xếp và phân vùng ổ đĩa. Điều này rất tiện lợi trong những trường hợp máy tính xảy ra những lỗi hệ thống, cần cứu hộ, thiết lập lại hoặc sao chép dữ liệu. Phần mềm này rất có thể phối hợp với những tiện ích rất có thể khởi động được như HirenBoot, Ghost, những gói thiết lập Windows để phục vụ cho việc cứu hộ dữ liệu.
Usb HDD boot là một biện pháp tiết kiệm chi phí, công sức và thời gian cho bạn, đồng thời những bạn sẽ nhận được cac hỗ trợ kỹ thuật miễn phí từ đội ngũ phát triển phần mềm nếu gặp khó khăn trong quy trình thiết lập và sử dụng. Phần mềm này cũng hoạt động trên 2 định dạng ổ đĩa FAT32 và NTFS.
Những tính năng chính của phần mềm USB HDD Boot 2.7 & 2.6 Full mới nhất 2021
– Tạo Menu boot trên hệ điều hành Windows
– Tích hợp nhiều gói thiết lập Windows
– Tạo menu khởi động cho USB và ổ cứng di động
– Hỗ trợ trên cả 2 chuẩn MBR-Legacy và GPT-UEFI
– Hỗ trợ trên 2 định dạng ổ đĩa FAT32 và NTFS
Phần mềm liên quan với phần mềm USB HDD Boot 2.7 & 2.6 Full mới nhất 2021
Rufus cũng là công cụ tạo USB boot để cứu hộ máy tính tác dụng và được nhiều người tiêu dùng nhất hiện nay, bên cạnh đó Rufus còn có khả năng tự động nhận diện thiết bị USB và cung ứng thông tin chi tiết về USB đang được kết nối.
Hướng dẫn cài đặt USB HDD Boot mới nhất 2022
Với cách làm này thì bạn không cần thiết phải bó buộc vào một bộ công cụ cứu hộ máy tính nào cả.
Bạn có thể sử dụng bất cứ bộ công cụ nào mà bạn muốn. Ví dụ như bộ công cụ cứu hộ máy tính của anh Hoàng Khiển (HKBoot), của Đặng Văn Anh (AnhdvBoot ) hoặc là Multiboot của Bùi Minh Bình….
Hoặc nhiều hơn nữa thì bạn có thể xem thêm trong chuyên mục TẠO USB BOOT để tham khảo thêm các bộ công cụ cứu hộ chuẩn nhất mà mình đã giới thiệu.
Bạn có thể tự tùy biến, sử dụng bộ công cụ cứu hộ mà bạn thích, nhưng với điều kiện là bạn phải có chút kiến thức về tạo usb boot trước đó rồi, còn nếu như bạn lần đầu tiên làm hoặc ngại tìm hiểu thì cứ áp dụng theo hướng dẫn bên dưới là được.
Cách tạo khả năng Boot cho ổ cứng di động (HDD BOOT)
OKay, sau khi đã chuẩn bị xong hết các bước bên trên thì bây giờ chúng ta bắt tay vào việc ngay thôi nào. Bạn hãy nhấn chuột phải vào phần mềm Partition Winzard ra và chọn Run as administrator để chạy với quyền Admin nhé.
Note: Tất nhiên là trước đó bạn đã giải nén file đã tải về rồi nhé.
+ Bước 1: Giao diện chính của phần mềm Partition Winzard sẽ như hình bên dưới. Bây giờ bạn hãy thực hiện tạo một phân vùng mới, nằm sau phân vùng Basic MBR như hình bên dưới.
Trong trường hợp này mình đã lấy 8.5GB từ phân vùng ổ I. Nhấn chuột phải vào phân vùng ổ I => chọn Move/Resize. Rất đơn giản thôi.
Cụ thể như thế nào thì mình không giải thích thêm nữa nhé, nếu bạn chưa biết về cách sử dụng phần mềm Partition Winzard thì hãy đọc lại bài viết đó trước khi làm nhé.
=> Sau đó, bạn nhấn chuột phải vào phân vùng vừa chia => chọn Create.
+ Bước 2: Bạn hãy thiết lập như hình bên dưới.
- Partiion Lable: Đặt tên cho phân vùng mới.
- Create As: Bạn chọn là Primary.
- File System: Bạn để là FAT32.
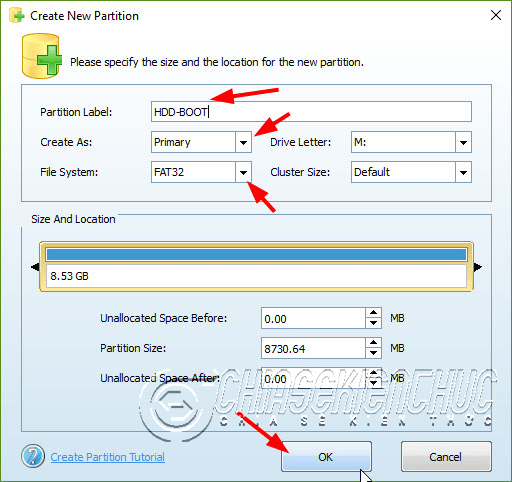
+ Bước 3: Bạn nhấn vào nút Apply => chọn Yes để áp dụng mọi thay đổi.
+ Bước 4: Bước tiếp theo bạn hãy tiến hành Set Active cho phân vùng mới đó bằng cách: Nhấn chuột phải vào phân vùng đó => chọn Set Active.
+ Bước 5: Bây giờ bạn hãy thực hiện Mount bộ công cụ cứu hộ máy tính mà bạn đã tải về ở bước chuẩn bị.
Cách Mount như thế nào thì bạn có thể nhìn hình bên dưới nếu bạn sử dụng Windows 8 trở lên, còn đối với Windows XP/ hay Windows 7 thì xem chi tiết tại bài viết này.
+ Bước 6: Đây là các file mà mình vừa Mount ra ổ đĩa ảo đó. Bạn hãy copy toàn bộ các file này……
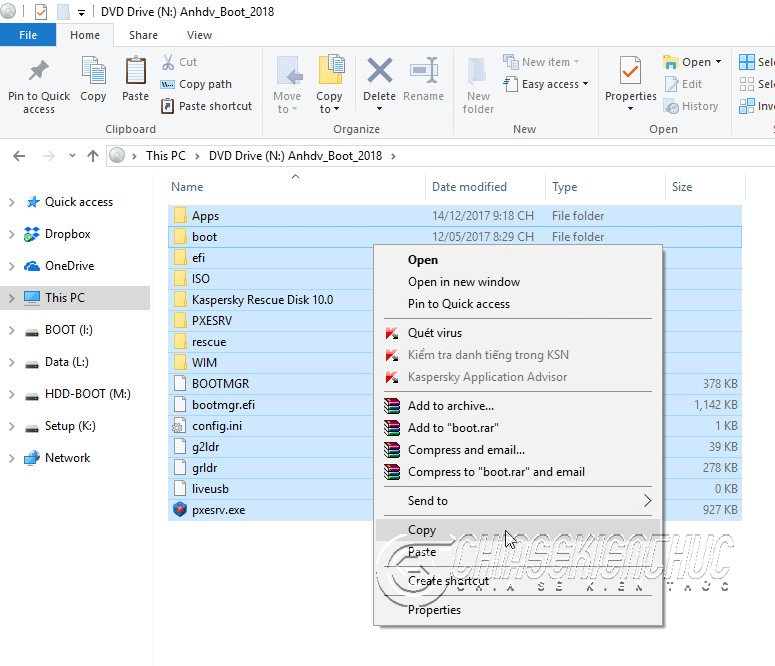
…….. và dán nó vào phân vùng ổ cứng mới trên HDD rời, mà bạn đã tạo lúc nãy.
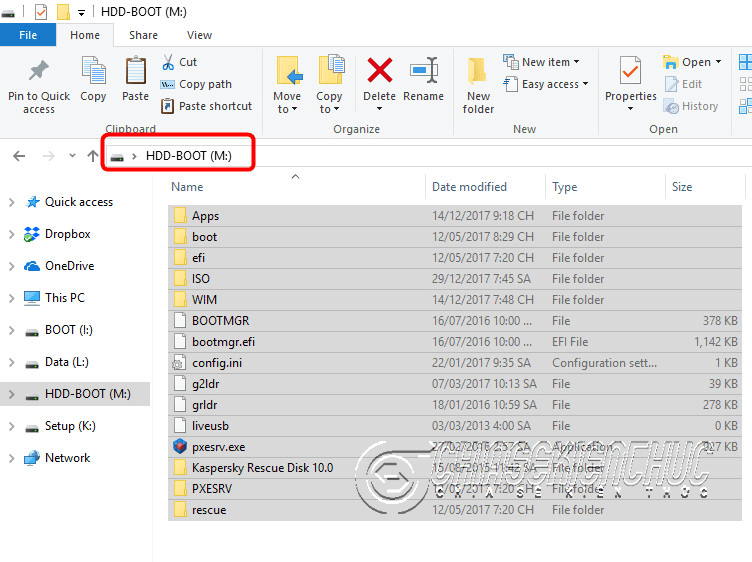
+ Bước 7: Tiếp theo, bạn hãy nạp MBR và PBR cho HDD rời như trong bài hướng dẫn này: Hướng dẫn nạp MBR, PBR bằng BOOTICE để tạo khả năng BOOT
+ Bước 8: Làm thêm nếu bạn thích, nhưng mình nghĩ là bạn nên làm:
Đó là việc ẩn phân vùng Boot này đi để tránh Virus xâm nhập, cũng như chẳng may ai đó mượn HDD Box của bạn và xóa nhầm mất file boot quan trọng.
Thực hiện:
Trước khi ẩn thì bạn hãy copy thư mục Apps trên phân vùng BOOT sang phân vùng chứa dữ liệu (phân vùng bên cạnh).
Sau đó, cũng tại giao diện của phần mềm Partition Winzard, bạn nhấn chuột phải vào phân vùng HDD-BOOT đó => chọn Hide Partition để thực hiện ẩn phân vùng này đi nhé.
+ Bước 9: Tận hưởng thành quả thôi 😀 Bây giờ bạn có thể test trực tiếp trên máy tính của mình hoặc là sử dụng các công cụ Test bên dưới