Mục lục bài viết
Nêu Các Thao Tác Tạo Bảng Và Cách Thực Hiện
Các thao tác tạo bảng trong các hệ quản trị cơ sở dữ liệu khác nhau có thể khác nhau, tuy nhiên chúng ta có thể sử dụng các lệnh SQL thông dụng để tạo ra bảng trên nhiều hệ quản trị cơ sở dữ liệu khác nhau. Dưới đây là các thao tác và cách thực hiện tạo bảng trên SQL:
1. Tạo bảng có các cột và kiểu dữ liệu
Cú pháp:
“`sql
CREATE TABLE table_name (
column1 datatype,
column2 datatype,
column3 datatype,
….
);
“`
Ví dụ: Tạo bảng “customers” với các cột “id”, “name”, “age” có kiểu dữ liệu lần lượt là integer, varchar và integer.
“`sql
CREATE TABLE customers (
id INT,
name VARCHAR(255),
age INT
);
“`
2. Tạo bảng có khóa chính
Cú pháp:
“`sql
CREATE TABLE table_name (
column1 datatype PRIMARY KEY,
column2 datatype,
column3 datatype,
…
);
“`
Ví dụ: Tạo bảng “orders” với các cột “id”, “customer_id”, “order_date” và khóa chính là cột “id”.
“`sql
CREATE TABLE orders (
id INT PRIMARY KEY,
customer_id INT,
order_date DATE
);
“`
3. Tạo bảng có khóa ngoại
Cú pháp:
“`sql
CREATE TABLE table_name1 (
column1 datatype,
column2 datatype,
…,
PRIMARY KEY (column_name),
FOREIGN KEY (column_name) REFERENCES table_name2(column_name)
);
“`
Ví dụ: Tạo bảng “orders” với các cột “id”, “customer_id”, “order_date” và khóa chính là cột “id”, cũng như một khóa ngoại “customer_id” tham chiếu đến bảng “customers”.
“`sql
CREATE TABLE orders (
id INT PRIMARY KEY,
customer_id INT,
order_date DATE,
FOREIGN KEY (customer_id) REFERENCES customers(id)
);
“`
Tạo Bảng Trong Word | Các Thao Tác Với Bảng
Thao tác tạo bảng trong Word
Bài viết dưới đây giới thiệu chi tiết tới các bạn thao tác tạo bảng trong Word.
Để tạo bảng trong Word 2013 có những cách sau:
Cách 1: Đặt chuột tại vị trí muốn chèn bảng -> Insert -> Table -> Di chuyển chuột lựa chọn số hàng và số cột như hình vẽ:
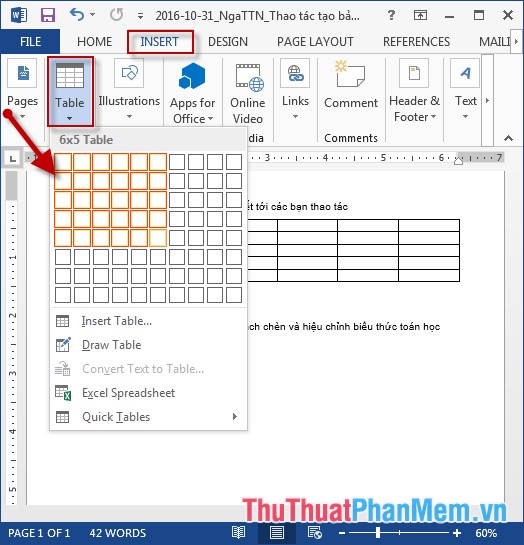
– Kết quả đã tạo được bảng -> chỉnh sửa và nhập nội dung cho bảng được kết quả:

Cách 2: Đặt chuột tại vị trí muốn tạo bảng -> vào thẻ Insert -> Table -> Insert Table:
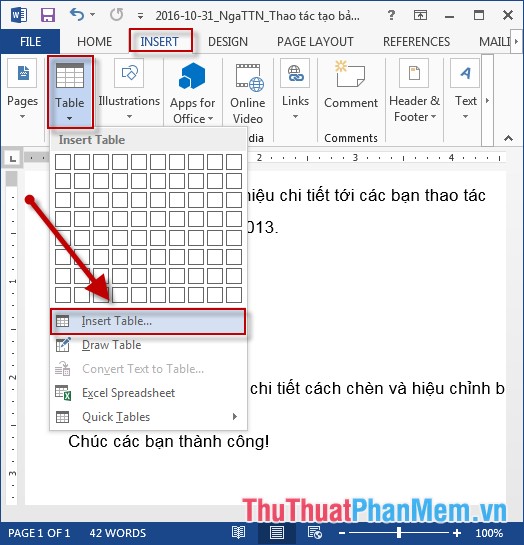
– Hộp thoại Insert Table xuất hiện -> nhập các nội dung sau:
+ Number of Column: Nhập số cột cần tạo bảng.
+ Number of Rows: Nhập số hàng cần tạo bảng.
Cuối cùng nhấn OK để thực hiện tạo bảng:
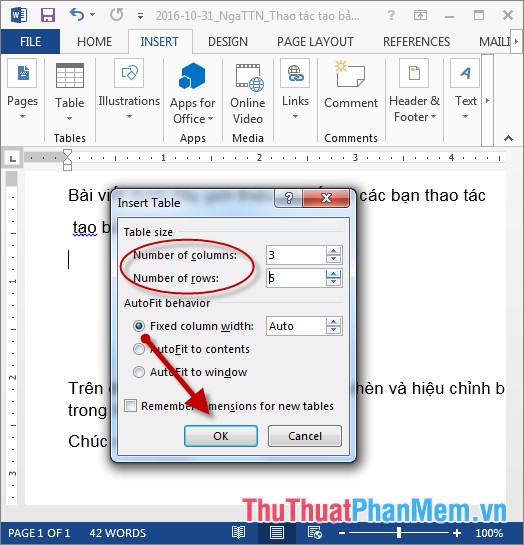
– Chỉnh sửa và nhập nội dung cho bảng được kết quả:

Cách 3: Đặt con trỏ chuột tại vị trí muốn tạo bảng -> vào thẻ Insert -> Table -> Draw Table:
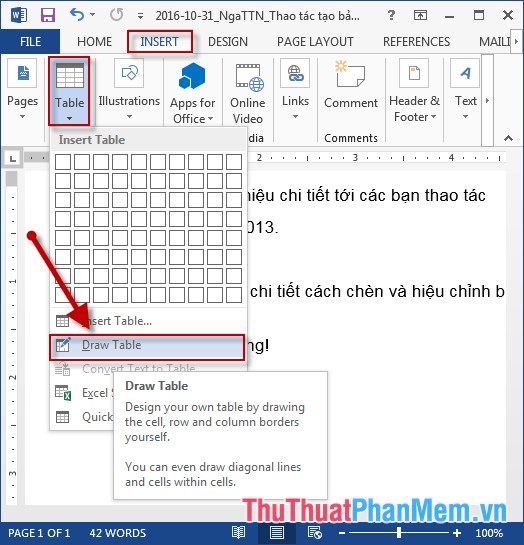
– Con trỏ chuột chuyển thành biểu tượng bút vẽ -> thực hiện di chuyển và vẽ các hàng và cột theo ý muốn, tuy nhiên cách này không được khuyến khích dùng:
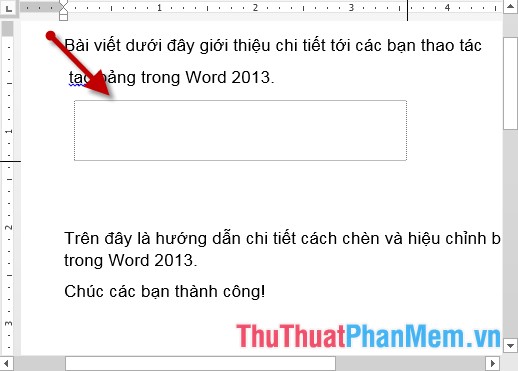
– Sau khi vẽ xong thực hiện chỉnh sửa và thêm nội dung cho bảng được kết quả:
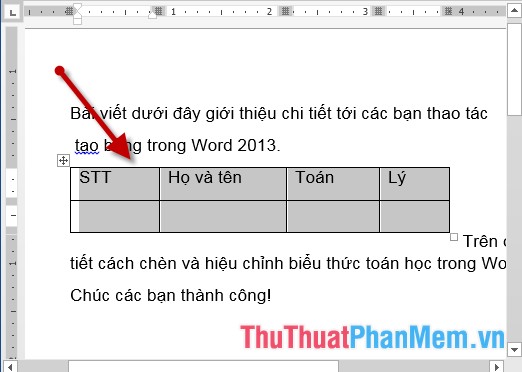
Trên đây là hướng dẫn chi tiết thao tác tạo bảng trong Word.
Chúc các bạn thành công!


