Foxit Reader là một công cụ miễn phí để đọc và chỉnh sửa các tệp PDF. Ngoài ra, bạn có thể giảm dung lượng file PDF theo hướng dẫn trong bài viết dưới đây.
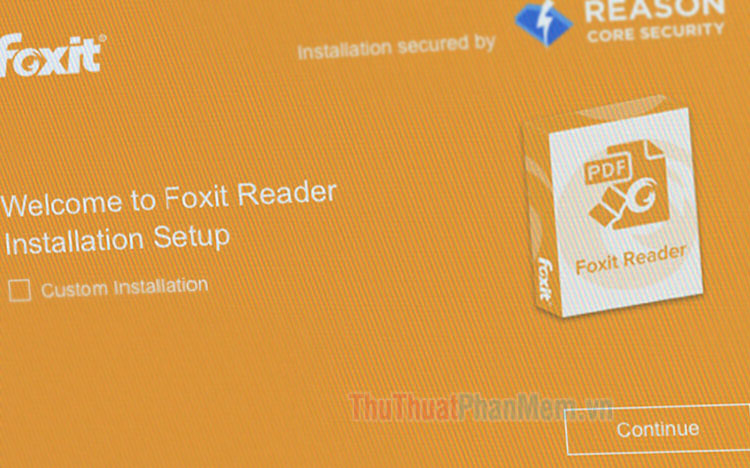
Mục lục bài viết
1. Cài đặt trình điều khiển Foxit Reader
Bắt đầu từ phiên bản 10.0, trình điều khiển máy in ảo trên Foxit Reader bị loại bỏ, bạn cần sử dụng Foxit Reader 9.7 trở xuống.Vui lòng nhấn vào liên kết bên dưới để tải Foxit Reader do ThuThuatPhanMem.vn chia sẻ
Foxit Reader 9.7.rar
bước 1: Sau khi tải về và giải nén, click đúp chuột vào file (Đầu tiên) thiết lập để mở và nhấn Kế tiếp (2).
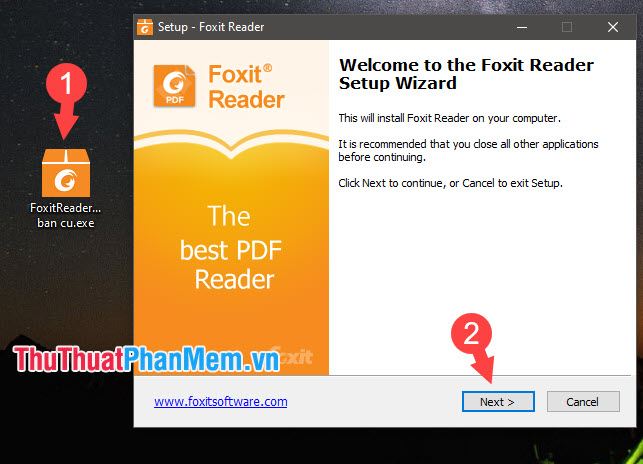
Bước 2: bạn chọn Tôi chấp nhận… (Đầu tiên) => Kế tiếp (2).
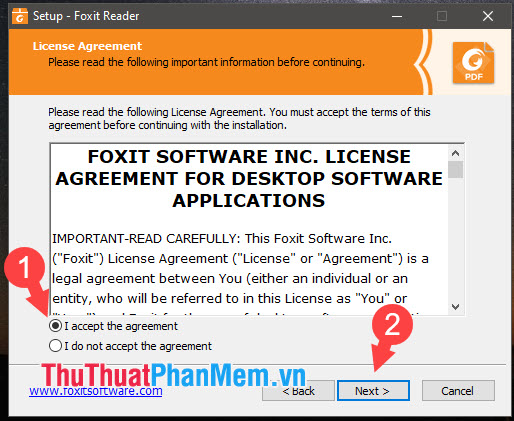
Bước 3: Nếu không thích cài đặt ở thư mục mặc định, bạn có thể thay đổi sang thư mục khác bằng cách click vào duyệt… (Đầu tiên) => Kế tiếp (2).
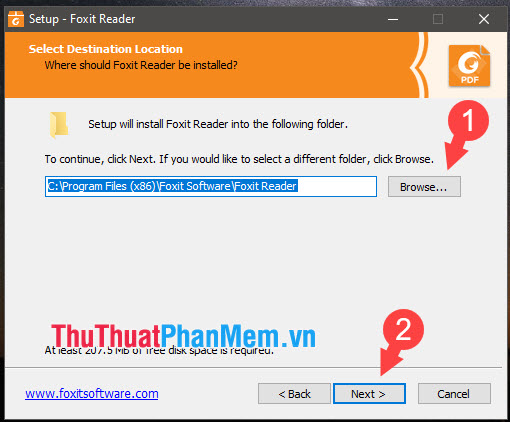
Bước 4: bạn nhấn Kế tiếp Đi tiếp.
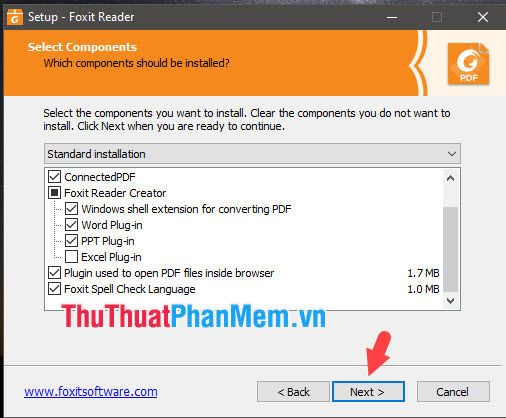
Bước 5: bạn chọn dòng Cài đặt làm máy in hệ thống mặc định (Đầu tiên) => Kế tiếp (2).
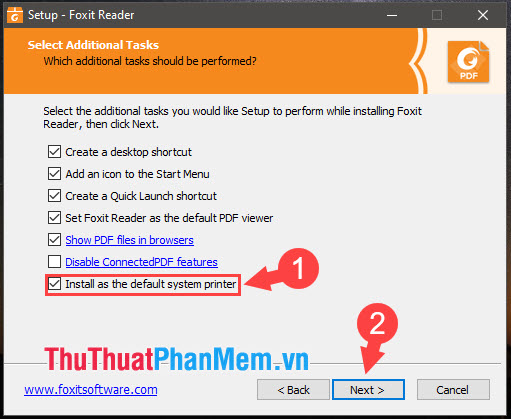
tiếp tục nhấn Kế tiếp Thực hiện bước tiếp theo.
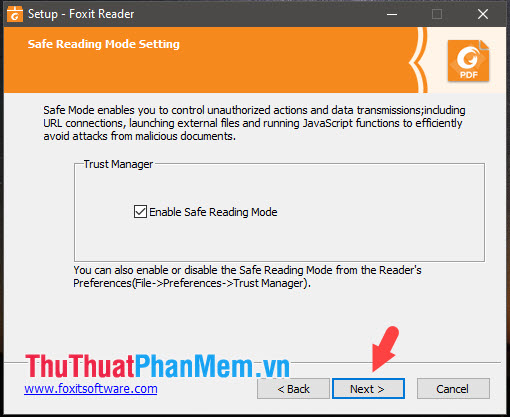
Bước 6: Bạn đánh dấu vào dòng bên dưới Không được lắp đặt… (Đầu tiên) => Kế tiếp (2).
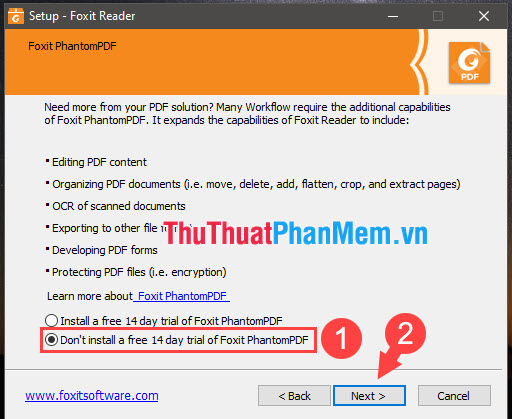
Tiếp theo, bạn nhấn Cài đặt.
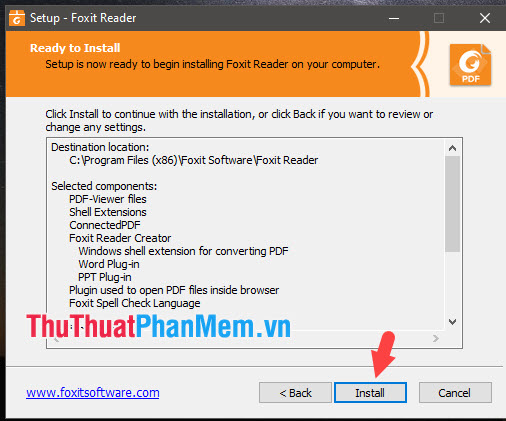
Bước 7: Sau khi cài đặt hoàn tất, nhấn nút Hoàn thành kêt thuc.
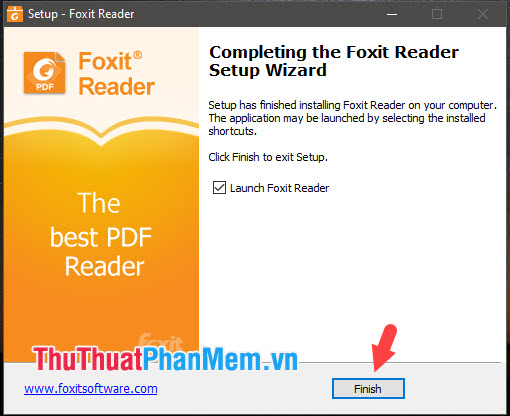
2. Sử dụng Foxit Reader để giảm dung lượng
bước 1: Bạn có thể sử dụng Foxit Reader để mở các tệp PDF cần giảm dung lượng. Trước khi mở, bạn có thể thấy rằng kích thước tệp trong ví dụ bên dưới là khoảng 105 MB.
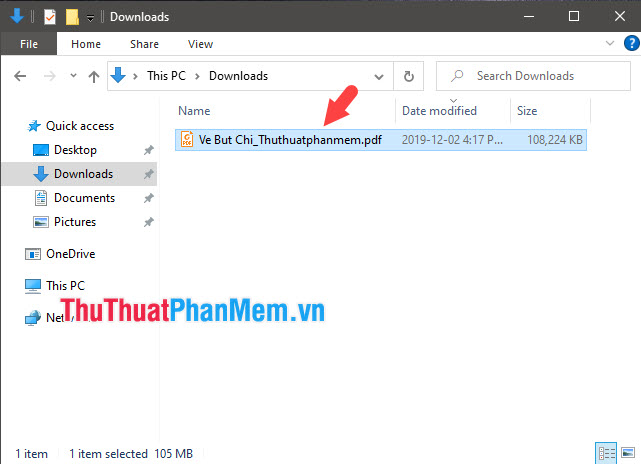
Bước 2: Bấm vào biểu tượng máy in.
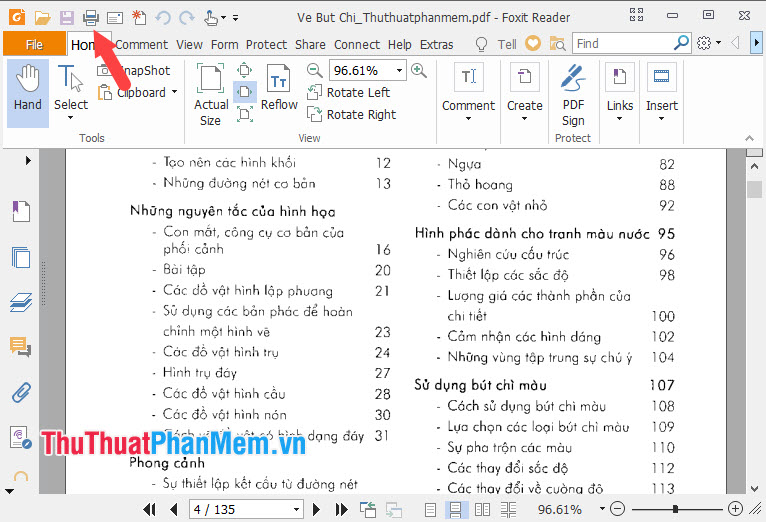
Bước 3: bạn chọn Tên (Đầu tiên) trở nên Máy in PDF Foxit Reader (2) => đặc trưng (3).
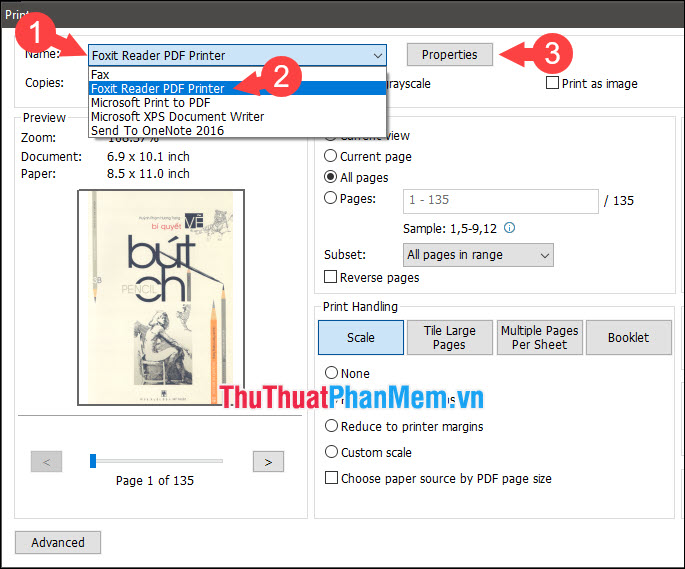
Bước 4: bạn bấm vào phần Độ phân giải hình ảnh (Đầu tiên) và chuyển đổi thành giá trị 72 (2) => ĐƯỢC RỒI (3).
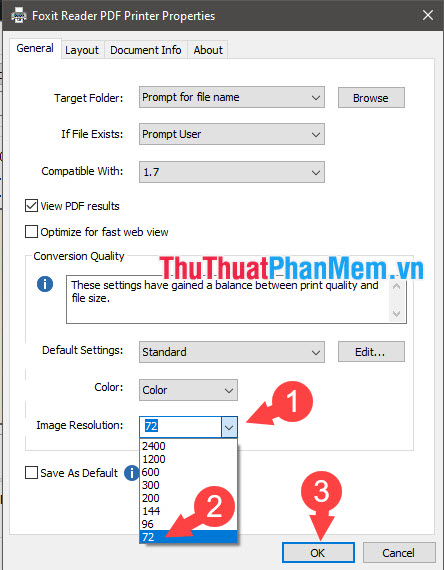
Tiếp theo, bạn nhấn ĐƯỢC RỒI.
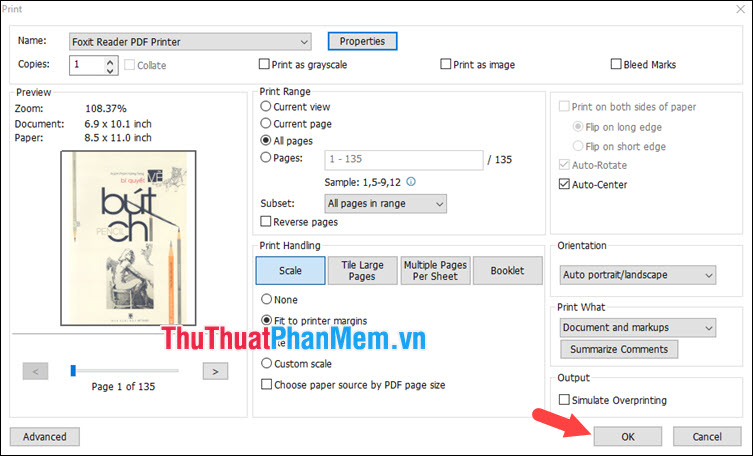
Bước 5: Nơi bạn chọn để lưu tệp (Đầu tiên) => Đặt tên cho tệp (2) => cứu (3).
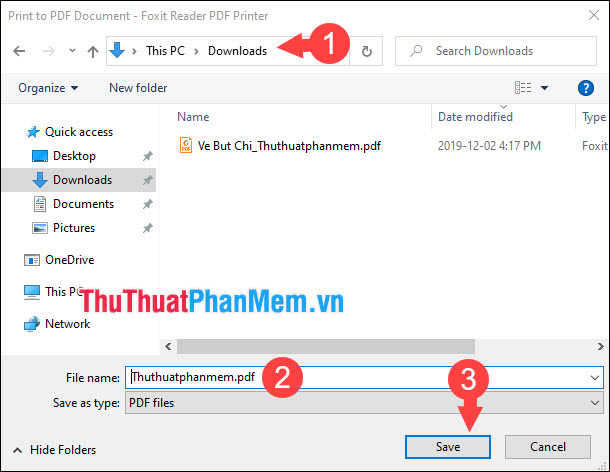
Sau đó sẽ diễn ra quá trình tạo file PDF mới.
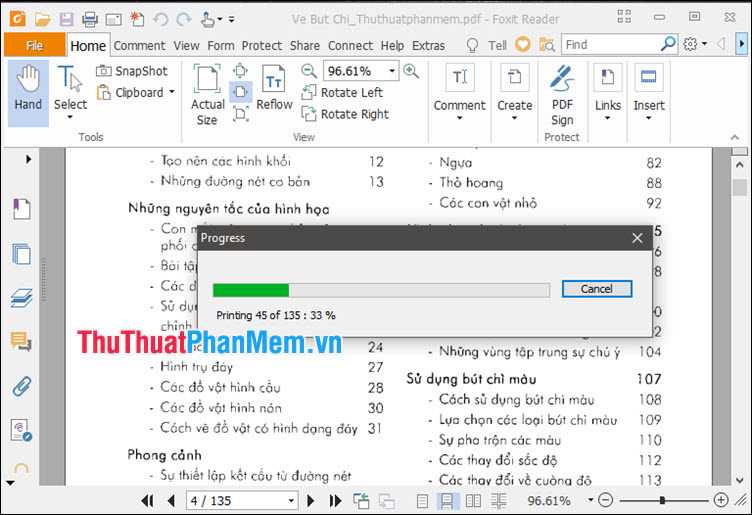
Bước 6: Sau khi hoàn tất, hãy mở thư mục và kiểm tra xem kích thước của tệp PDF đã được giảm chưa. Trong ví dụ trong bài viết, bạn có thể thấy rằng kích thước tệp chưa được thu nhỏ là 105 MB và kích thước tệp được thu nhỏ chỉ là 18 MB.
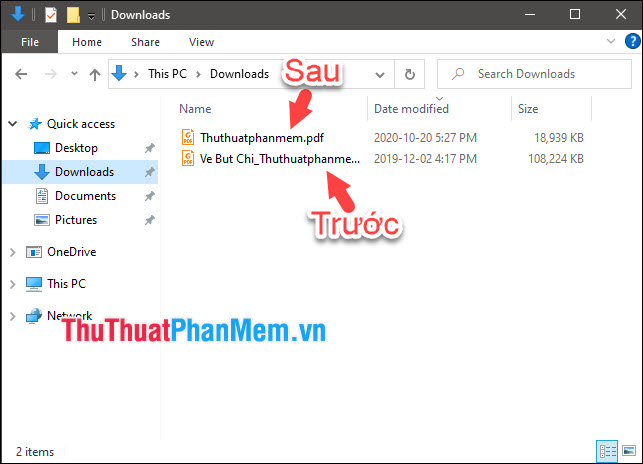
Tuy nhiên, kích thước tệp giảm đồng nghĩa với chất lượng hình ảnh và văn bản giảm, có thể bị mờ trên tệp PDF, như thể hiện trong hình bên dưới.
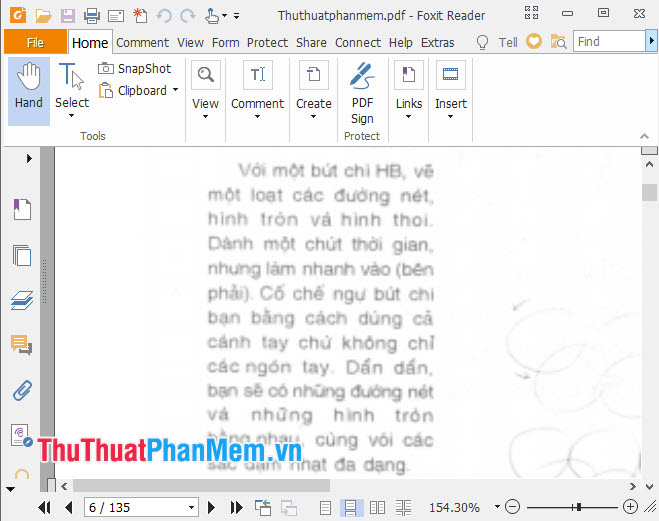
Làm theo hướng dẫn trong bài viết, bạn có thể sử dụng Foxit Reader để giảm dung lượng file PDF xuống nhiều lần, nhưng điều này có thể ảnh hưởng đến chất lượng file. Chúc một ngày tốt lành!
Hỏi đáp về Cách giảm dung lượng file PDF bằng Foxit Reader
1. Làm thế nào để giảm dung lượng file PDF bằng Foxit Reader?
– Bước 1: Mở file PDF cần giảm dung lượng bằng Foxit Reader.
– Bước 2: Chọn “File” trên thanh công cụ và chọn “Save As” để lưu file với dung lượng nhỏ hơn.
– Bước 3: Trong hộp thoại “Save As”, chọn định dạng file là PDF.
– Bước 4: Chọn “Options” gần nút “Save”, nếu có.
– Bước 5: Trong hộp thoại “Options for PDF Optimizer”, chọn “Audit” để kiểm tra dung lượng file hiện tại và tiến hành giảm dung lượng nếu cần thiết.
– Bước 6: Chọn “Clean Up” để xem các loại nội dung có thể được loại bỏ để giảm dung lượng file.
– Bước 7: Chọn và xóa các loại nội dung không cần thiết theo mong muốn.
– Bước 8: Chọn “OK” và sau đó chọn “Save” để lưu file PDF đã được giảm dung lượng.
2. Loại nội dung nào có thể loại bỏ để giảm dung lượng file PDF?
Các loại nội dung có thể loại bỏ để giảm dung lượng file PDF thông qua Foxit Reader bao gồm các hình ảnh không cần thiết, các trang trắng hoặc trang chỉ chứa văn bản không cần thiết, các font chữ có kích cỡ lớn hoặc không sử dụng trong file.
3. Làm thế nào để xác định dung lượng file PDF hiện tại trước khi giảm dung lượng?
Trong Foxit Reader, bạn có thể kiểm tra dung lượng file PDF hiện tại bằng cách chọn “Audit” trong hộp thoại “Options for PDF Optimizer”. Sau khi chọn “Audit”, Foxit Reader sẽ cung cấp thông tin về dung lượng file, bao gồm dung lượng của các loại nội dung khác nhau trong file.
4. Foxit Reader có giới hạn dung lượng file PDF tối đa mà nó có thể giảm không?
Không, Foxit Reader không có giới hạn dung lượng file PDF tối đa mà nó có thể giảm. Bạn có thể giảm dung lượng file PDF bất kỳ trong phạm vi dung lượng hỗ trợ của Foxit Reader. Tuy nhiên, việc giảm dung lượng quá nhiều có thể làm giảm chất lượng hình ảnh hoặc các phần khác của file PDF, vì vậy bạn nên cân nhắc lựa chọn các tùy chọn giảm dung lượng phù hợp.
5. Foxit Reader có khả năng khôi phục lại file PDF gốc sau khi giảm dung lượng không?
Không, Foxit Reader không cung cấp khả năng khôi phục lại file PDF gốc sau khi đã giảm dung lượng. Do đó, trước khi giảm dung lượng file PDF bằng Foxit Reader, hãy sao lưu file gốc hoặc tạo bản sao riêng để đảm bảo an toàn dữ liệu.


