Windows 10 cung cấp một số cách để chụp ảnh màn hình. Để chụp ảnh màn hình, tất cả những gì bạn phải làm là nhấn Print Scr (bên cạnh phím F12) hoặc Fn + Print Scr và ảnh chụp màn hình sẽ được chụp ngay lập tức. Thậm chí còn có một công cụ snipping tích hợp cho phép bạn chụp các phần của cửa sổ cũng như menu bật lên.
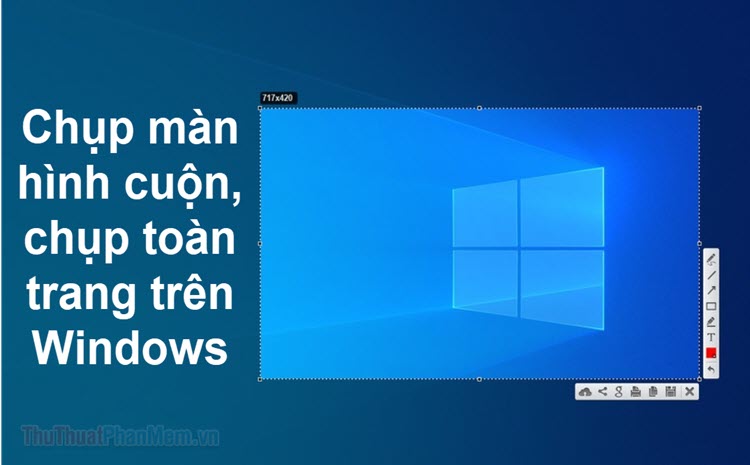
Nhưng tất cả các phương pháp này chỉ cho phép bạn chụp những gì nằm trong kích thước của vùng hiển thị. Điều gì sẽ xảy ra nếu bạn muốn chụp ảnh màn hình cuộn của toàn bộ trang web, tài liệu hoặc bất kỳ thứ gì khác nằm ngoài khu vực có thể xem được? Trong trường hợp này, lựa chọn duy nhất của bạn là sử dụng ứng dụng của bên thứ ba.
Mục lục bài viết
1. Chia sẻ X
Phần mềm này có sẵn để tải xuống trên trang web của họ và nền tảng Steam, đồng thời có kênh Discord riêng. ShareX là một ứng dụng ghi màn hình miễn phí được nhiều người dùng công nhận.
Ứng dụng mã nguồn mở này được các game thủ sử dụng rộng rãi nhờ các tùy chọn ảnh chụp màn hình mạnh mẽ. Trong số các tính năng—bao gồm quay video, GIF, chọn khu vực, quy trình làm việc cũng như nhiều bộ lọc và hiệu ứng để thêm vào ảnh chụp của bạn—có tùy chọn “Ảnh chụp màn hình”. Cuộn “Bạn đang tìm ở đây.
Đầu tiên, bạn tải và cài đặt ShareX tại đây.
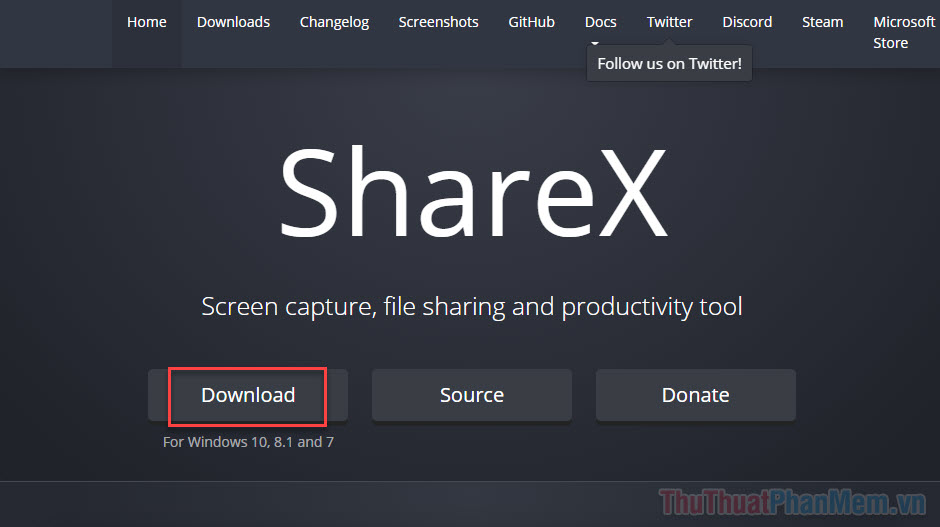
Mở phần mềm lên, tại giao diện chính bạn chọn Chụp >> Chụp cuộn…
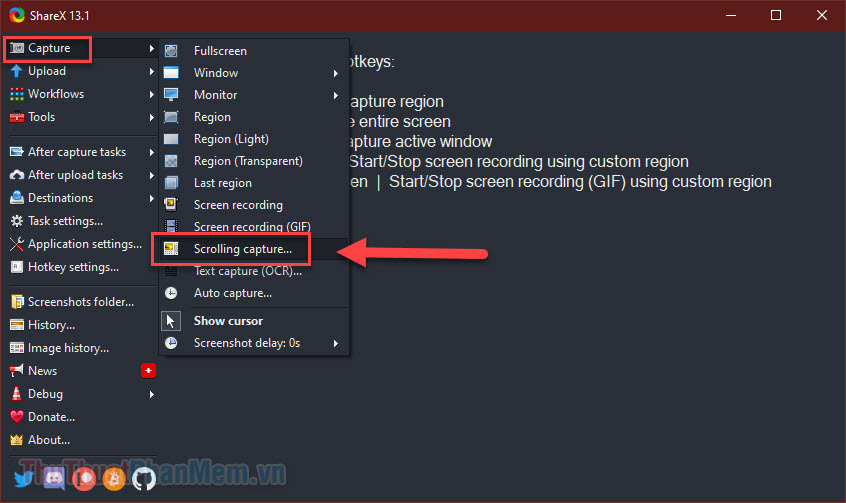
Di chuột qua cửa sổ bạn muốn chụp, được biểu thị bằng đường chấm chấm xung quanh.người bạn ấn chuột trái Chọn cửa sổ.
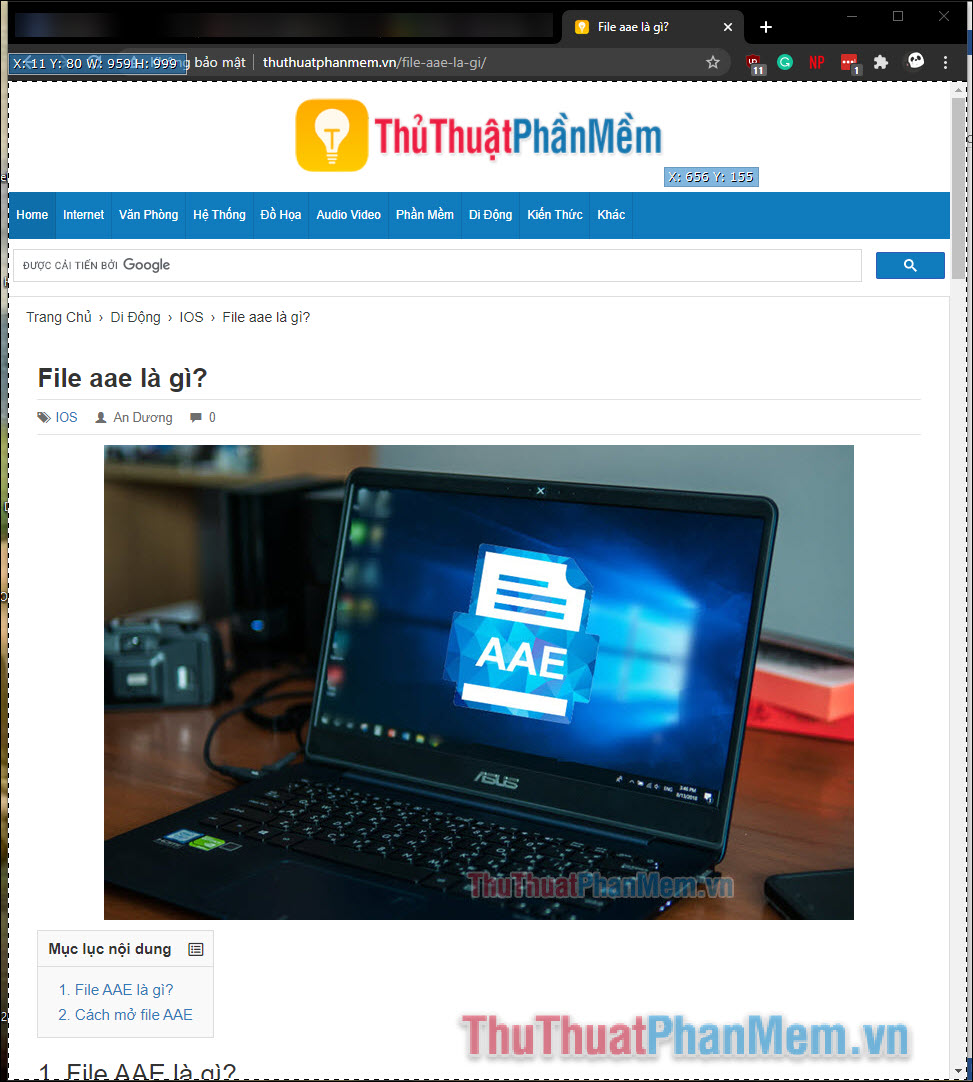
Một bảng cài đặt chụp ảnh màn hình cuộn sẽ xuất hiện, nhấn nút bắt đầu chụp cuộn.
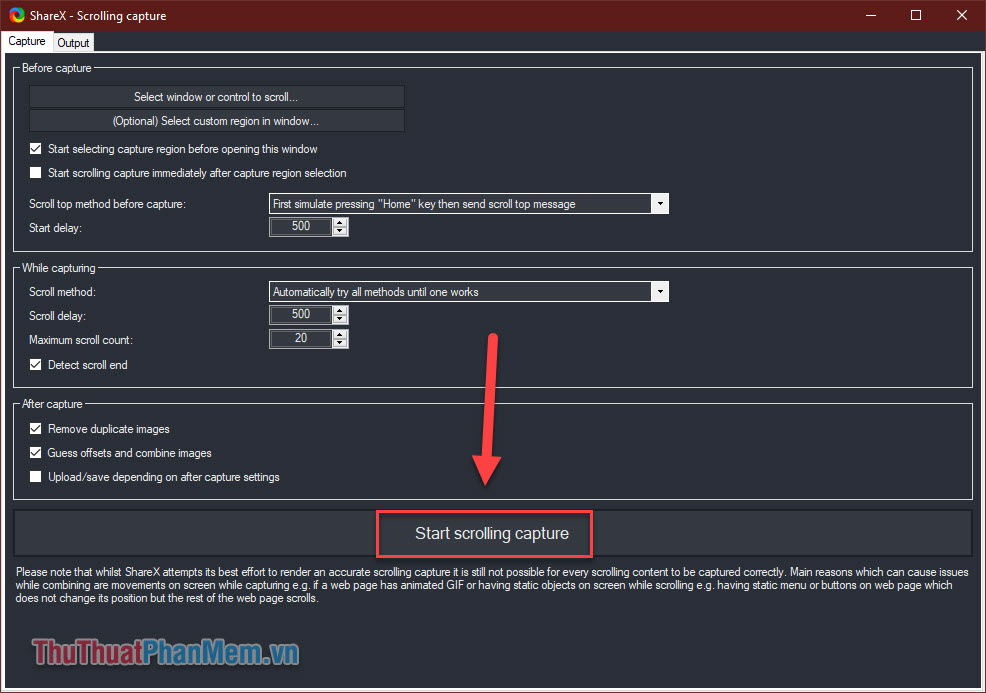
Toàn bộ trang web sẽ được lưu tự động trong các tab đầu ra.ở đây bạn nhấn Tải lên/lưu tùy thuộc vào cài đặt sau khi chụp.
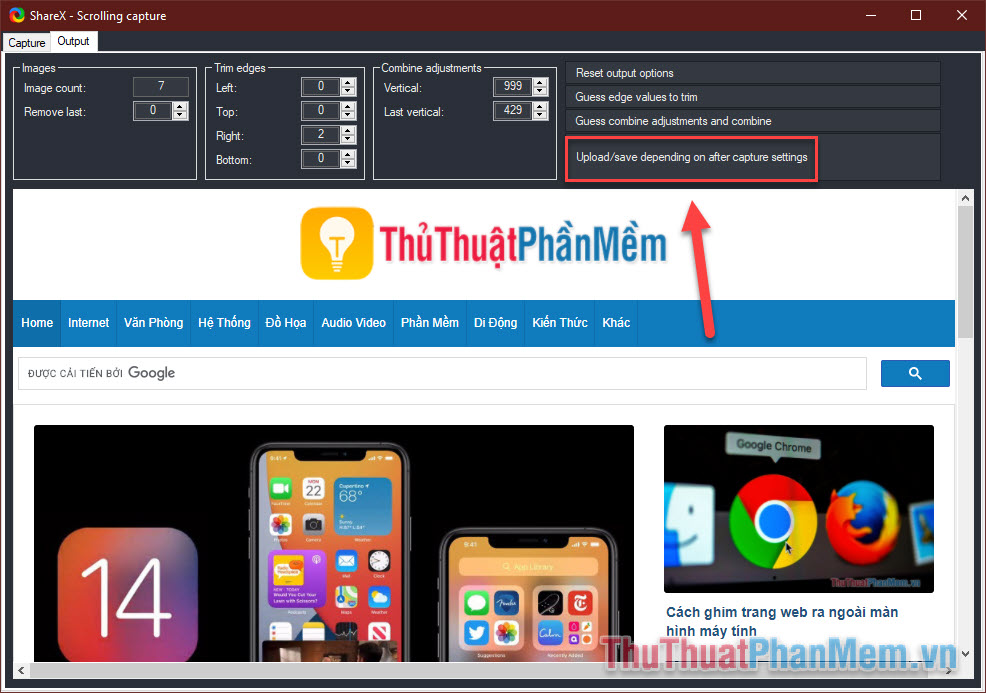
Quay trở lại giao diện chính của phần mềm, bạn sẽ thấy màn hình cuộn của mình xuất hiện tại đây. Bạn có thể bấm vào để xem.
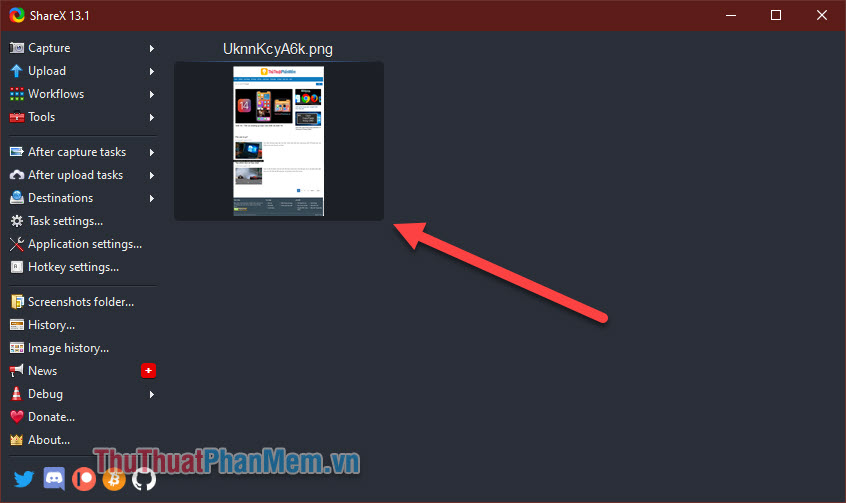
Mở thư mục chứa hình ảnh Nhấp chuột phải >> Mở >> Thư mục.
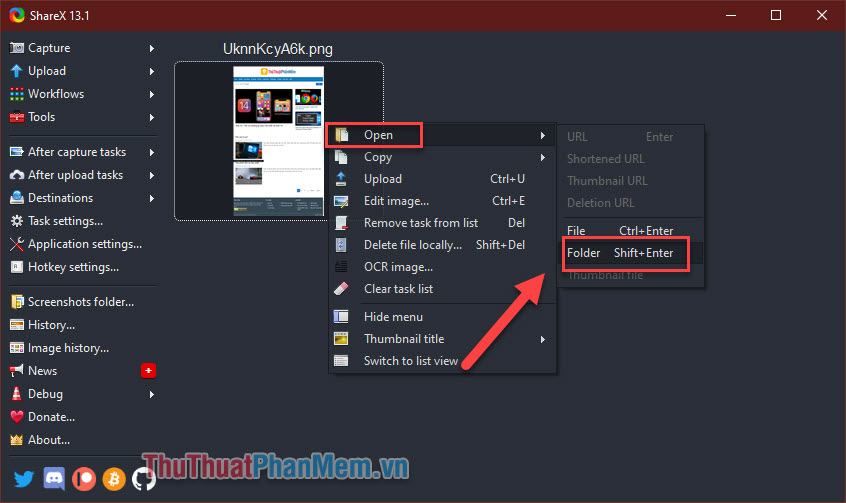
2. Lựa chọn hình ảnh
PicPick là một phần mềm chỉnh sửa ảnh và chụp màn hình mạnh mẽ được phát triển và sở hữu bởi NGWIN. Điều tốt nhất về PicPick là nó miễn phí cho mục đích sử dụng cá nhân và có một số tính năng thú vị mà bạn sẽ không tìm thấy ngay cả trong các chương trình trả phí.
Về chụp màn hình, PicPick cung cấp bảy chế độ chụp màn hình: toàn màn hình, cửa sổ hoạt động, cửa sổ điều khiển, cửa sổ cuộn, khu vực, khu vực cố định và chụp tự do. Mỗi chế độ phù hợp với các trường hợp khác nhau và có thể giúp bạn tùy chỉnh ảnh chụp màn hình theo ý thích của mình. Ví dụ: chế độ khu vực có thể giúp bạn tách biệt và chụp các hộp thoại mà không có các đối tượng không cần thiết xung quanh chúng.
Chế độ vùng cố định cho phép bạn đặt chiều dài và chiều rộng của ảnh chụp màn hình thành các con số chính xác, giúp đảm bảo rằng tất cả các ảnh chụp màn hình đều đồng nhất. Nó cũng có chế độ cửa sổ cuộn để cuộn qua ảnh chụp màn hình của các trang web hoặc tài liệu chỉ với một vài cú nhấp chuột.
- Bạn tải và cài đặt phần mềm PicPick trên PC.
- Mở ứng dụng lên, tại giao diện chính (rất giống Word), bạn chọn cửa sổ cuốn.Hoặc bạn có thể sử dụng phím tắt Ctrl+Alt+in SC.
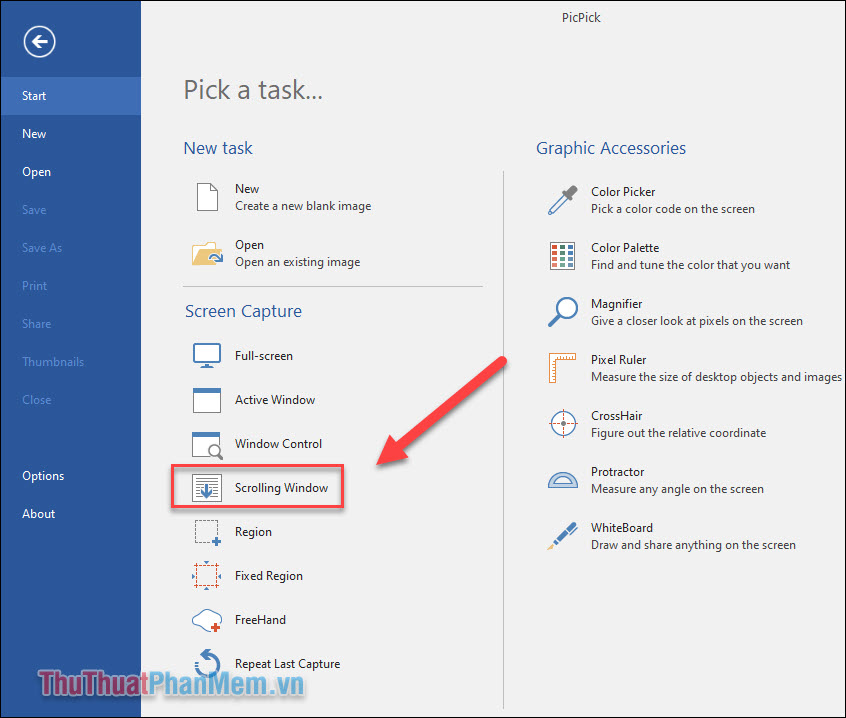
- Di chuột qua cửa sổ bạn muốn chụp và một đường viền màu đỏ sẽ xuất hiện. ấn chuột trái Bắt đầu quay.
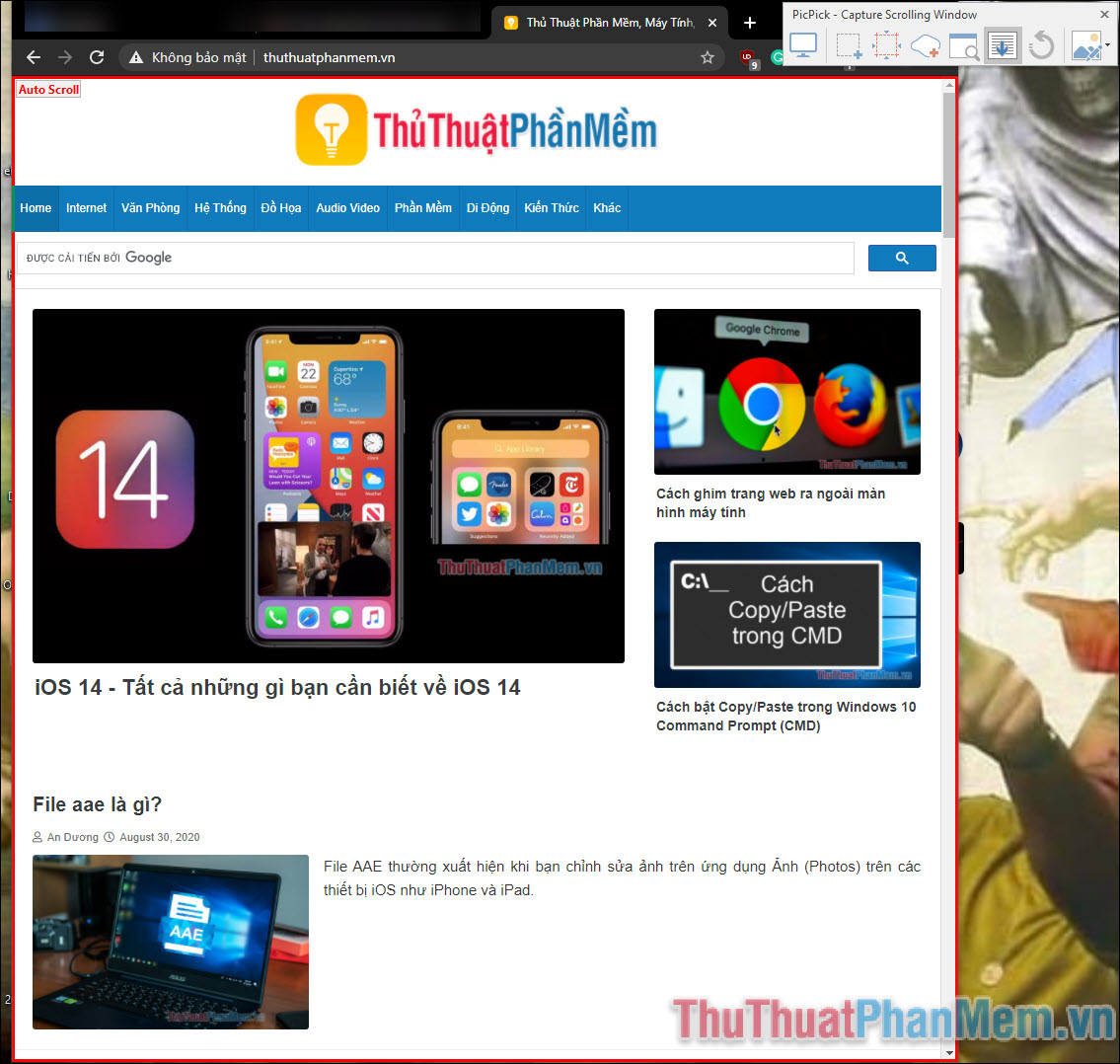
- Phần mềm sẽ tự động cuộn và chụp toàn bộ trang web cho bạn, chờ theo độ dài của trang.Khi bạn nhận được kết quả, hãy tiếp tục và nhấn lưu ảnh tài liệu.
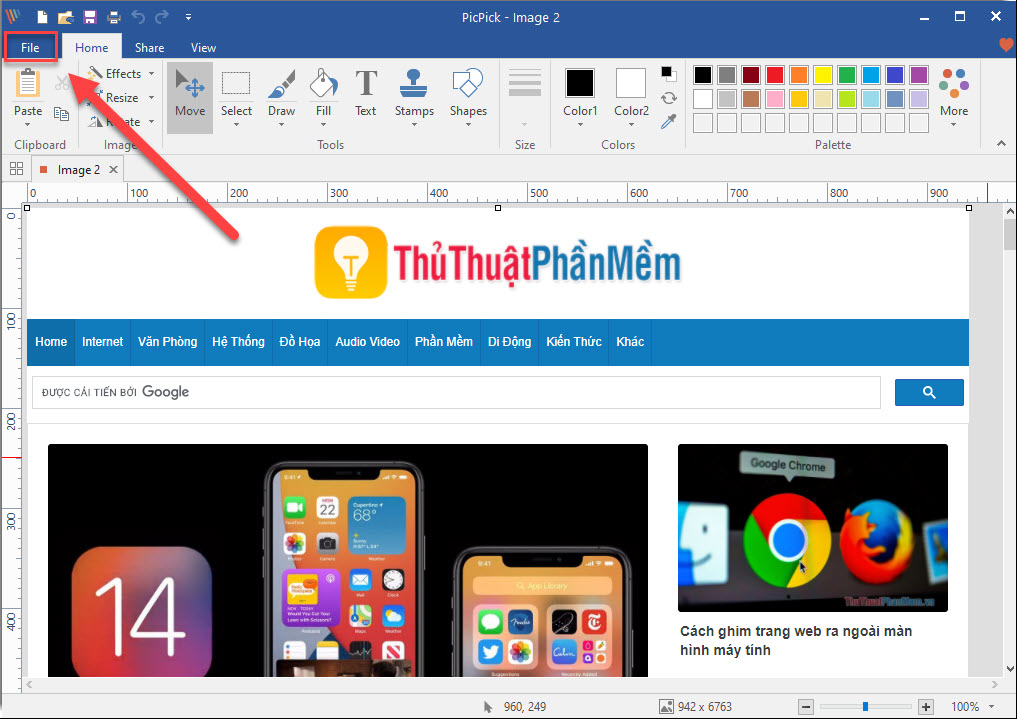
- dựa theo Lưu thànhrồi chọn định dạng file để lưu vào, ảnh thường là JPG.
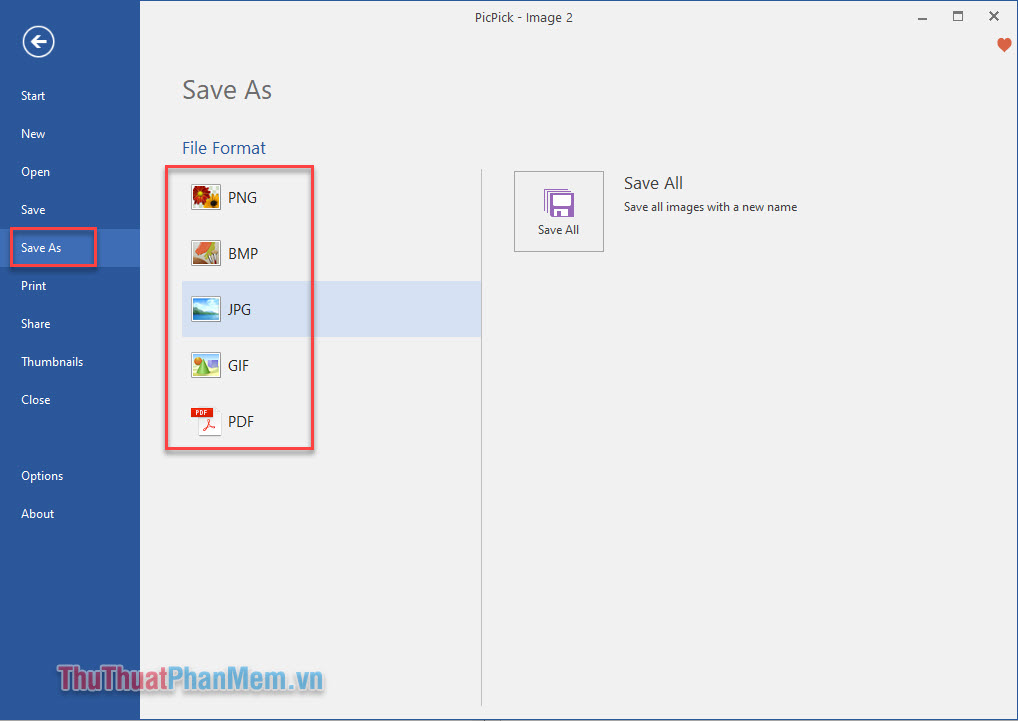
- Nhập tên ảnh và nhấn cứu cứu.
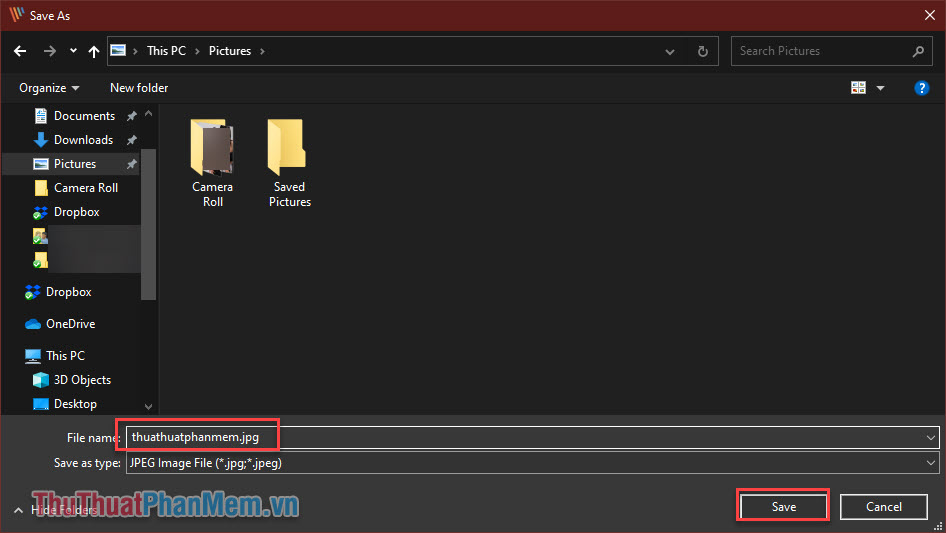
nhận được kết luận
Bạn vừa tìm hiểu về hai cách dễ dàng để chụp các trang web toàn màn hình đang cuộn bằng ShareX và PicPick. chúc bạn thành công.
Hỏi đáp về Hướng dẫn chụp màn hình cuộn, màn hình dài trên Windows
Dưới đây là một số câu hỏi thường gặp về cách chụp màn hình cuộn hoặc màn hình dài trên Windows:
1. Làm thế nào để chụp màn hình cuộn trên Windows?
Để chụp màn hình cuộn trên Windows, bạn có thể sử dụng công cụ mặc định có tên “Snipping Tool” hoặc phần mềm bên thứ ba như Snagit hoặc Greenshot. Mở công cụ chụp màn hình và chọn tùy chọn “Scrolling capture” hoặc “Scrolling window” để bắt đầu chụp màn hình cuộn.
2. Làm thế nào để chụp màn hình cuộn nhanh trong trình duyệt web?
Trình duyệt web như Chrome hoặc Firefox cung cấp tính năng chụp màn hình cuộn tích hợp. Bạn có thể sử dụng các phím tắt như “Ctrl + Shift + S” (Chrome) hoặc “Ctrl + Shift + M” (Firefox) để chụp màn hình cuộn trong trình duyệt.
3. Có cách nào chụp màn hình cuộn trên Windows mà không cần phần mềm bên thứ ba?
Có, bạn có thể chụp màn hình cuộn trên Windows mà không cần phần mềm bên thứ ba bằng cách sử dụng tính năng tích hợp có sẵn trong trình duyệt web (như đã đề cập ở câu hỏi trước) hoặc sử dụng công cụ mặc định “Snipping Tool” trên Windows. Tuy nhiên, tính năng này có thể hạn chế so với các phần mềm bên thứ ba.
4. Tôi có thể chụp màn hình một trang web dài trên Windows không?
Có, bạn có thể chụp màn hình một trang web dài trên Windows bằng cách sử dụng tính năng chụp màn hình cuộn trong trình duyệt web hoặc sử dụng phần mềm bên thứ ba như Snagit hoặc Greenshot. Điều này cho phép bạn chụp toàn bộ nội dung của trang web ngay cả khi nó vượt quá kích thước của màn hình hiển thị.
5. Có phần mềm miễn phí nào để chụp màn hình cuộn trên Windows?
Có nhiều phần mềm miễn phí để chụp màn hình cuộn trên Windows, bao gồm Snipping Tool (tiện ích mặc định), Greenshot và ShareX. Các công cụ này cung cấp tính năng chụp màn hình cuộn và nhiều tùy chọn khác nhau để tạo ảnh chụp màn hình chất lượng cao.


