Theo mặc định, trên Windows 10, .NET Framework 4.5 mới nhất được cài đặt nhưng một số ứng dụng cũ vẫn yêu cầu .NET Framework 3.5 để chạy. Nếu bạn chưa biết cách cài đặt .NET Framework 3.5 trên Windows 10, hãy cùng tìm hiểu cách thực hiện trong bài hướng dẫn dưới đây!

Mục lục bài viết
1. Cài đặt từ trang chủ bằng file .NET Framework 3.5
bước 1: Bạn truy cập https://www.microsoft.com/en-us/download/details.aspx?id=21 để tải .NET Framework 3.5.
Tiếp theo, nhấp vào Tải xuống đi tải về.
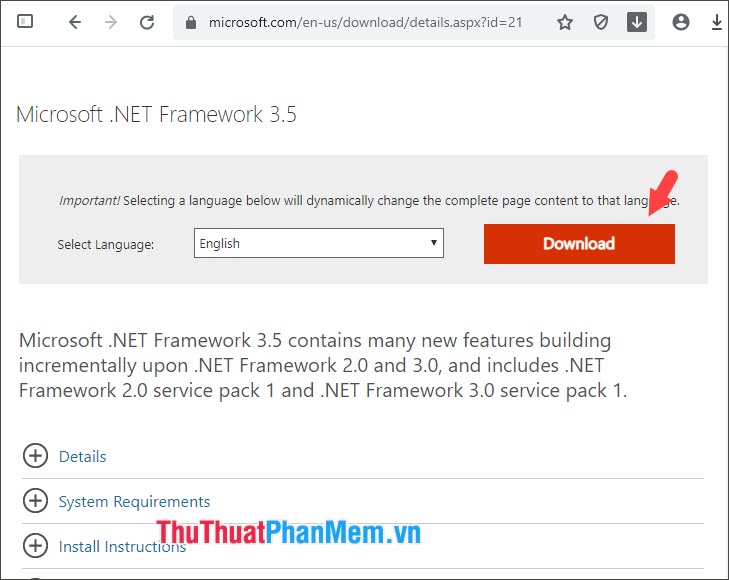
Bước 2: Sau khi tải về click đúp chuột vào file để cài đặt hoặc click chuột phải vào file => chạy với tư cách quản trị viên Cài đặt dưới quyền quản trị viên.
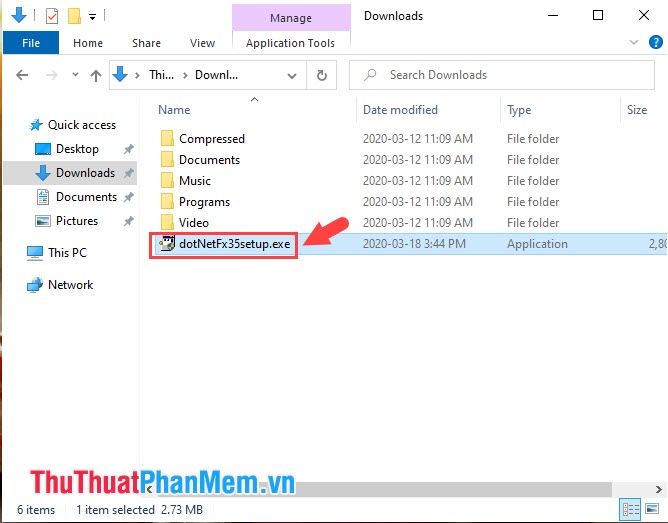
Bước 3: bạn bấm vào dòng Tải xuống và cài đặt tính năng này.
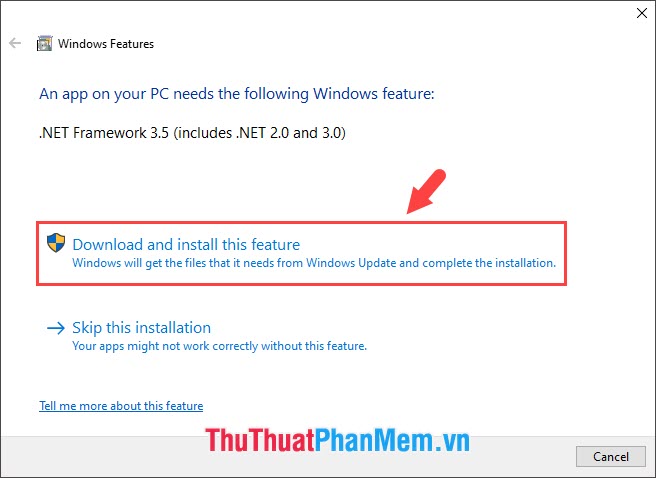
Quá trình tải xuống sau đó sẽ mất 1-3 phút tùy thuộc vào tốc độ mạng của bạn.
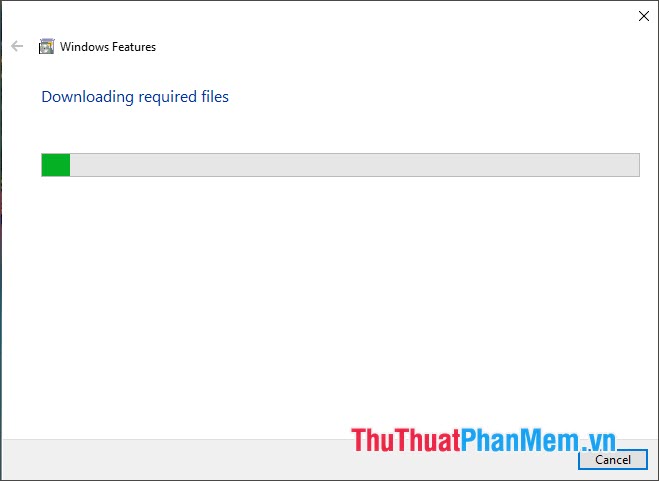
Bước 4: Sau thông báo thành công hoàn thành.vui lòng bấm vào Khép kín Và khởi động lại máy tính của bạn để áp dụng bản cập nhật.
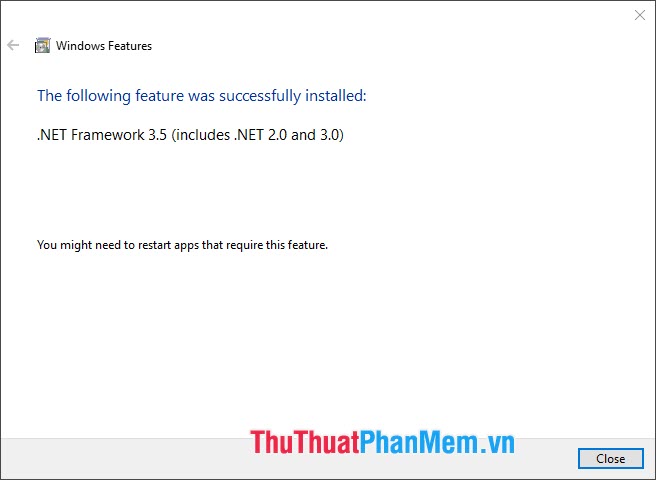
2. Cài đặt .NET Framework 3.5 trong Windows Tính năng
bước 1: Bạn mở công cụ tìm kiếm (phím tắt: cửa sổ + sẽ) và nhập từ khóa tính năng (Đầu tiên) => Bấm Bật hoặc tắt các tính năng của Windows (2).
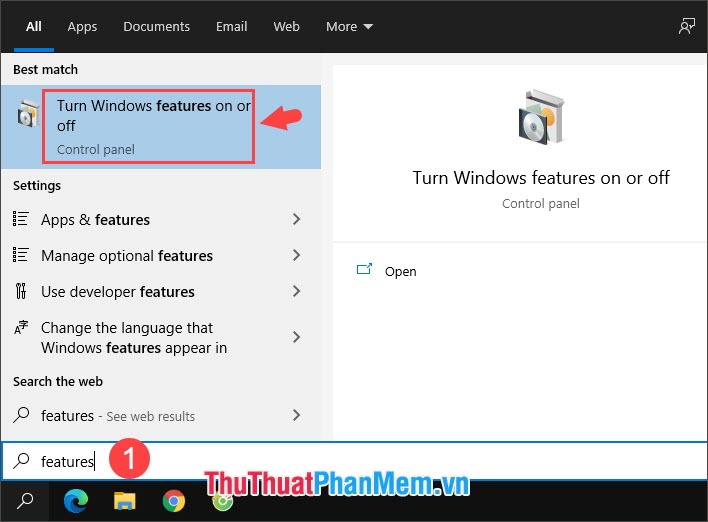
Bước 2: bạn bấm vào dấu + trong phần này .NET Framework 3.5 (bao gồm .NET 2.0 và 3.0) để mở rộng nội dung ẩn.
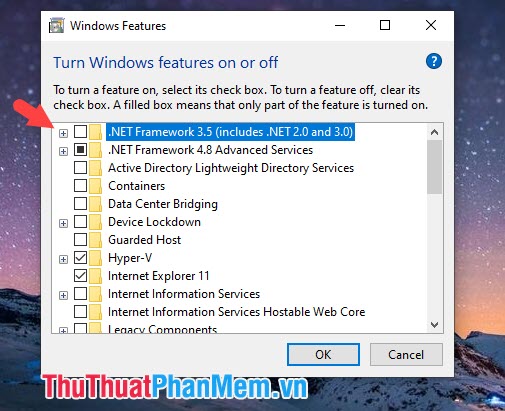
Sau đó kiểm tra ba (Đầu tiên) => ĐƯỢC RỒI (2).
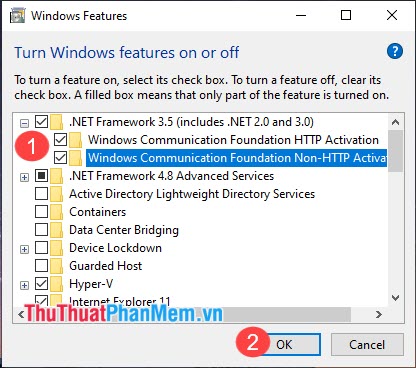
Bước 3: bạn chọn dòng Hãy để Windows Update tải xuống các tệp cho bạn.
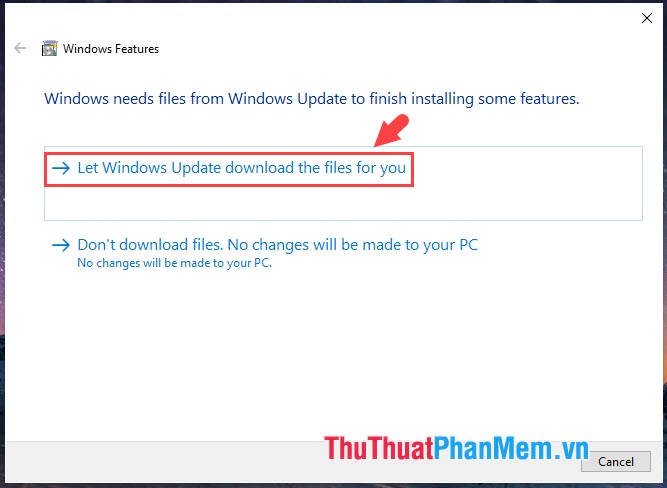
Sau đó quá trình cập nhật sẽ diễn ra và được áp dụng cho máy tính của bạn trong vòng 1-3 phút.
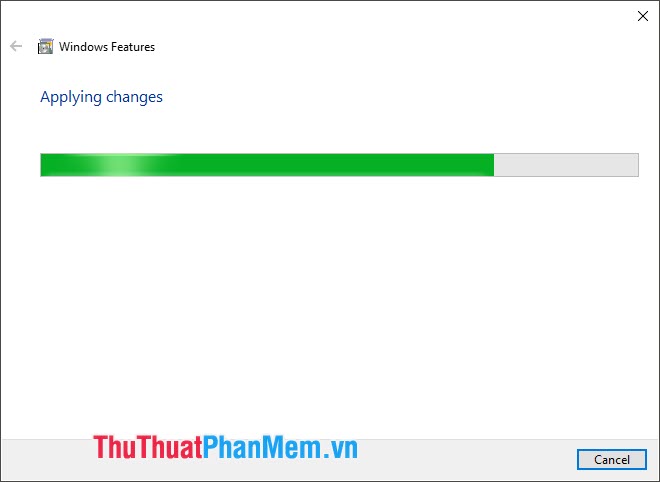
Bước 4: Sau thông báo đầy đủ nghĩa là.NET Framework 3.5 Cài đặt thành công.vui lòng bấm vào Khép kín và khởi động lại máy tính của bạn để áp dụng các thay đổi.
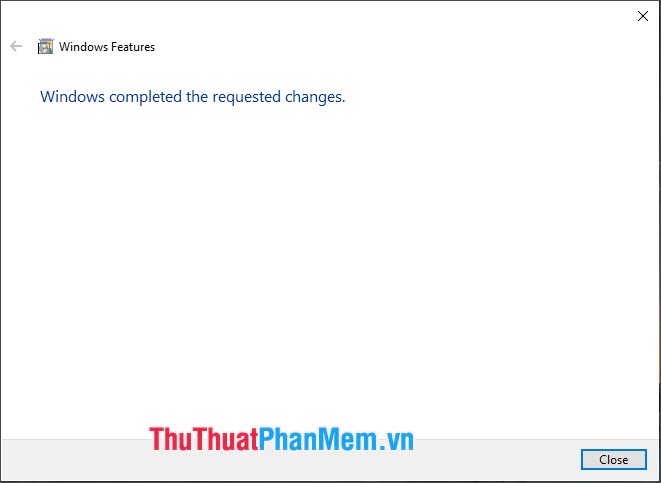
Với hướng dẫn cài .NET Framework 3.5 trên Windows 10 này, bạn có thể khắc phục lỗi thiếu .NET 3.5 rất hiệu quả và chạy các ứng dụng cũ yêu cầu .NET 3.5 một cách mượt mà nhất. Chúc may mắn!
Hỏi đáp về Cách cài đặt, kích hoạt .NET Framework 3.5 trên Win 10
1. Tôi đã cài đặt Windows 10, nhưng không thể tìm thấy .NET Framework 3.5 trong Control Panel. Làm sao để cài đặt nó?
Để cài đặt .NET Framework 3.5 trên Windows 10, bạn có thể thực hiện các bước sau:
– Mở Control Panel trên máy tính của bạn.
– Chọn “Programs” hoặc “Programs and Features”.
– Chọn “Turn Windows features on or off” ở mục “Programs and Features”.
– Trong cửa sổ “Windows Features”, tìm kiếm và chọn “.NET Framework 3.5 (includes .NET 2.0 and 3.0)”.
– Bấm vào “OK” và tiếp tục theo các hướng dẫn trên màn hình để cài đặt .NET Framework 3.5.
2. Tại sao tôi không thể kích hoạt .NET Framework 3.5 trên Windows 10?
Có một số lý do khiến bạn không thể kích hoạt .NET Framework 3.5 trên Windows 10, bao gồm:
– Bạn không có quyền quản trị trên máy tính của mình. Hãy đăng nhập với tư cách quản trị viên và thử lại.
– Không có kết nối internet hoặc kết nối internet bị chậm. .NET Framework 3.5 cần phải tải xuống và cài đặt từ Windows Update.
– Máy tính của bạn đã được liên kết với một hình ảnh Windows có vấn đề. Thử khởi động lại máy tính và thử lại.
3. Tôi đã cài đặt .NET Framework 3.5 trên Windows 10, nhưng không thể chạy ứng dụng yêu cầu .NET Framework 3.5. Làm sao để khắc phục?
Nếu bạn đã cài đặt .NET Framework 3.5 trên Windows 10 nhưng không thể chạy ứng dụng yêu cầu nó, bạn có thể thử các nguyên nhân và giải pháp sau:
– Khởi động lại máy tính để đảm bảo việc cài đặt .NET Framework hoàn tất.
– Kiểm tra phiên bản .NET Framework yêu cầu bởi ứng dụng. Đôi khi, ứng dụng chỉ yêu cầu .NET Framework 3.5 SP1 hoặc các phiên bản .NET Framework khác. Hãy kiểm tra xem phiên bản nào là yêu cầu và cài đặt tương ứng.
– Nếu ứng dụng yêu cầu tệp tin cài đặt của .NET Framework 3.5, hãy thử tìm và cài đặt lại bằng cách sử dụng tệp tin cài đặt gốc của Windows 10.
4. Tôi đã cài đặt .NET Framework 3.5 trên Windows 10, nhưng không thể tìm thấy .NET Framework trong Control Panel. Làm sao để gỡ cài đặt nó?
Để gỡ cài đặt .NET Framework 3.5 trên Windows 10, bạn có thể thực hiện các bước sau:
– Mở Control Panel trên máy tính của bạn.
– Chọn “Programs” hoặc “Programs and Features”.
– Chọn “Turn Windows features on or off” ở mục “Programs and Features”.
– Trong cửa sổ “Windows Features”, bỏ chọn “.NET Framework 3.5 (includes .NET 2.0 and 3.0)”.
– Bấm vào “OK” và tiếp tục theo các hướng dẫn trên màn hình để gỡ cài đặt .NET Framework 3.5.
Lưu ý rằng sau khi gỡ cài đặt .NET Framework 3.5, một số ứng dụng hoặc chương trình có thể không hoạt động đúng do thiếu .NET Framework.


