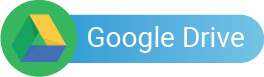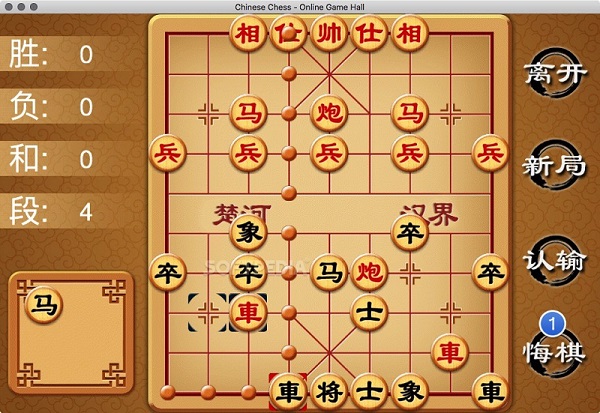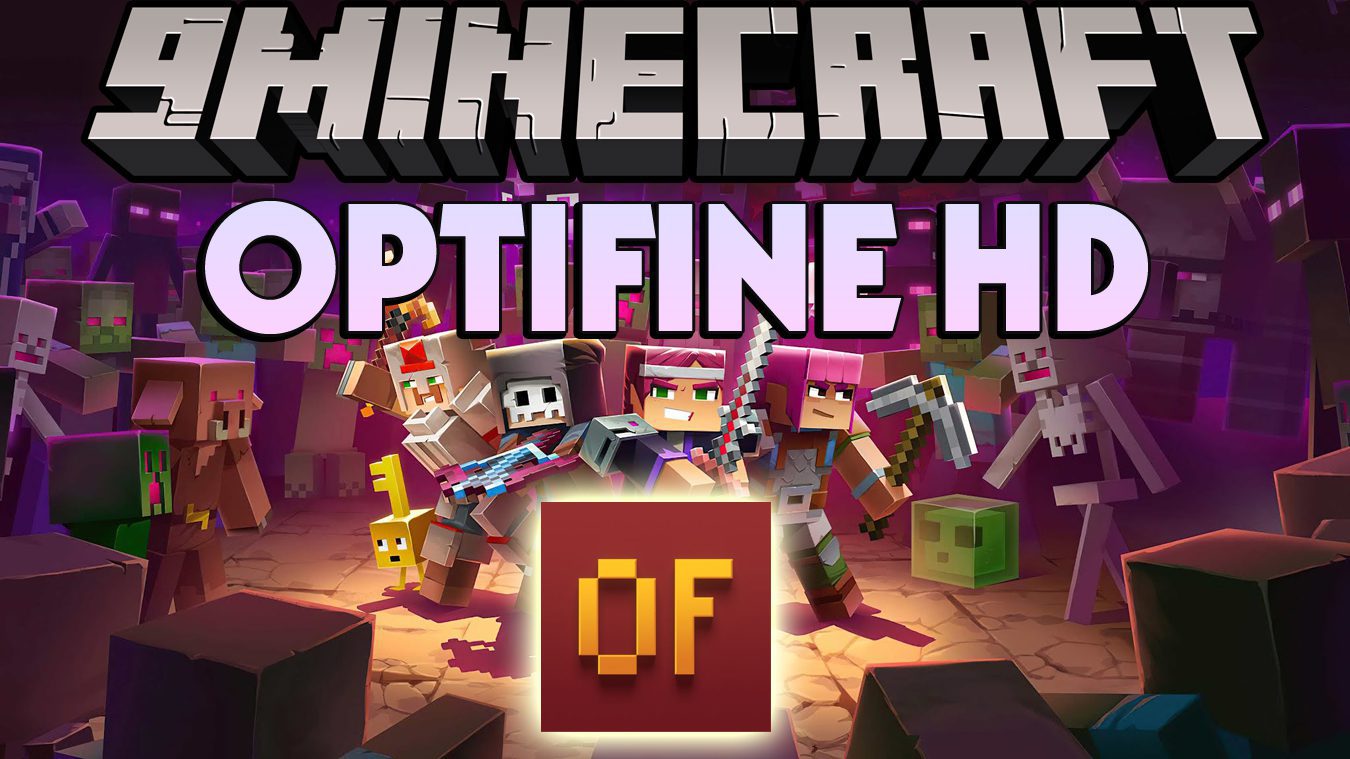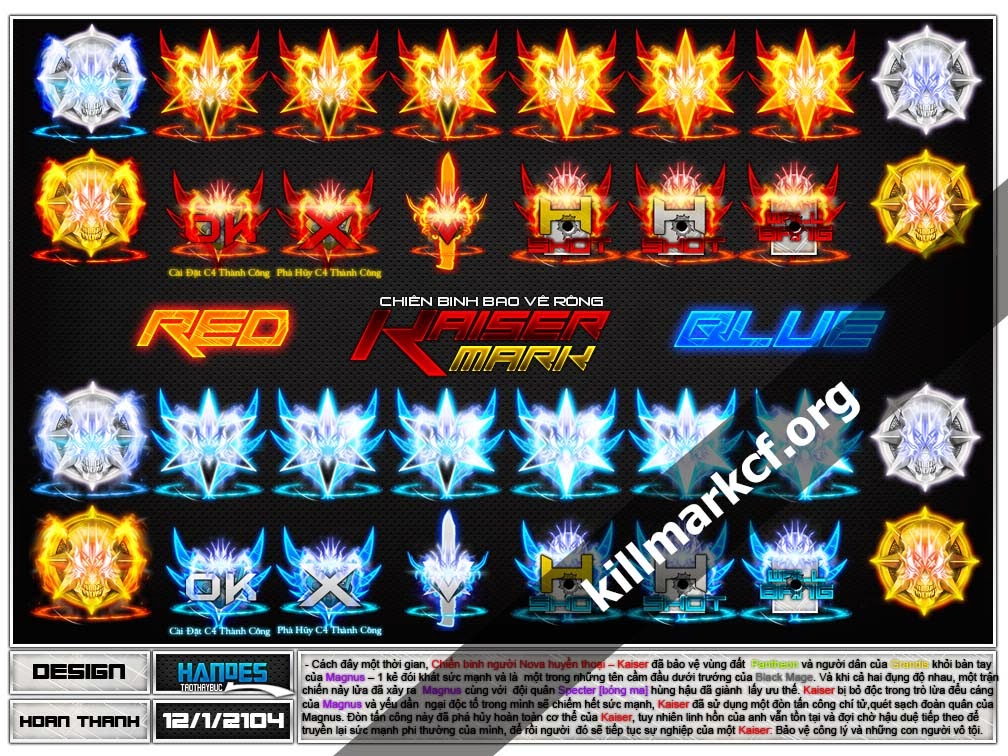Microsoft Photo Story là một phần mềm cho phép người dùng tạo và chỉnh sửa video từ các bức ảnh số, kết hợp với âm nhạc và lời kể. Phần mềm này giúp người dùng tạo ra các bộ slide show đẹp mắt với hiệu ứng chuyển cảnh, lời bình luận và nhạc nền. Microsoft Photo Story cung cấp giao diện thân thiện, dễ sử dụng và phù hợp cho cả người mới bắt đầu và người dùng nâng cao.
Mục lục bài viết
Tải Microsoft Photo Story link Google Drive
Bạn có thể tải phần mềm Microsoft Photo Story bằng rất nhiều nguồn khác nhau. Những dưới đây là Link Download phần mềm Microsoft Photo Story phiên bản ổn định nhất hiện nay
Giới thiệu về Microsoft Photo Story
Câu chuyện ảnh của Microsoft là phần mềm miễn phí cho phép tạo slideshow từ hình ảnh, có nhạc nền, phụ đề, thuyết minh… do người dùng cài đặt riêng trên từng hình ảnh để có thể tạo nên một câu chuyện bằng hình ảnh. Minh họa và trình bày sinh động.

Người dùng chắc chắn đã quen thuộc với Windows Movie Maker, một công cụ tạo video slideshow từ hình ảnh, và giờ đây bạn sẽ làm quen với Photo Story cho Windows, một công cụ cho phép tạo câu chuyện từ hình ảnh thông qua định dạng slideshow ảnh.
Hướng dẫn Câu chuyện Ảnh của Microsoft
Sau khi tải xuống và cài đặt, hãy nhấp vào liên kết C:\Program Files\Photo Story 3 (phiên bản Windows)tập tin kích hoạt Câu Chuyện Ảnh 3.exe sử dụng.Trên giao diện đầu tiên của chương trình chọn bắt đầu một câu chuyện mới sau đó nhấn Kế tiếp Tạo một trình chiếu mới.

Nhấn nút Nhập hình ảnh Bước tiếp theo bạn chọn thư mục chứa hình ảnh dùng để tạo slideshow. Sau khi nhập hình ảnh của mình vào chương trình, bạn sẽ thấy chúng được sắp xếp thành danh sách ở phía dưới.
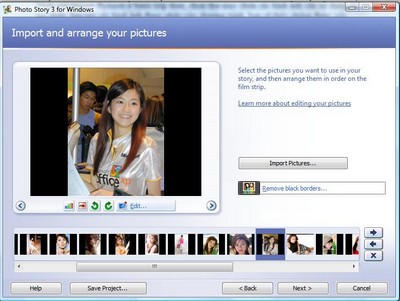
Bây giờ là lúc bắt đầu chỉnh sửa ảnh và thêm hiệu ứng cho ảnh.Để tiếp tục, hãy chọn một hình ảnh trong danh sách và nhấp vào nút biên tập.
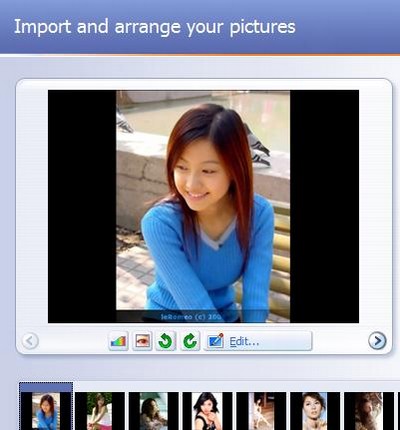
hộp thoại Chỉnh sửa hình ảnh Xuất hiện. Trong hộp thoại này, bạn có thể chọn xoay ảnh, cắt ảnh cho vừa khung trình bày (đánh dấu vào tùy chọn Crop) hoặc thêm hiệu ứng cho ảnh (chọn tab Add Effect rồi chọn hiệu ứng).Kiểm tra hộp Áp dụng các hiệu ứng đã chọn cho tất cả hình ảnh trong câu chuyện Thêm hiệu ứng cho tất cả các hình ảnh đã chọn), ngoài ra chương trình còn cung cấp tính năng khử mắt đỏ cho hình ảnh…
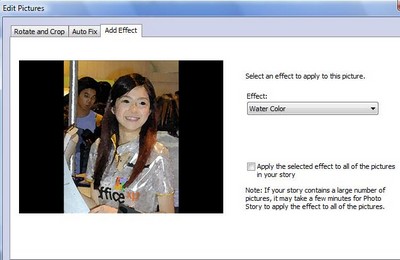
dựa theo cứu Lưu hiệu ứng của hình ảnh. Bạn có thể chỉnh sửa và thêm hiệu ứng lần lượt cho từng ảnh.
Sau khi hoàn thành các bước chỉnh sửa và thêm hiệu ứng, quay trở lại giao diện chính và nhấn Kế tiếp Đến bước tiếp theo. Ở bước này, bạn có thể thêm tiêu đề hoặc chú thích cho mỗi hình ảnh.Ngoài ra, bạn sẽ thấy một mục bên dưới Ảnh hưởng Nếu muốn, bạn có thể thêm các hiệu ứng vào ảnh (việc này tương tự như chức năng Thêm hiệu ứng nhiều hơn).
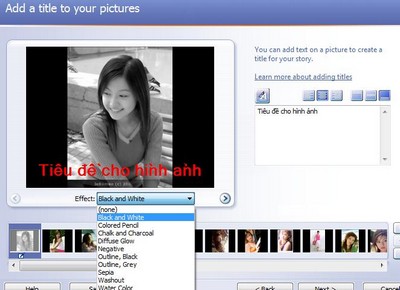
Nếu cần thiết, hãy xem qua từng hình ảnh một.sau đó nhấn Kế tiếp Đi tiếp.Bây giờ chương trình sẽ cho phép bạn sử dụng micrô và nhấn nút để ghi âm Ghi lại tường thuật. Điểm nổi bật của chương trình này là nó cho phép bạn ghi lại âm thanh lần lượt trên từng hình ảnh, điều này rất hữu ích nếu bạn đang diễn giải một hình ảnh hoặc kể một câu chuyện bằng hình ảnh minh họa.Khi bạn ghi xong chú thích ảnh, hãy nhấn dừng lại Tạm dừng và chuyển sang hình ảnh tiếp theo.
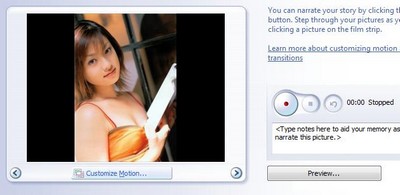
Khi hoàn tất, nhấn Kế tiếp Đi tiếp. Ở bước này, chương trình sẽ cho phép bạn chọn nhạc nền cho slideshow của mình.Bạn có thể chọn nhạc nền từ file nhạc của mình (bằng cách nhấn Chọn nhạc và chọn file nhạc tương ứng) hoặc chọn nhạc từ danh sách chương trình được cung cấp (bằng cách nhấp vào sáng tạo âm nhạc).
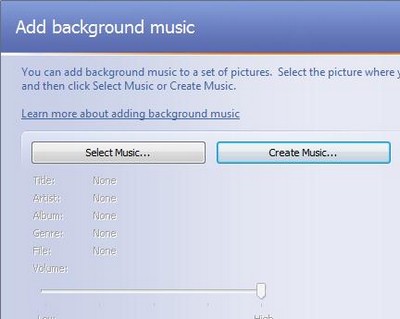
Nếu bạn đang tạo slideshow để chia sẻ với gia đình hoặc bạn bè thì có thể sử dụng file nhạc của riêng mình, nhưng nếu là slideshow phục vụ công việc, học tập thì bạn nên chọn nhạc được tạo bởi chương trình được cung cấp sẵn.khi bạn nhấn nút sáng tạo âm nhạcmột hộp thoại mới sẽ xuất hiện cung cấp một số tùy chọn.
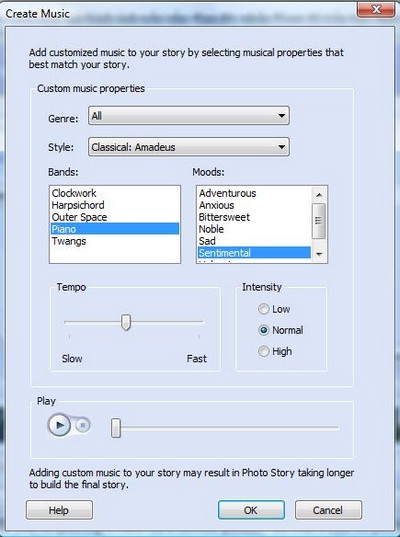
Tại đây, bạn có thể chọn nhạc theo thể loại, phong cách, giai điệu hoặc thậm chí là tâm trạng… tuyệt vời để minh họa câu chuyện bằng hình ảnh của bạn.
Khi bạn chọn xong nhạc, hãy nhấn Kế tiếp Nhập bước cuối cùng. Ở bước này, bạn có thể chọn lưu slideshow vừa tạo dưới dạng file video, gửi qua email hoặc lưu trên thiết bị giải trí cầm tay của mình. Bạn nên chọn lưu về máy tính để có chất lượng hình ảnh và âm thanh tốt nhất.Nhấn nút Trình duyệt Để chọn nơi lưu file, nhấn cài đặt Để thay đổi một số thuộc tính (nếu cần), cuối cùng nhấn Kế tiếp Trải qua quá trình lưu tập tin.
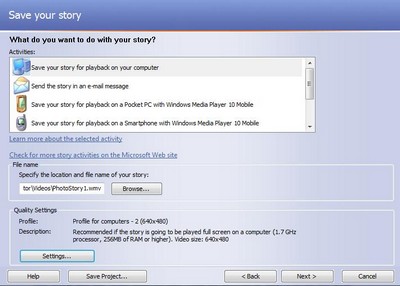
Như vậy là bạn đã hoàn thành xong các bước tạo slideshow chia sẻ hình ảnh hoặc một câu chuyện sinh động kèm hình ảnh minh họa.
Câu chuyện ảnh của Microsoft
Nếu có bắt kỳ trục trặc nào về tải phần mềm Microsoft Photo Story hãy cho chúng mình biết nhé, mọi đóng góp của các bạn sẽ giúp phần mềm Microsoft Photo Story hoàn thiện hơn!
Bài viết Download Microsoft Photo Story 3.0 Ứng dụng tạo slide ảnh miễn phí
được mình và team tổng hợp từ trang download.com.vn. Nếu thấy phần mềm Microsoft Photo Story giúp ích cho bạn thì hãy ủng hộ team Like hoặc Share nhé!