Mục lục bài viết
Cách Viết Nhiều Dòng Trong 1 Ô Excel
Để viết nhiều dòng trong 1 ô Excel, bạn có thể sử dụng các cách sau đây:
1. Sử dụng phím tắt Alt + Enter: Nhấn Alt và sau đó nhấn Enter để xuống dòng mới trong ô hiện tại. Bạn có thể tiếp tục viết trên dòng mới này.
2. Chuột phải và chọn “Định dạng ô”: Nhấn chuột phải vào ô cần viết nhiều dòng, chọn “Định dạng ô”. Trong cửa sổ “Định dạng ô”, chọn thẻ “Căn lề” và chọn “Xuống dòng tự động”. Sau đó, bạn có thể viết nhiều dòng trong ô này.
3. Sử dụng công thức CONCATENATE: Bạn có thể sử dụng công thức CONCATENATE để kết hợp nhiều giá trị văn bản trong các dòng khác nhau. Ví dụ: =CONCATENATE(“Dòng 1”, CHAR(10), “Dòng 2”, CHAR(10), “Dòng 3”) sẽ tạo ra một chuỗi văn bản với 3 dòng văn bản được xuống dòng.
4. Sử dụng VB (Visual Basic) Editor: Bạn có thể sử dụng VB Editor để tạo mã VBA để viết nhiều dòng trong một ô. Ví dụ: Range(“A1”).Value = “Dòng 1” & vbCrLf & “Dòng 2” & vbCrLf & “Dòng 3” sẽ tạo ra một ô với 3 dòng văn bản được xuống dòng.
Lưu ý: Khi viết nhiều dòng trong một ô, hãy chắc chắn rằng ô có độ cao đủ để hiển thị tất cả các dòng văn bản. Nếu ô không đủ kích thước, bạn có thể kéo thay đổi kích thước của ô hoặc thay đổi độ cao của hàng để hiển thị tất cả các dòng.
Cách Viết Nhiều Dòng Trong 1 Ô Excel
Cách xuống dòng trong 1 ô Excel – Ngắt dòng trong một ô Excel
Các bạn nhập dữ liệu cho các ô trong Excel nhưng nhiều ô dữ liệu dài nên không hiển thị hết dữ liệu. Vì thế các bạn muốn xuống dòng cho các ô trong Excel để dữ liệu hiển thị đầy đủ trong một ô. Bạn nào chưa biết cách xuống dòng trong một ô Excel các bạn có thể tham khảo bài viết dưới đây.
Bài viết hướng dẫn hai cách xuống dòng trong một ô Excel.
Cách 1: Sử dụng Wrap Text (ngắt dòng) để xuống dòng tự động.
Bước 1: Các bạn chọn ô cần ngắt dòng.
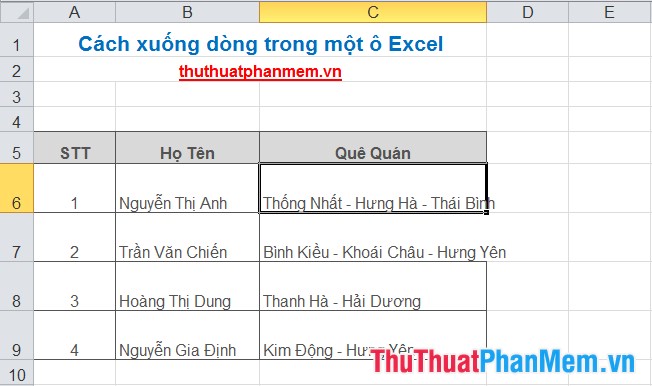
Bước 2: Trong tab Home các bạn chọn Wrap Text trong Alignment, ô các bạn chọn sẽ được tự động xuống dòng.

Kết quả như sau:
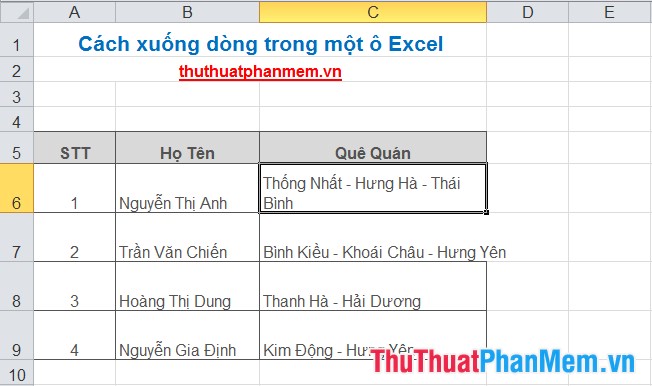
Cách 2: Sử dụng tổ hợp phím Alt + Enter.
Các bạn muốn xuống dòng từ vị trí các bạn muốn, như ví dụ trên các bạn muốn ngắt dòng để từ Thái Bình xuống dòng dưới cho dễ nhìn các bạn làm như sau:
Bước 1: Đặt con trỏ chuột vào vị trí các bạn muốn xuống dòng.
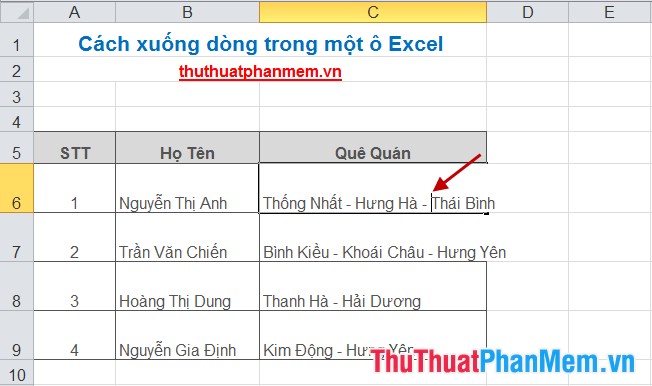
Bước 2: Nhấn tổ hợp phím Alt + Enter, các bạn sẽ được kết quả như sau:
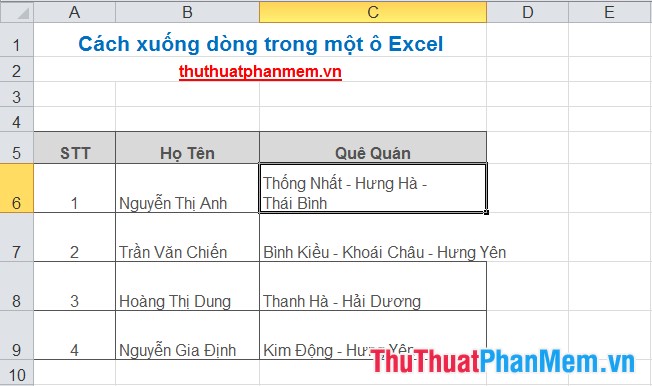
Như vậy với tổ hợp phím Alt + Enter các bạn có thể xuống dòng ở bất kỳ vị trí nào trong dòng, đây cũng là cách phổ biến nhất để xuống dòng trong một ô trong Excel. Nhưng nếu các bạn cần chỉnh sửa nhanh và nhiều ô dữ liệu thì việc sử dụng Wrap Text để xuống dòng tự động cũng là lựa chọn tốt. Chúc các bạn thành công!


