Mục lục bài viết
Cách Lưu Ảnh Trên Lightroom Trên Điện Thoại
Để lưu ảnh trên Lightroom trên điện thoại, bạn có thể làm theo các bước sau:
1. Mở ứng dụng Lightroom trên điện thoại của bạn.
2. Chọn ảnh mà bạn muốn lưu.
3. Nhấp vào biểu tượng chia sẻ (biểu tượng hình mũi tên trên một hộp vuông) ở góc dưới bên phải màn hình.
4. Trong menu chia sẻ, bạn có thể lựa chọn các tùy chọn sau:
– Lưu vào Ảnh mục tiêu: chọn tùy chọn này để lưu ảnh vào thư viện ảnh của thiết bị di động.
– Chia sẻ lên Mạng xã hội: chọn tùy chọn này để chia sẻ ảnh trên các mạng xã hội như Instagram, Facebook, Twitter và nhiều hơn nữa.
– Xuất: chọn tùy chọn này để xuất ảnh với các tùy chọn tùy chỉnh như định dạng, kích thước và chất lượng.
5. Sau khi chọn tùy chọn, bạn có thể tiếp tục tùy chỉnh các tham số cho phù hợp và nhấp vào nút Lưu hoặc Chia sẻ để hoàn thành quá trình lưu ảnh.
Lưu ý: Quy trình này có thể có sự khác biệt nhỏ tùy thuộc vào phiên bản cụ thể của Lightroom và hệ điều hành di động bạn đang sử dụng.
Cách lưu ảnh Lightroom dễ dàng nhanh gọn
Cách xuất ảnh chất lượng cao trong Lightroom
Với người mới dùng Lightroom thì bạn có thể gặp phải tình trạng đó là chất lượng khi xuất ra sẽ có chất lượng kém hơn so với ảnh gốc. Vậy khắc phục sự cố này như thế nào? Mời bạn đọc cùng theo dõi bài viết dưới đây nhé!
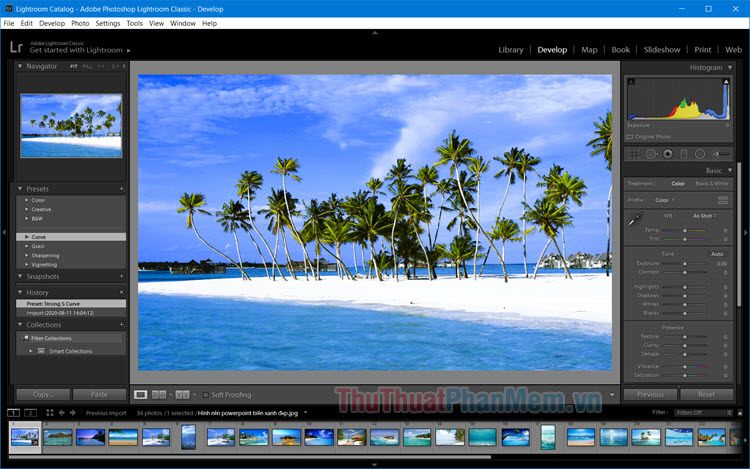
Để xuất ảnh trong Lightroom với chất lượng cao, bạn hãy thao tác như sau:
Bước 1: Bạn click chuột phải vào màn hình làm việc của Lightroom. Tiếp theo, bạn chọn Export (1) => Export (2).
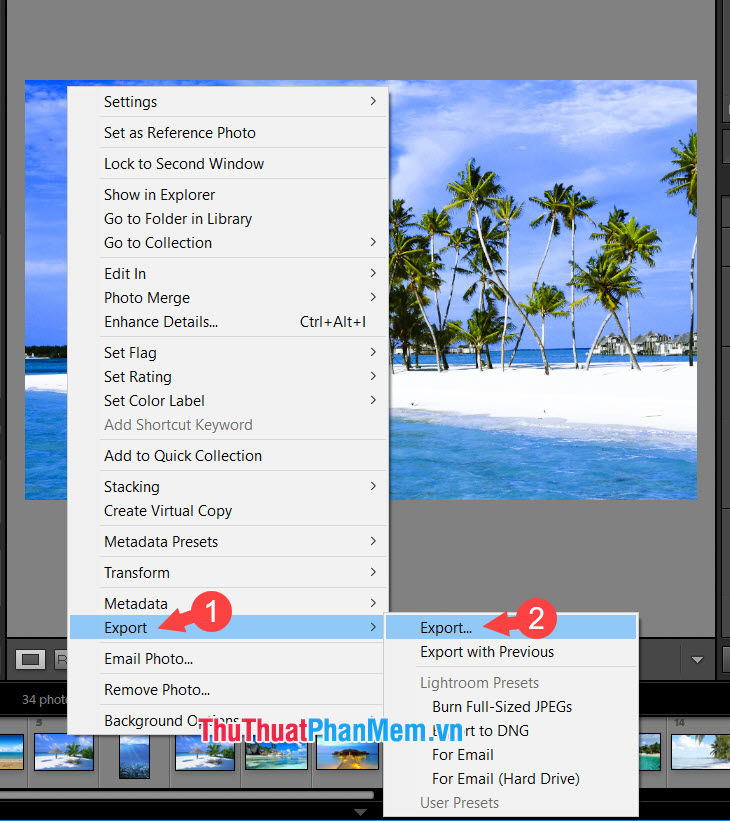
Bước 2: Bạn chọn Hard Drive (1) để lưu ảnh vào ổ cứng. Tiếp theo, bạn thiết lập Export To là Desktop (2) để dễ dàng tìm ảnh. Trong phần File Settings, bạn nhớ thiết lập Quality ở mức 100 (3) để hình ảnh đạt chất lượng cao nhất.
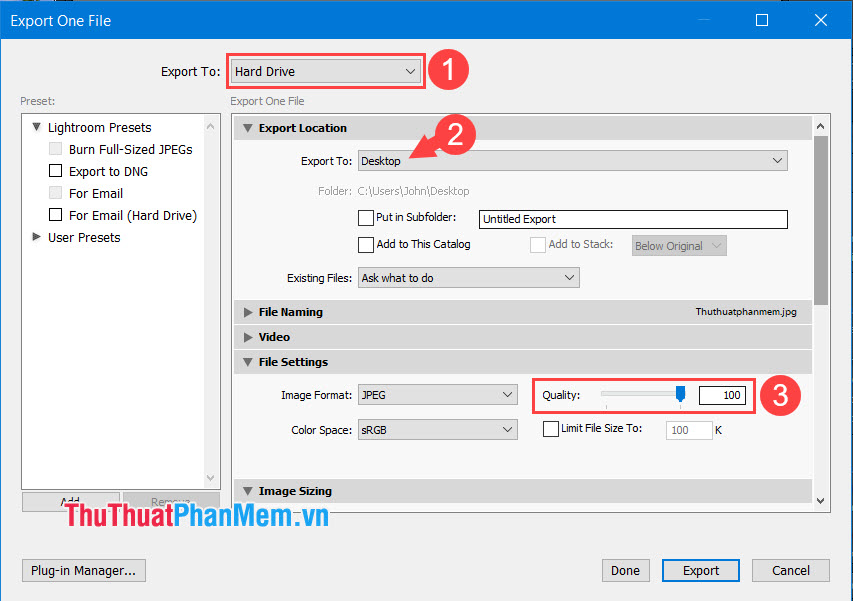
Trong phần Image Sizing, bạn hãy thiết lập Resolution (4) mặc định là 240 pixels per inch hoặc tới mức 300 nếu như bạn sở hữu ảnh gốc chất lượng cao. Còn ảnh bình thường với độ phân giải full hd, hd thì bạn có thể để 240 hoặc tầm 100 pixels per inch để giảm dung lượng ảnh. Sau đó, bạn click vào Export (5) để xuất ảnh.
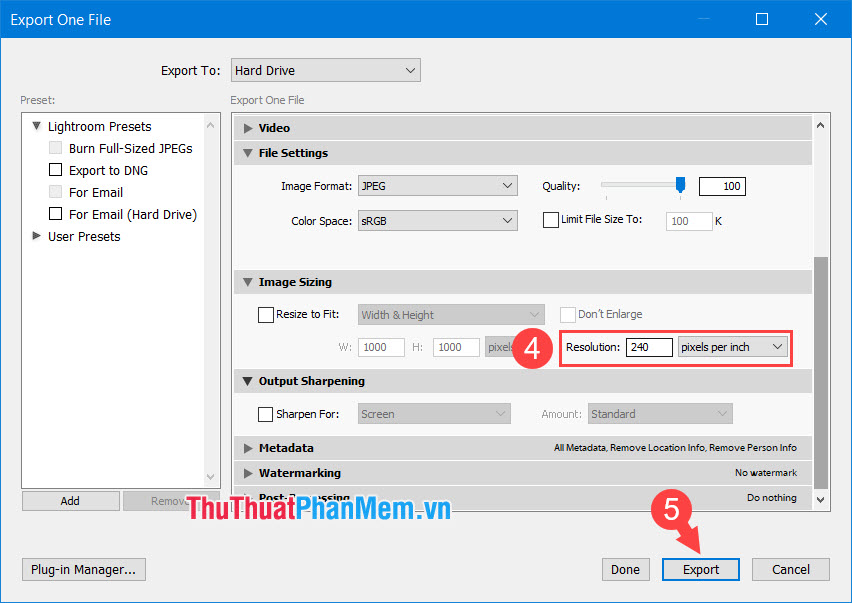
So sánh ảnh trước và sau khi Export
Sau đó, bạn có thể theo dõi sự khác biệt về chất lượng ảnh trước và sau khi chỉnh sửa.
Dưới đây là hình ảnh so sánh ảnh khi chưa zoom và mức zoom hiện tại là 44%:
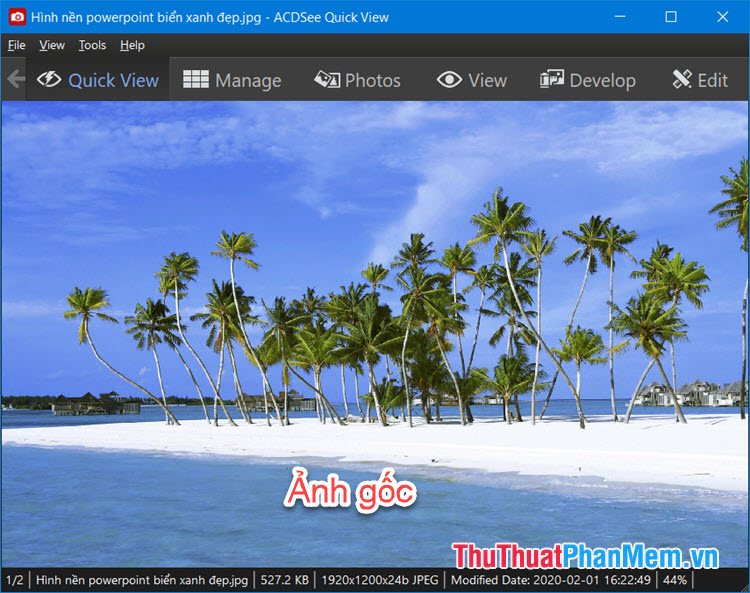
Ảnh gốc (Dung lượng 572.2 KB; Độ phân giải 1920×1200)
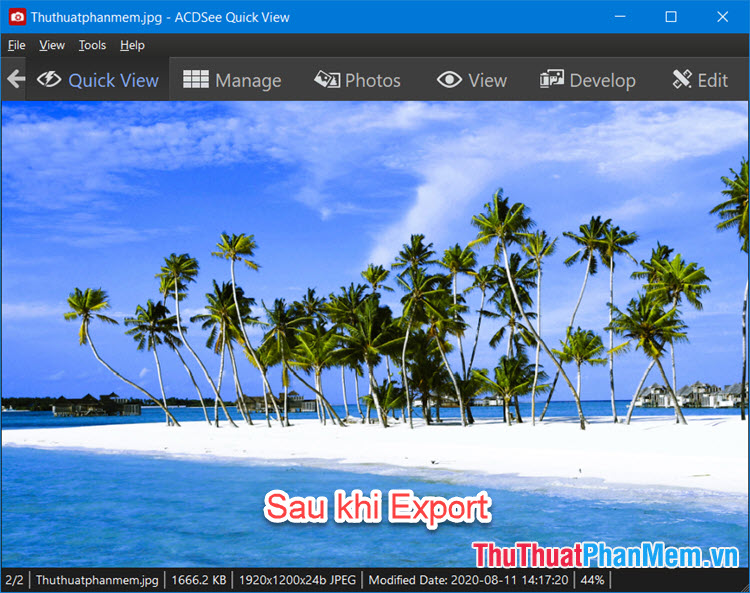
Ảnh sau khi Export (Dung lượng 1666.2 KB; Độ phân giải 1920×1200)
Sau khi xem hai bức ảnh trên bạn sẽ không nhận thấy sự khác biệt nào ngoại trừ dung lượng ảnh sau khi Export lớn hơn gấp 3 lần. Để giảm dung lượng thì bạn có thể thiết lập pixels per inch nhỏ đi một chút.
Còn dưới đây là hình ảnh so sánh giữa ảnh gốc và ảnh sau khi Export khi zoom 200%:
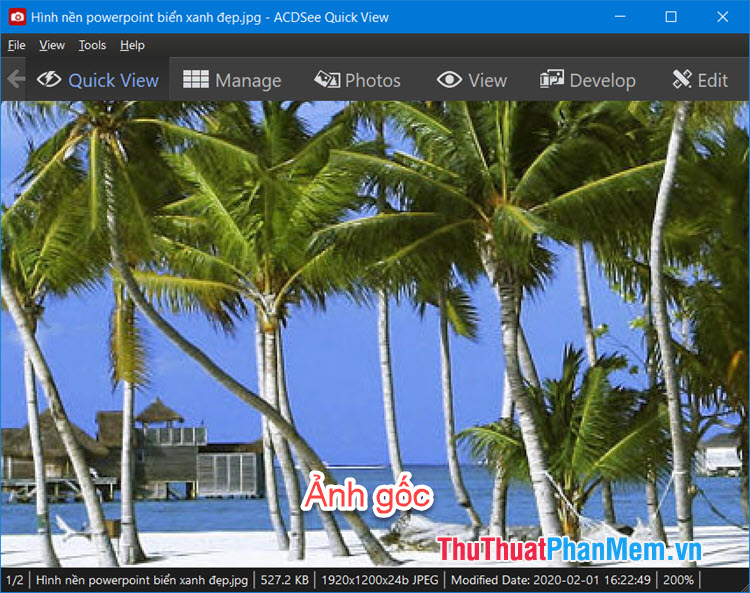
Ảnh gốc (Dung lượng 572.2 KB; Độ phân giải 1920×1200)
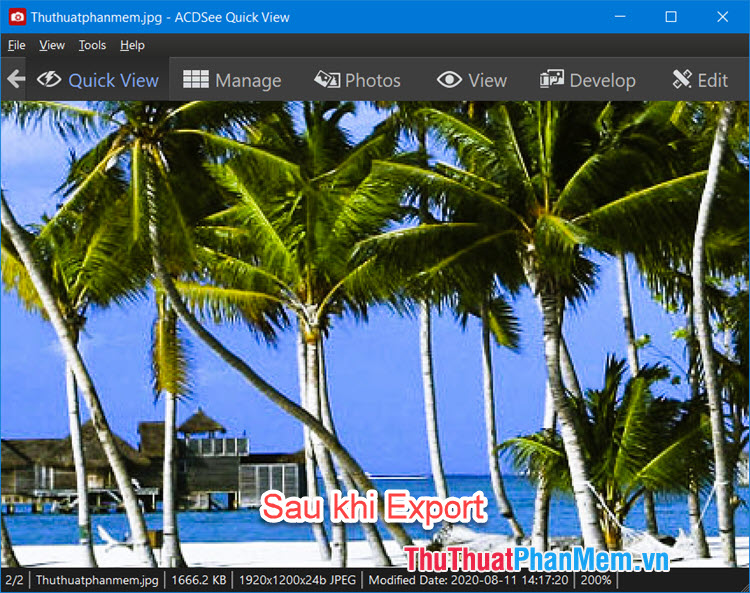
Ảnh sau khi Export (Dung lượng 1666.2 KB; Độ phân giải 1920×1200)
Sau khi zoom lên 200% thì bạn có thể thấy hình ảnh sau khi Export sẽ bị vỡ và xấu hơn so với ảnh gốc nhưng bù lại thì độ sắc nét và màu sắc đẹp hơn nhiều so với ảnh gốc. Nên với cách này thì bạn có thể xuất ảnh ra trên Lightroom với chất lượng ảnh tốt nhất rồi.
Với cách xuất ảnh chất lượng cao trong Lightroom thì bạn đọc có thể sáng tạo những bức ảnh đẹp và thoải mái up lên mạng xã hội với chất lượng tốt nhất rồi. Nếu bạn có nhiều không gian trống trên ổ cứng thì lưu ảnh với định dạng PNG đi kèm mức Pixels per inch trên 300 sẽ đem lại cho bạn bức ảnh chất lượng nhất. Chúc các bạn thành công!


