Mục lục bài viết
Cách Kiểm Tra Lỗi Chính Tả Tiếng Việt Trong Word
Để kiểm tra lỗi chính tả tiếng Việt trong Word, bạn có thể thực hiện các bước sau:
1. Mở tài liệu Word mà bạn muốn kiểm tra lỗi chính tả.
2. Chọn tab “Review” trên thanh công cụ.
3. Trong nhóm “Proofing” (Kiểm tra lỗi), chọn “Spelling & Grammar” (Chính tả & Ngữ pháp) để bắt đầu quá trình kiểm tra.
4. Word sẽ hiển thị các từ được cho là có lỗi chính tả. Nếu một từ được đánh dấu là sai, bạn có thể chọn từ đó và chọn một từ được đề xuất thay thế trong danh sách các từ đúng bên phải. Bạn cũng có thể chọn “Change All” (Thay đổi tất cả) nếu bạn muốn thay thế tất cả mọi lỗi chính tả của từ đó trong toàn bộ tài liệu.
5. Nếu từ không được tìm thấy trong từ điển chính tả, bạn có thể chọn “Add to Dictionary” (Thêm vào từ điển) để thêm từ đó vào từ điển chính tả cá nhân của bạn.
6. Khi kiểm tra chính tả, Word cũng có thể đề xuất sự sửa đổi ngữ pháp. Bạn có thể chấp nhận hoặc từ chối các đề xuất này bằng cách chọn “Change” (Thay đổi) hoặc “Ignore” (Bỏ qua) tương ứng.
7. Sau khi kiểm tra và chỉnh sửa lỗi chính tả, bạn có thể lưu tài liệu của mình.
Chú ý rằng Word chỉ kiểm tra lỗi chính tả tiếng Việt nếu ngôn ngữ văn bản đã được thiết lập là tiếng Việt. Bạn có thể kiểm tra và thay đổi ngôn ngữ bằng cách chọn “Review” (Kiểm tra) > “Language” (Ngôn ngữ) > “Set Proofing Language” (Thiết lập ngôn ngữ chứng minh).
Hướng dẫn cách kiểm tra lỗi chính tả tiếng Việt trong Word hiệu quả 100%
Cách kiểm tra lỗi chính tả tiếng việt trong Word
Sau khi gõ xong văn bản, việc đầu tiên bạn cần làm là rà soát lại xem có mắc lỗi chính tả nào hay không. Bài viết dưới đây hướng dẫn chi tiết Cách kiểm tra lỗi chính tả tiếng việt trong Word nhanh hiệu quả nhất.
Thông thường mặc định trong Word cài đặt ngôn ngữ tiếng anh, do vậy khi bạn thực hiện soạn thảo có bật chế độ kiểm tra chính tả thường chữ tiếng việt bị gạch chân màu đỏ vì lý do Word mặc định kiểm tra lỗi chính tả tiếng Anh, nó không hiểu tiếng việt do đó báo lỗi. Chính vì vậy cần phải sử dụng thêm file chính tả ngôn ngữ tiếng việt thực hiện kiểm tra lỗi chính tả tiếng việt trên Word.
Bước 1: Tải file chính tả tiếng việt về máy bằng cách truy cập vào đường link này
Bước 2: Giải nén file đã tải và copy file đó vào thư mục UProof:
Mở Explorer nhập vào thanh địa chỉ đường dẫn: %USERPROFILE%\AppData\Roaming\Microsoft\UProof -> copy file chính tả tiếng việt bạn vừa tải về máy vào đó:
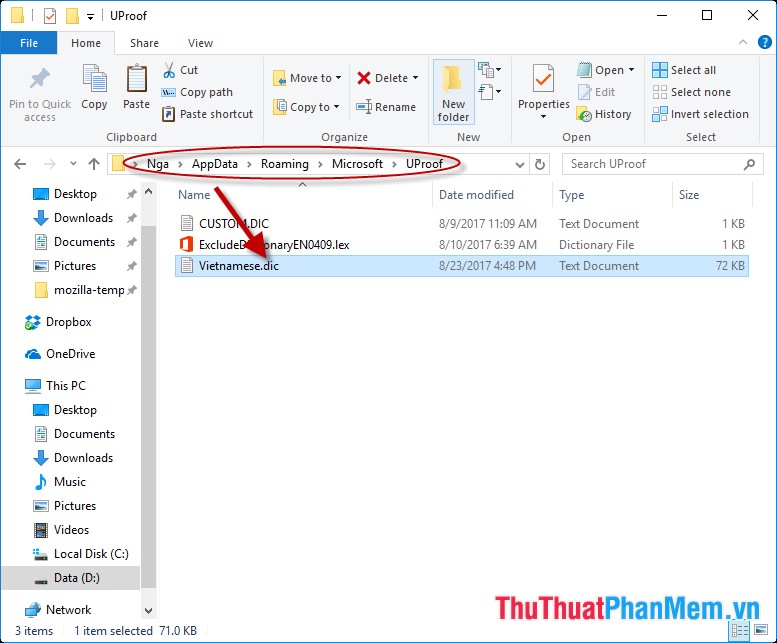
Bước 3: Mở Microsoft Word -> vào thẻ File -> Option:
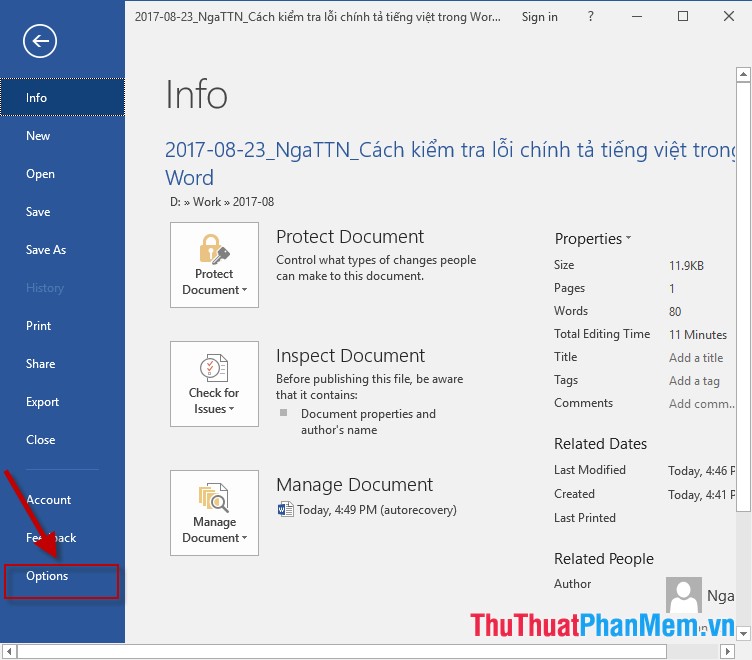
Bước 4: Chọn thẻ Proofing và thực hiện các lựa chọn sau:
– Trong mục When correcting spelling and grammar in word: Tích chọn vào Check spelling as you type. (bỏ tích chọn các mục khác)
– Trong mục When correcting spelling in Microsoft Office programs: Kích chọn vào Custom Dictionaries để lựa chọn file tiếng việt:
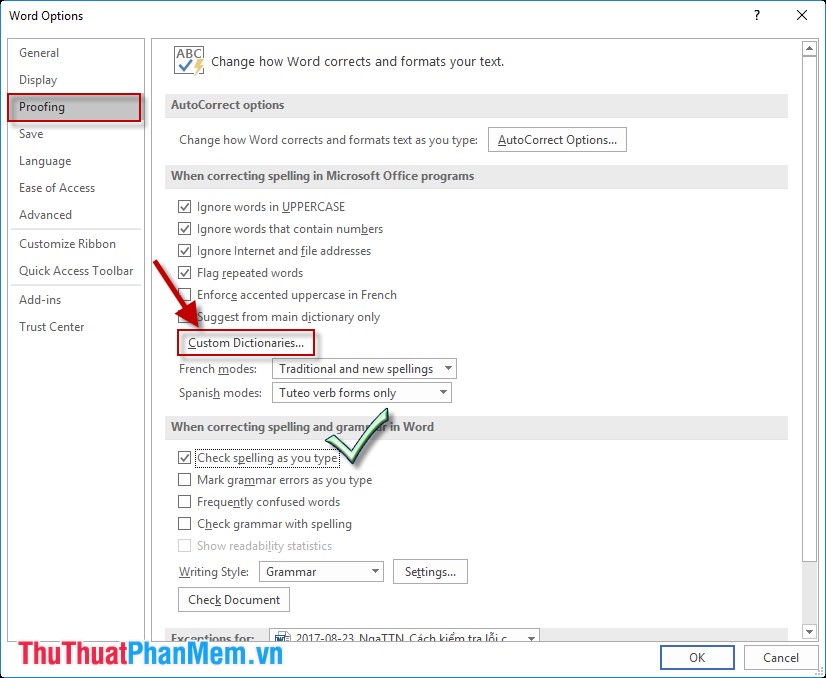
Bước 5: Hộp thoại xuất hiện kích chọn Add:
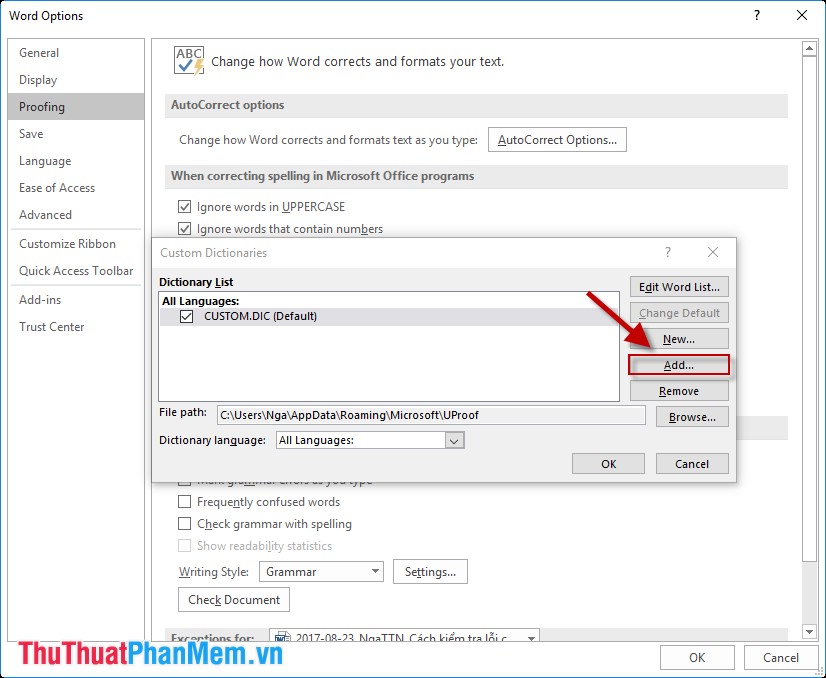
Bước 6: Lựa chọn file chính tả tiếng việt vừa tải về Vietnamese.dic -> Open:
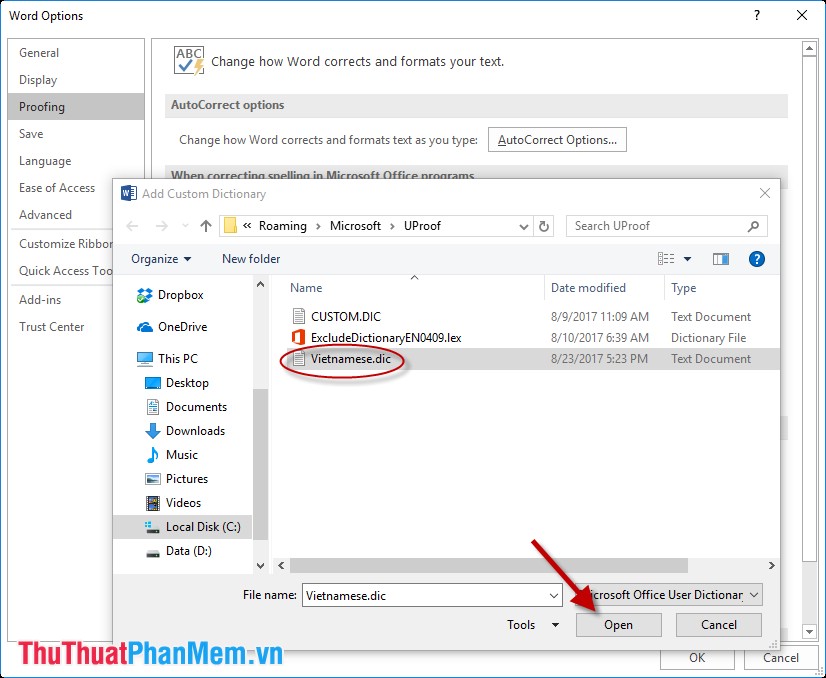
Bước 7: Bỏ tích chọn trong mục Custom.DIC hộp thoại thông báo xác nhận kích chọn Yes:
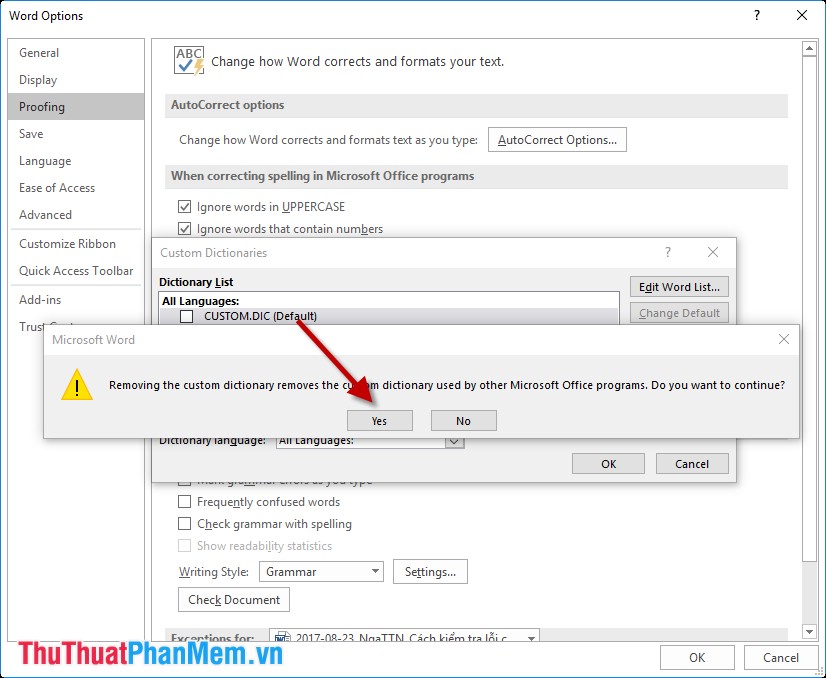
Bước 8: Kích chọn OK hoàn tất việc lựa chọn kiểm tra lỗi nội dung văn bản trên file Word bằng tiếng việt:
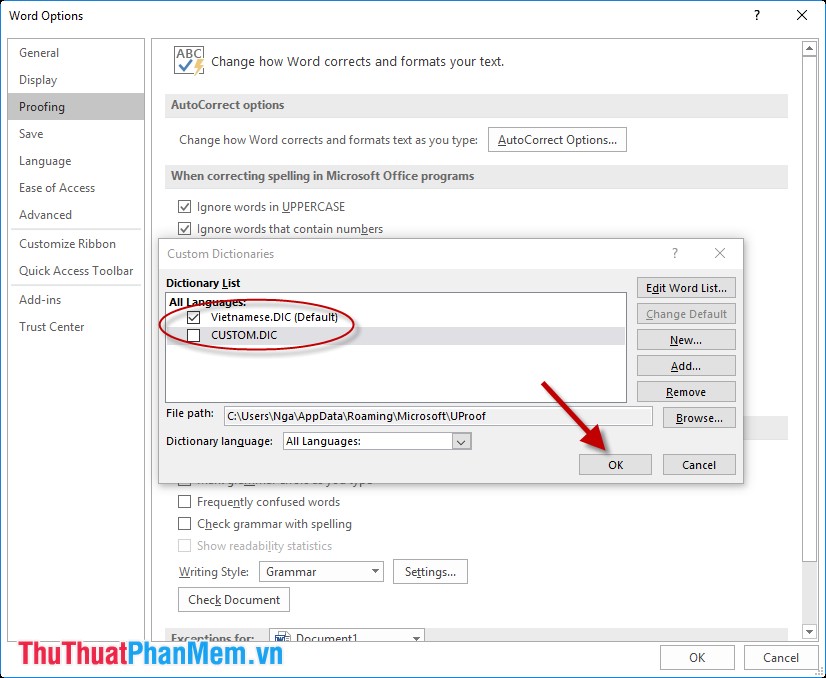
– Kết quả khi bạn gõ nội dung trong văn bản không phải là tiếng việt hoặc không đúng cú pháp sẽ xuất hiện lỗi gạch chân màu đỏ, chữ tiếng việt đúng sẽ không bị gạch chân:

Ngoài cách trên nếu bạn có thể truy cập vào trang web online để kiểm tra lỗi chính tả tiếng việt: http://vspell.com/Spell
Trên đây là hướng dẫn chi tiết Cách kiểm tra lỗi chính tả tiếng việt trong Word. Hy vọng giúp các bạn rà soát lại nội dung văn bản của mình một cách nhanh nhất. Chúc các bạn thành công!


