Mục lục bài viết
Cách Đưa Trang Web Ra Màn Hình Máy Tính
Có một số cách để đưa một trang web ra màn hình máy tính. Dưới đây là hai cách phổ biến:
1. Sử dụng trình duyệt web:
– Mở trình duyệt web (ví dụ: Google Chrome, Firefox, Safari).
– Gõ địa chỉ trang web vào thanh địa chỉ hoặc tìm kiếm trang web qua công cụ tìm kiếm.
– Chờ cho trang web tải lên.
– Bạn có thể điều chỉnh kích thước của cửa sổ trình duyệt web bằng cách kéo viền hoặc nhấp vào các nút để phóng to, thu nhỏ hoặc đóng cửa sổ.
2. Sử dụng ứng dụng máy tính:
– Nếu bạn sử dụng ứng dụng như Google Chrome, bạn có thể kéo một cửa sổ trình duyệt web ở chế độ ứng dụng ra khỏi thanh tác vụ và nhấp vào nó để mở.
– Một số trình duyệt web như Google Chrome cung cấp chế độ toàn màn hình, nơi trang web sẽ hiển thị màu đen và không có khung cửa sổ ở trên cùng và bên dưới.
Lưu ý rằng, cách đưa trang web ra màn hình máy tính cụ thể có thể khác nhau tùy thuộc vào trình duyệt web hoặc ứng dụng bạn đang sử dụng.
Cách đưa trang web ra desktop tren máy tính
Cách ghim trang web ra ngoài màn hình máy tính
Công việc hàng ngày của bạn xoay quanh các trang web và ứng dụng trên trình duyệt web, bạn sẽ muốn lưu lại những thứ quan trọng nhất nhất để có thể truy cập nhanh chóng hơn. Một cách để làm điều này là ghim các trang web yêu thích của bạn ra ngoài màn hình nền, thanh tác vụ hoặc menu Start.

Thêm cách phím tắt này không phải là nhiệm vụ khó khăn, nhưng mỗi trình duyệt thực hiện nó theo cách khác nhau. Dưới đây là hướng dẫn cho từng trình duyệt phổ biến: Chrome, Firefox và Microsoft Edge.
Ghim trang web bằng Google Chrome
Bước 1: Mở trang web bạn muốn ghim, bạn nhấp vào biểu tượng dấu 3 chấm ở góc trên cùng bên phải.
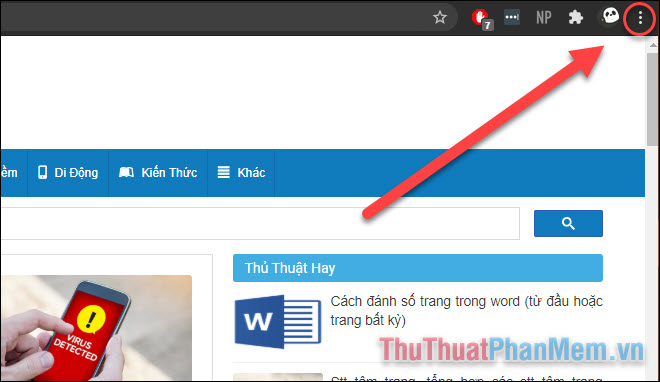
Bước 2: Tìm đến More tools >> Create shortcut…
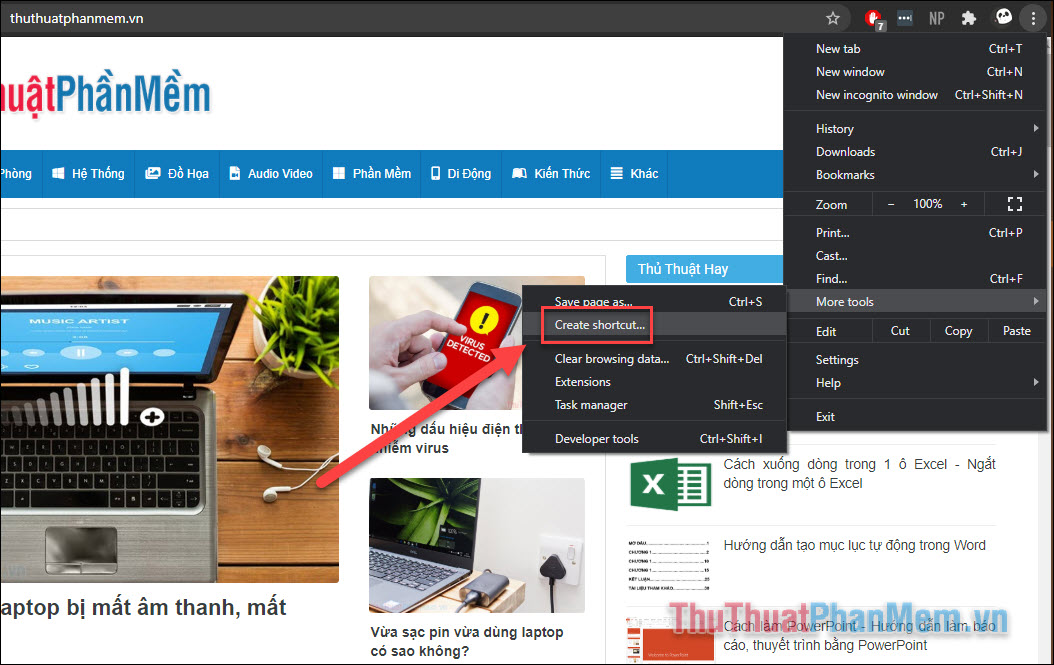
Bước 3: Đặt tên cho phím tắt tùy ý cho dễ nhớ, bạn có thể tích vào ô Open as window để phím tắt tự động mở cửa sổ trình duyệt mới mỗi khi được kích hoạt.
Xong việc bạn nhấn Create.
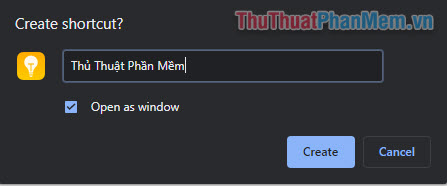
Như vậy, lối tắt đến website yêu thích đã xuất hiện trên màn hình máy tính.
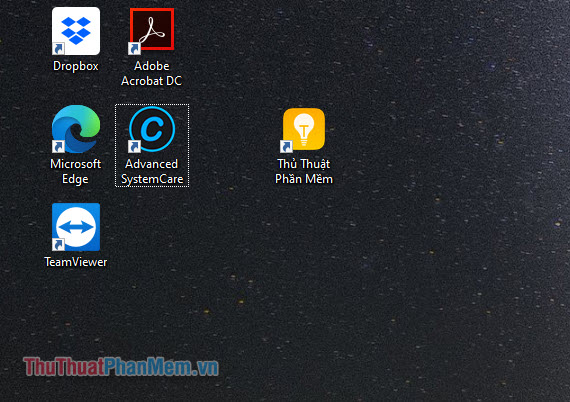
Để đặt phím tắt trên menu Start hoặc thanh tác vụ: bạn Click chuột phải lên phím tắt, sau đó chọn Pin to Start (ghim lên menu Start), hoặc Pin to Taskbar (Ghim lên thanh tác vụ). Kết quả như sau:
- Ghim lên menu Start
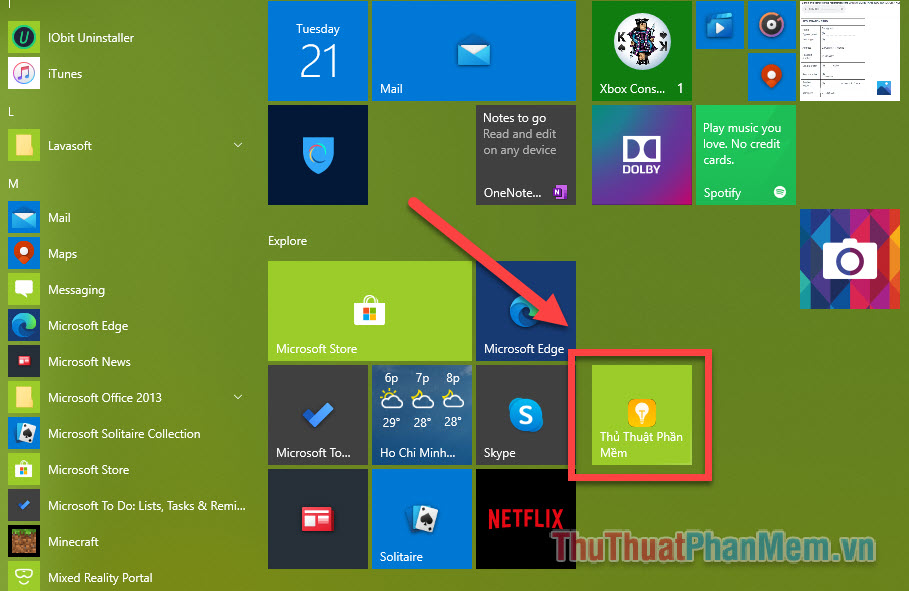
- Ghim lên thanh Taskbar
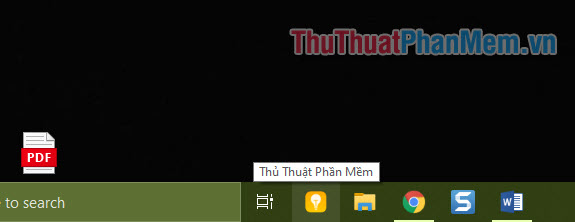
Ghim trang web bằng Firefox
Trình duyệt này không cho phép bạn thêm lối tắt trang web trực tiếp, nhưng bạn vẫn có thể làm được bằng cách sau đây.
Bước 1: Nhập firefox vào ô tìm kiếm Start, khi ứng dụng xuất hiện trên cửa sổ, bạn chọn Open file locacation.
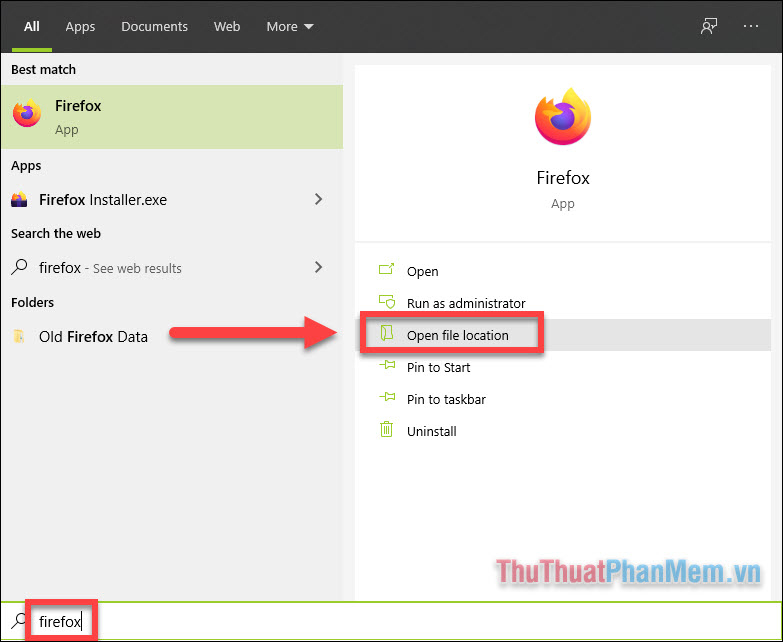
Bước 2: Cửa sổ File Explorer sẽ mở ra thư mục chứa các lối tắt ứng dụng, bạn click chuột phải vào Firefox rồi chọn Create shortcut.
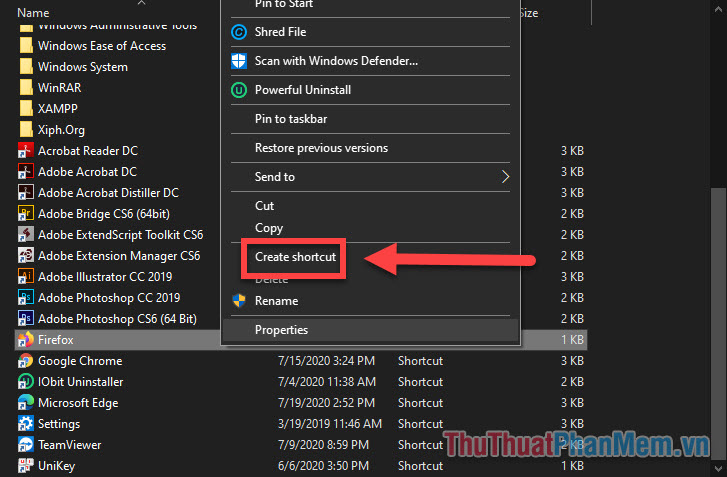
Một thông báo xuất hiện cho biết Windows không thể tạo lối tắt ở đây, thay vào đó hãy tạo lối tắt trên màn hình chính. Bạn chọn Yes.
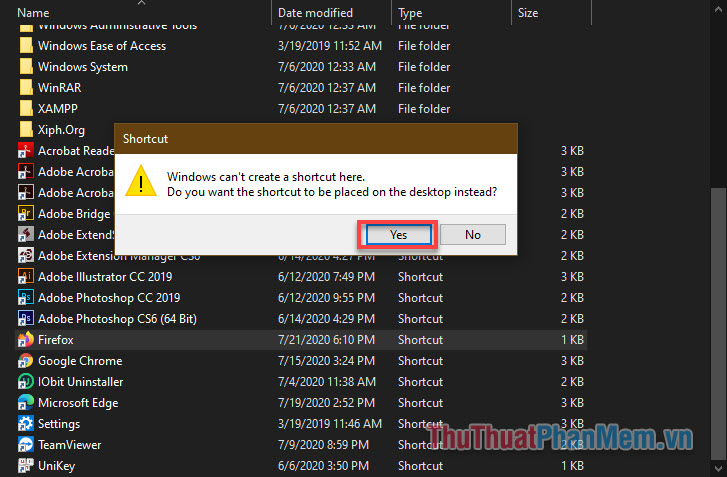
Bước 3: Ra ngoài màn hình desktop, bạn click chuột phải vào biểu tượng Firefox rồi chọn Properties.
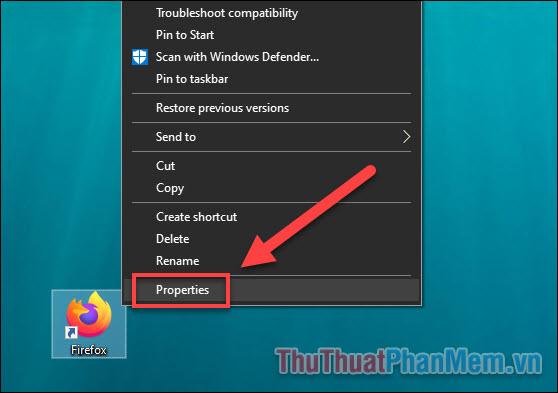
Bước 4: Tại cửa sổ mới mở ra, bạn copy và sau đó dán đường dẫn trang web vào vị trí phía sau dấu ngoặc kép. Lưu ý rằng, giữa dấu ngoặc kép và đường link phải có một dấu cách.
Cuối cùng bạn nhấn OK để lưu lại. Như vậy bạn đã tạo được lối tắt đến với trang web mình thường xuyên sử dụng.
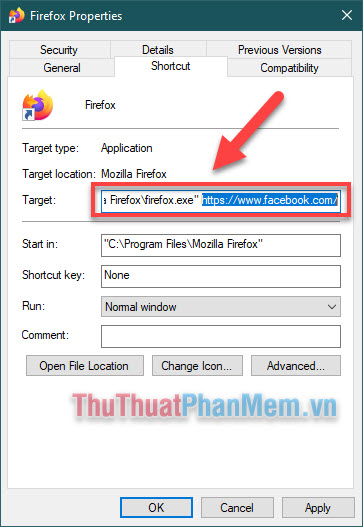
Bước 5: Tiến hành đổi tên cho lối tắt để bạn có thể phân biệt: Click chuột phải >> Chọn Rename.
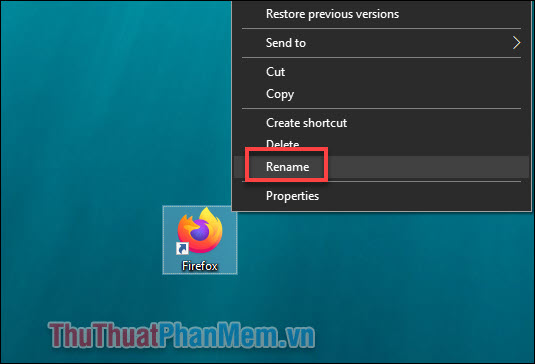
Bạn thực hiện tương tự các bước bên trên để tạo lối tắt cho các trang web khác nhé!
Ghim trang web với Microsoft Edge
Microsoft Edge đã có một bản cập nhật mới vào năm 2020 khi hoạt động dựa trên trình duyện Chromium nguồn mở (giống như Google Chrome). Điểm khác biệt là Edge không cho phép ghim trang vào menu Start như Chrome.
Bước 1: Mở trang web yêu thích của bạn, sau đó click vào dấu 3 chấm ở góc trên cùng bên phải của trình duyệt.
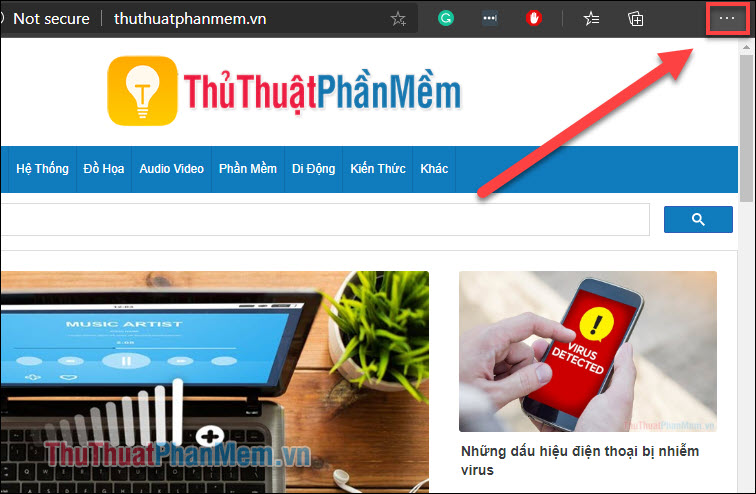
Bước 2: Chọn More tools >> Pin to taskbar.
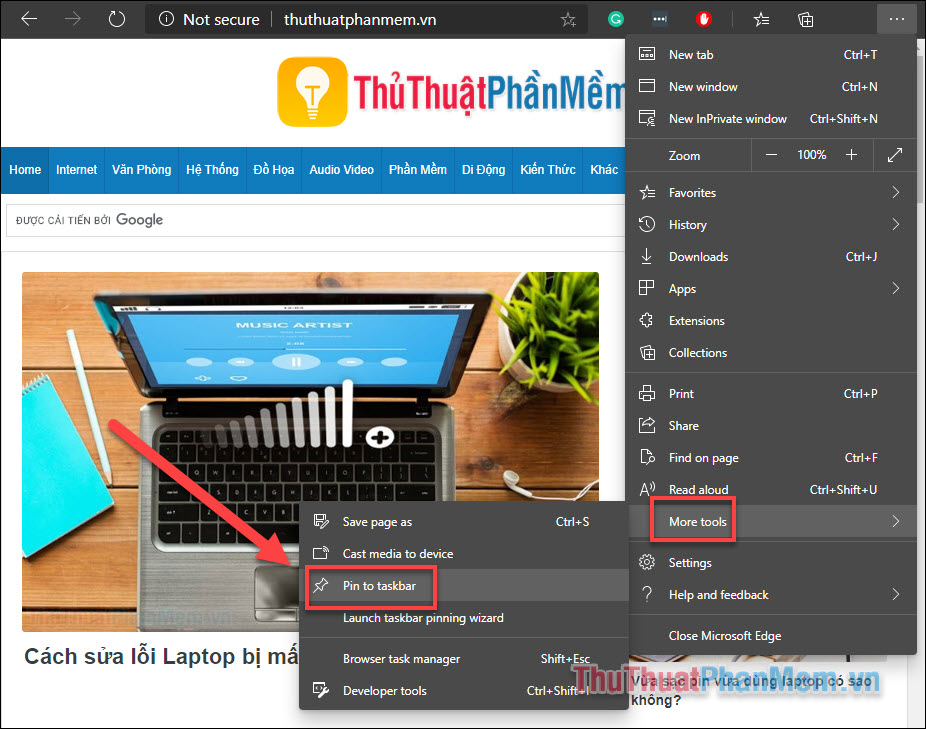
Bước 3: Nhập tên lối tắt rồi chọn Pin. Lối tắt này sẽ xuất hiện trên thanh tác vụ của bạn.
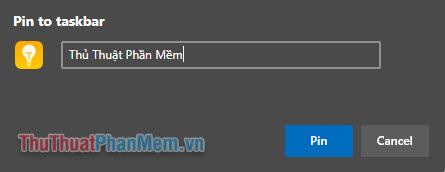
Microsoft Edge chỉ có thể hỗ trợ bạn Ghim trang web lên thanh tác vụ chứ không thể ghim màn hình chính được, hi vọng rằng trình duyệt này sẽ được cái tiến trong những bản cập nhật tiếp theo.
Vừa rồi là cách ghim trang web ra ngoài màn hình máy tính trên 3 trình duyệt phổ thông nhất, chúc bạn thực hiện thành công!


