Mục lục bài viết
Cách Đặt Mật Khẩu Zalo Trên Máy Tính
Để đặt mật khẩu Zalo trên máy tính, bạn cần thực hiện các bước sau:
1. Mở ứng dụng Zalo trên máy tính của bạn.
2. Nhấp vào biểu tượng mũi tên hướng xuống ở góc phải màn hình và chọn “Cài đặt” từ menu xuất hiện.
3. Trong cửa sổ Cài đặt, chọn mục “Bảo mật và quyền riêng tư” ở phía bên trái.
4. Bên trong mục “Bảo mật và quyền riêng tư”, bạn sẽ thấy tùy chọn “Mật khẩu Zalo”. Nhấp vào đó.
5. Một cửa sổ xuất hiện yêu cầu bạn nhập mật khẩu hiện tại của Zalo. Nhập mật khẩu và nhấp vào “Tiếp theo”.
6. Sau đó, nhập mật khẩu mới của bạn và xác nhận mật khẩu bằng cách nhập lại vào ô xác nhận.
7. Nhấp vào “Lưu” để lưu mật khẩu mới.
Lưu ý: Mật khẩu Zalo trên máy tính sẽ được sử dụng để đăng nhập vào ứng dụng Zalo trên máy tính của bạn trong lần sau.
Hướng dẫn đặt mật khẩu Khóa Màn Hình Zalo – Sử dụng trên Máy Tính
Cách đổi mật khẩu Zalo trên máy tính
Nhiều người sử dụng Zalo lại không tìm thấy mục đổi mật khẩu trên ứng dụng Zalo của máy tính để nâng cao tính bảo mật. Trong bài viết này, Thủ thuật phần mềm sẽ hướng dẫn các bạn cách đổi mật khẩu Zalo trên máy tính.
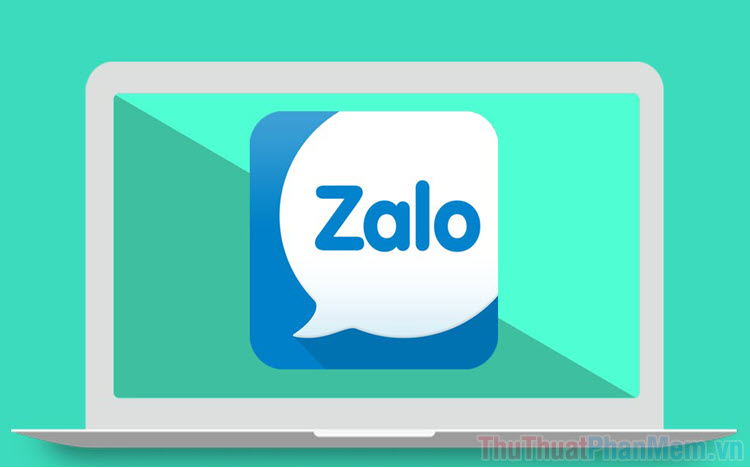
1. Thiết lập mật khẩu Zalo trên máy tính
Vì một số lý do bảo mật, Zalo không hỗ trợ thay đổi mật khẩu trên Zalo máy tính, người sử dụng chỉ có thể đổi mật khẩu trên điện thoại. Tuy nhiên để nâng cao bảo mật Zalo trên máy tính, hệ thống đã tích hợp một bộ mật khẩu khoá ứng dụng riêng biệt với khả năng bảo mật rất cao. Để thiết lập các tính năng bảo mật khoá ứng dụng Zalo trên máy tính các bạn làm như sau:
Trang chủ: https://zalo.me/pc
Bước 1: Các bạn tiến hành truy cập trang chủ Zalo để tải phần mềm về máy tính sử dụng.
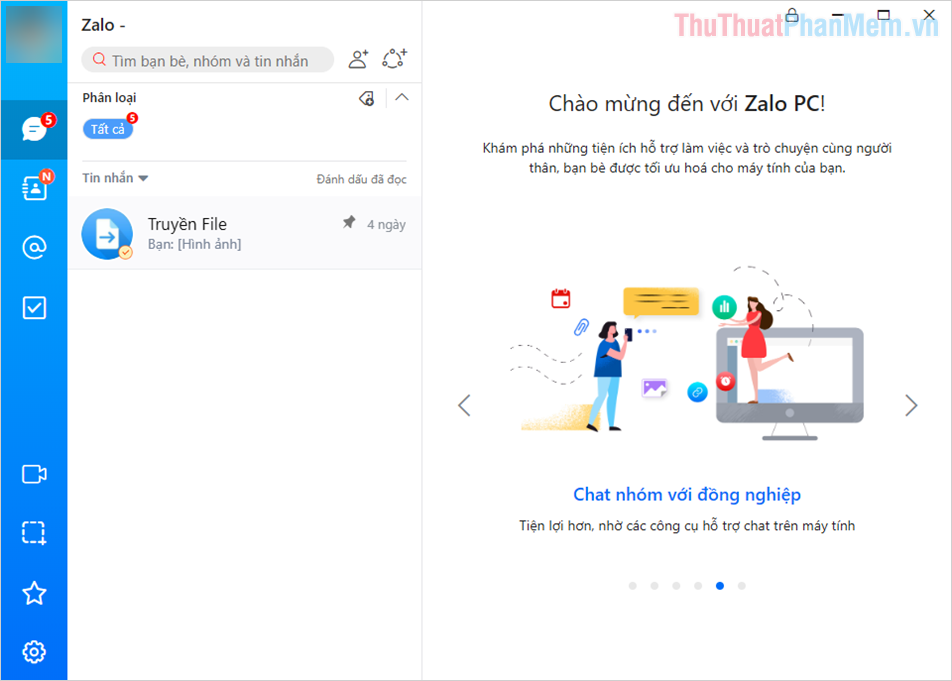
Bước 2: Tại giao diện chính của Zalo, các bạn chọn mục Settings -> Cài đặt để thiết lập và thay đổi mật khẩu mở khoá ứng dụng.
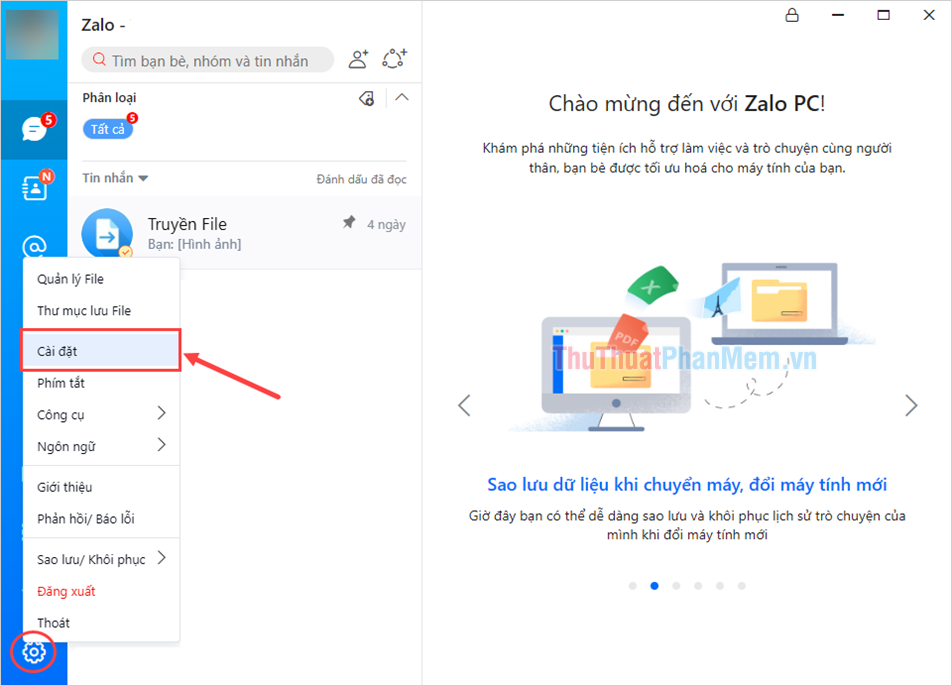
Bước 3: Khi cửa sổ Zalo – Cài đặt xuất hiện, các bạn tiến hành chọn mục (1) Chung và bật tính năng Thiết lập mã khoá ứng dụng (1) để đặt mật khẩu cho Zalo trên máy tính.
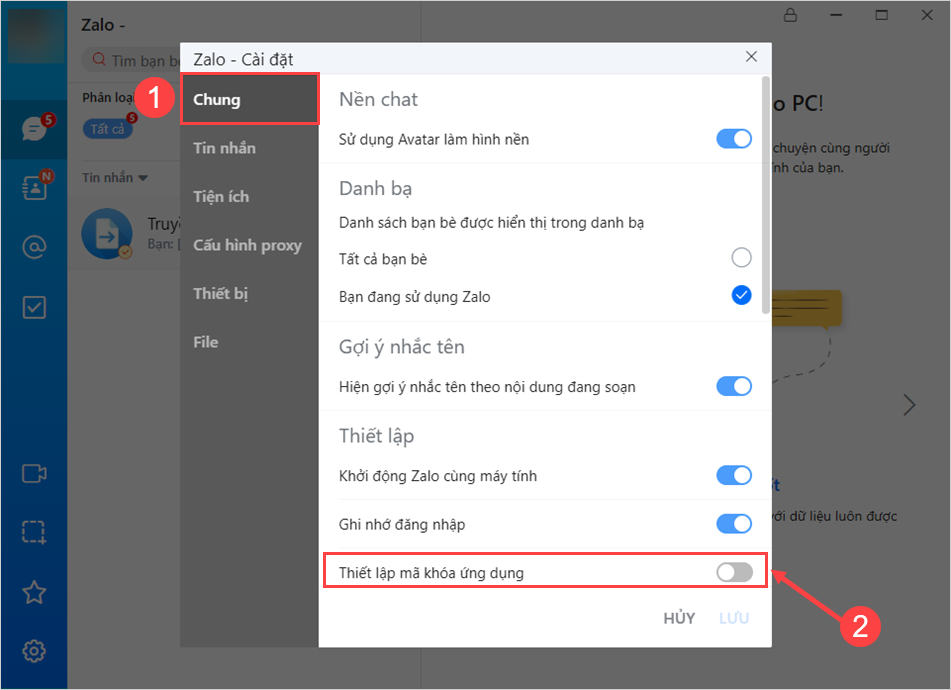
Bước 4: Cửa sổ Đặt mã khoá Zalo sẽ xuất hiện, các bạn tiến hành Nhập mã khoá và Xác nhận mã khoá để hoàn tất việc đặt mật khẩu cho Zalo trên máy tính. Cuối cùng, các bạn nhấn Lưu để hoàn tất việc thiết lập mật khẩu cho Zalo trên máy tính.
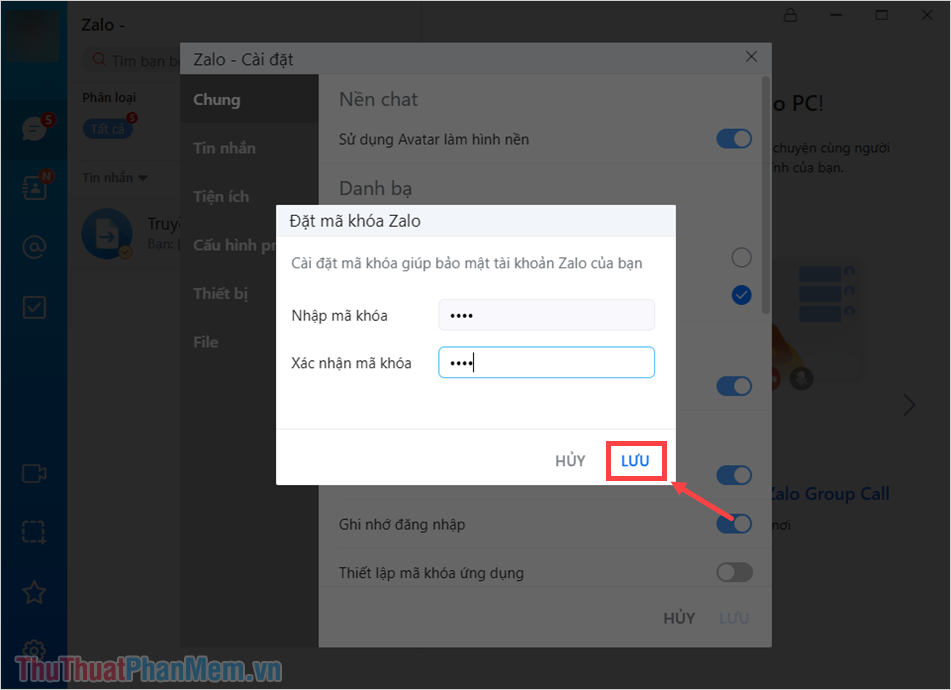
Bước 5: Sau khi đặt mật khẩu cho Zalo trên máy tính, các bạn có thể nhấn biểu tượng Lock trên ứng dụng để khoá. Trong trường hợp các bạn cần khoá ứng dụng Zalo nhanh thì các bạn nhấn tổ hợp Ctrl + L.
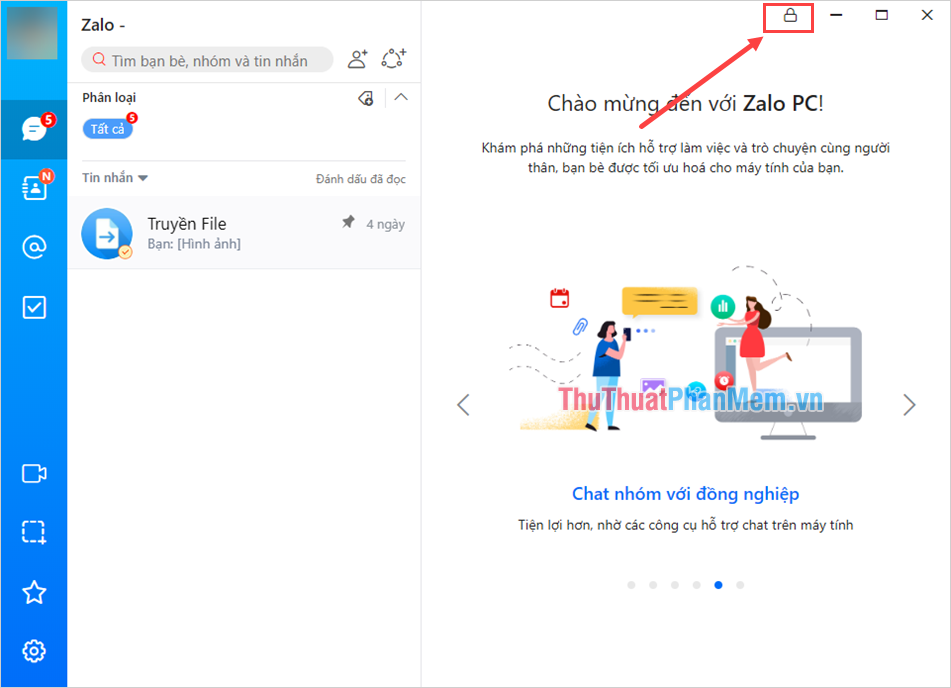
Bước 6: Khi Zalo trên máy tính đã bị khoá bằng mật khẩu, các bạn sẽ cần nhập mật khẩu vừa thiết lập để mở chúng.
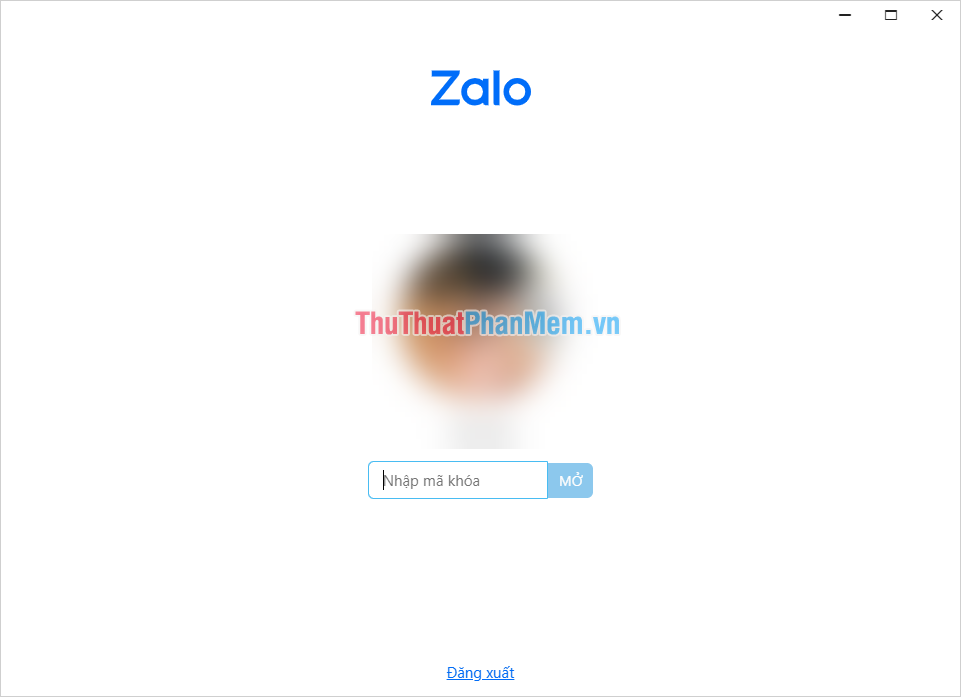
2. Thay đổi mật khẩu Zalo trên máy tính
Sau khi đặt mật khẩu Zalo trên máy tính xong, các bạn có thể thay đổi mật khẩu Zalo trên máy tính để tăng thêm khả năng bảo mật và tránh bị người khác mò mật khẩu. Để thay đổi mật khẩu Zalo trên máy tính các bạn làm như sau:
Bước 1: Tại giao diện chính của Zalo, các bạn chọn mục Settings -> Cài đặt để thiết lập và thay đổi mật khẩu mở khoá ứng dụng.
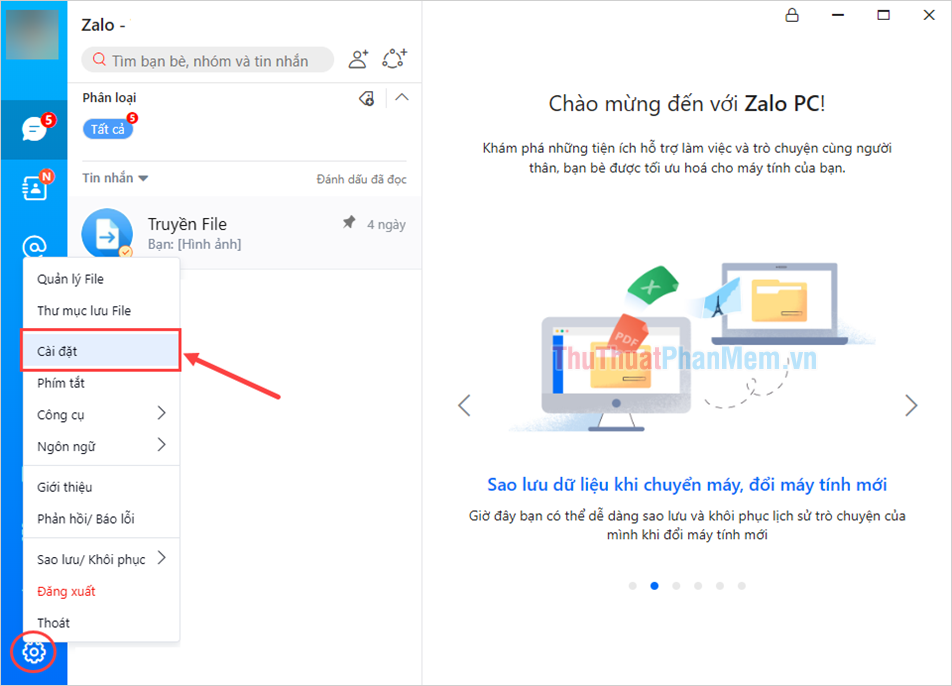
Bước 2: Khi cửa sổ Zalo – Cài đặt xuất hiện, các bạn tiến hành chọn mục Chung và tắt tính năng Thiết lập mã khoá ứng dụng để xoá mật khẩu của Zalo trên máy tính.
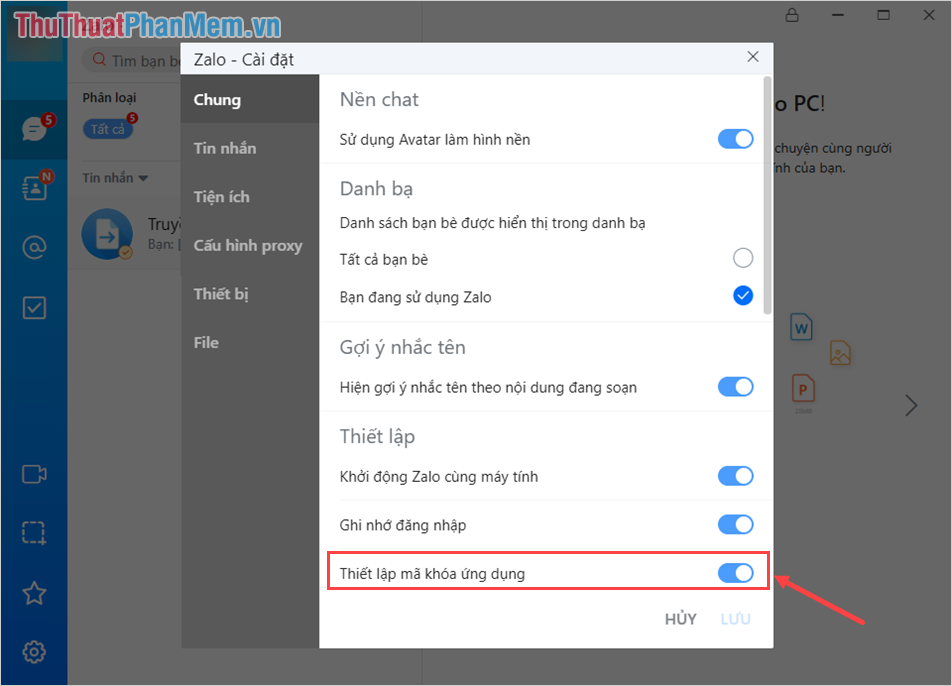
Bước 3: Để xoá mật khẩu Zalo trên máy tính, các bạn cần nhập mật khẩu mở Zalo hiện tại.
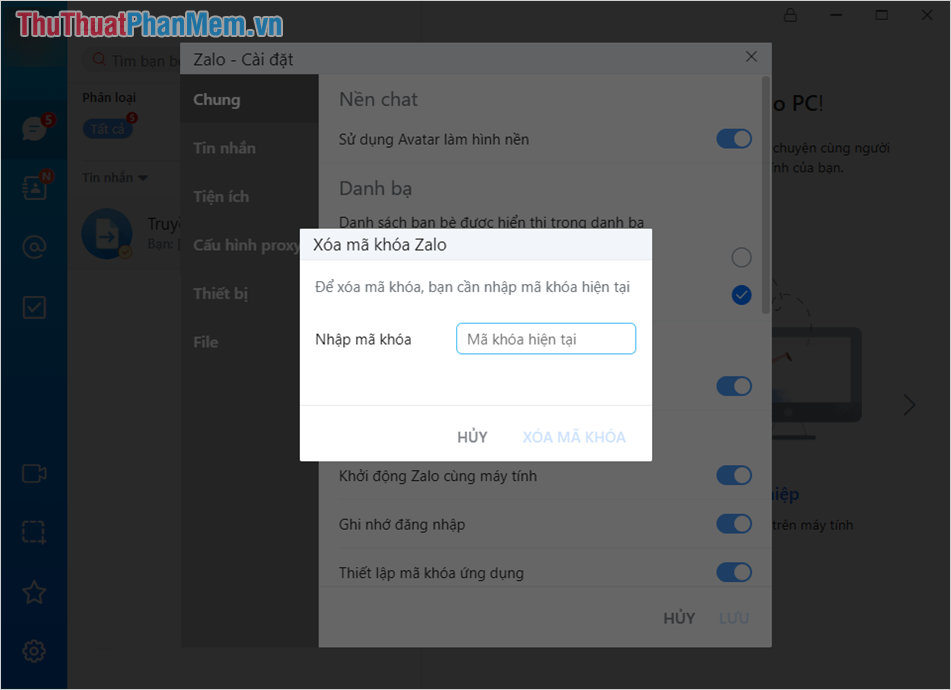
Bước 4: Sau khi mật khẩu của Zalo trên máy tính bị xoá, các bạn tiến hành bật lại tính năng Thiết lập mật khoá ứng dụng để tạo mật khẩu mới cho Zalo trên máy tính.
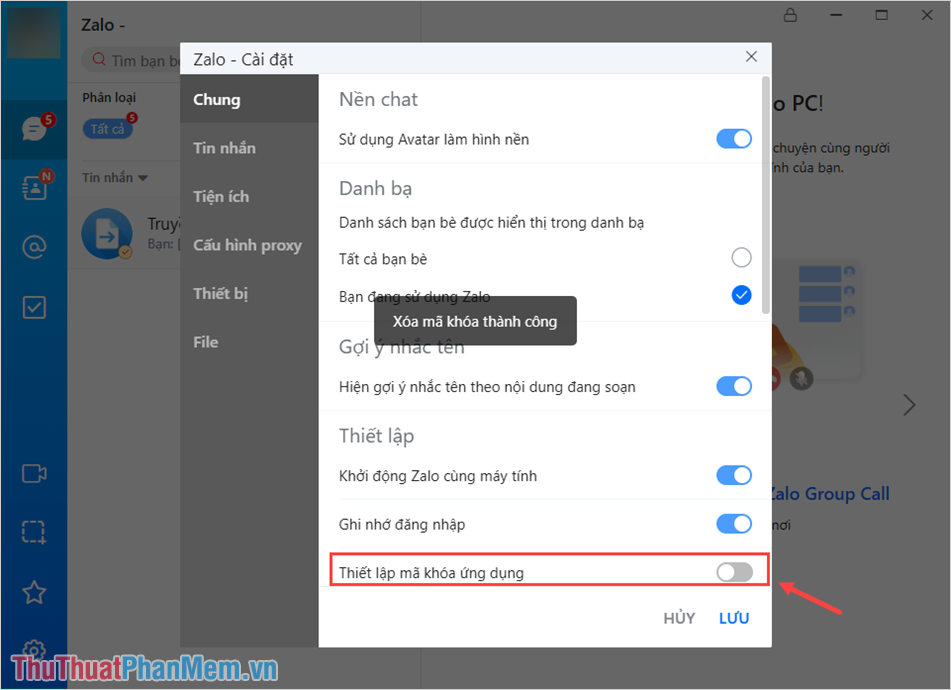
Trong bài viết này, Thủ thuật phần mềm đã hướng dẫn các bạn cách tạo mã khẩu ứng dụng Zalo trên máy tính và cách đổi mật khẩu ứng dụng Zalo trên máy tính. Chúc các bạn một ngày vui vẻ!


