Mục lục bài viết
Cách Đăng Xuất Tài Khoản Microsoft Trên Máy Tính
Để đăng xuất tài khoản Microsoft trên máy tính, làm theo các bước sau đây:
Bước 1: Mở Settings (Cài đặt) trên máy tính. Bạn có thể làm điều này bằng cách nhấn phím Windows và I trên bàn phím hoặc tìm kiếm Settings trong Start Menu.
Bước 2: Nhấn vào Accounts (Tài khoản) trong cửa sổ Settings.
Bước 3: Chọn tài khoản Microsoft của bạn trong danh sách các tài khoản đã đăng ký.
Bước 4: Nhấp vào nút “Sign out” (Đăng xuất) để đăng xuất khỏi tài khoản Microsoft.
Sau khi thực hiện các bước trên, tài khoản Microsoft của bạn sẽ được đăng xuất khỏi máy tính. Lưu ý rằng nếu bạn có tài khoản Microsoft đăng nhập trên các ứng dụng Microsoft như Microsoft Office hoặc Skype, bạn sẽ phải đăng xuất khỏi các ứng dụng này một cách riêng biệt.
Cách đăng xuất tài khoản Microsoft trên máy tính Win 10 [Laptop & PC]
Cách đăng xuất tài khoản Microsoft trên Win 10
Nếu các bạn thường xuyên cho người khác mượn máy hoặc không muốn bị đồng bộ dữ liệu thì hãy sử dụng tài khoản Local Account thay vì tài khoản Microsoft. Trong bài viết này, Thủ thuật phần mềm sẽ hướng dẫn các bạn Cách đăng xuất tài khoản Microsoft trên Win 10.
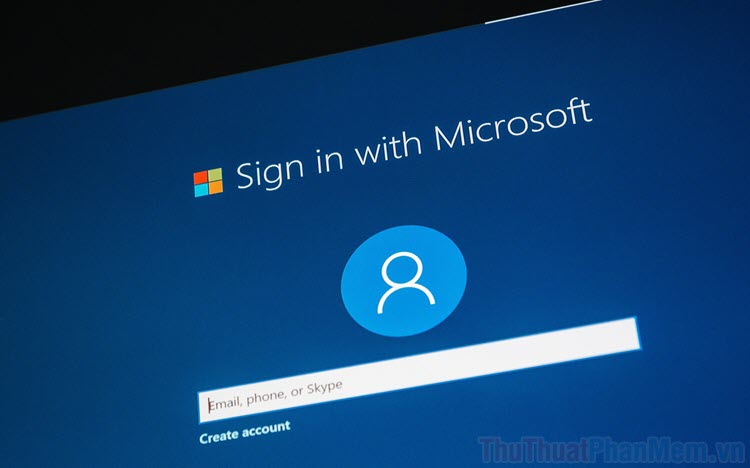
Bước 1: Đầu tiên các bạn mở MenuStart và nhấn vào Account để mở thêm các thiết lập trong tài khoản. Sau đó các bạn chọn Chage account settings để mở thay đổi cài đặt tài khoản trên Windows 10.
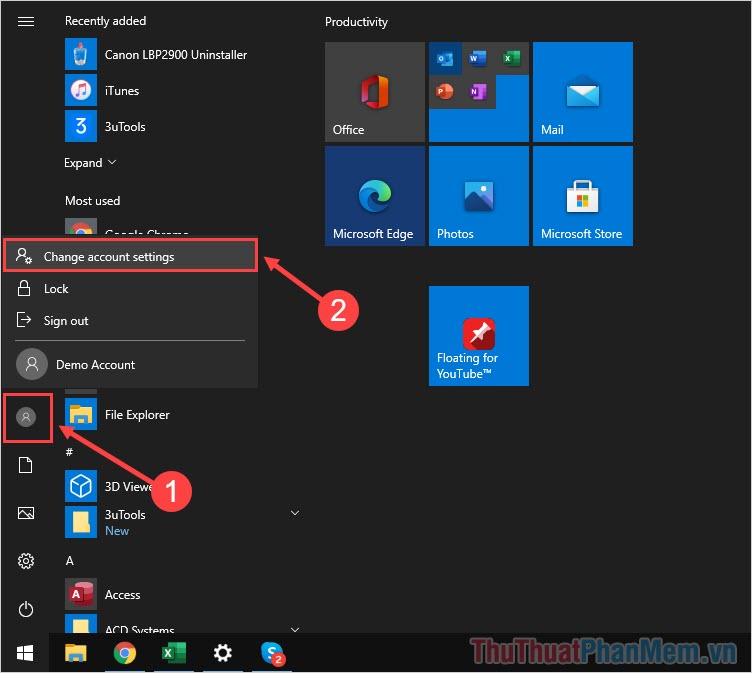
Bước 2: Khi Settings Account xuất hiện, các bạn sẽ thấy được tài khoản Microsoft đang đăng xuất trên máy tính Win 10. Bây giờ các bạn chọn mục Sign in with a local account instead để chuyển sang tài khoản nội bộ trên máy tính Win 10.
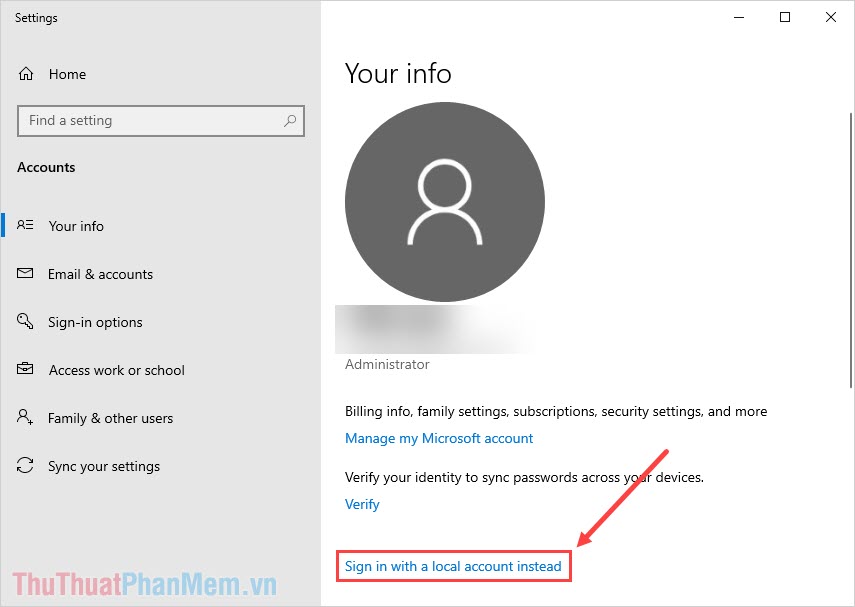
Bước 3: Trước khi đăng xuất ra khỏi tài khoản Microsoft, hệ thống Windows 10 sẽ yêu cầu các bạn kiểm tra lại các thông tin. Nếu như đúng tài khoản Microsoft cần đăng xuất, các bạn chọn Next để tiếp tục.
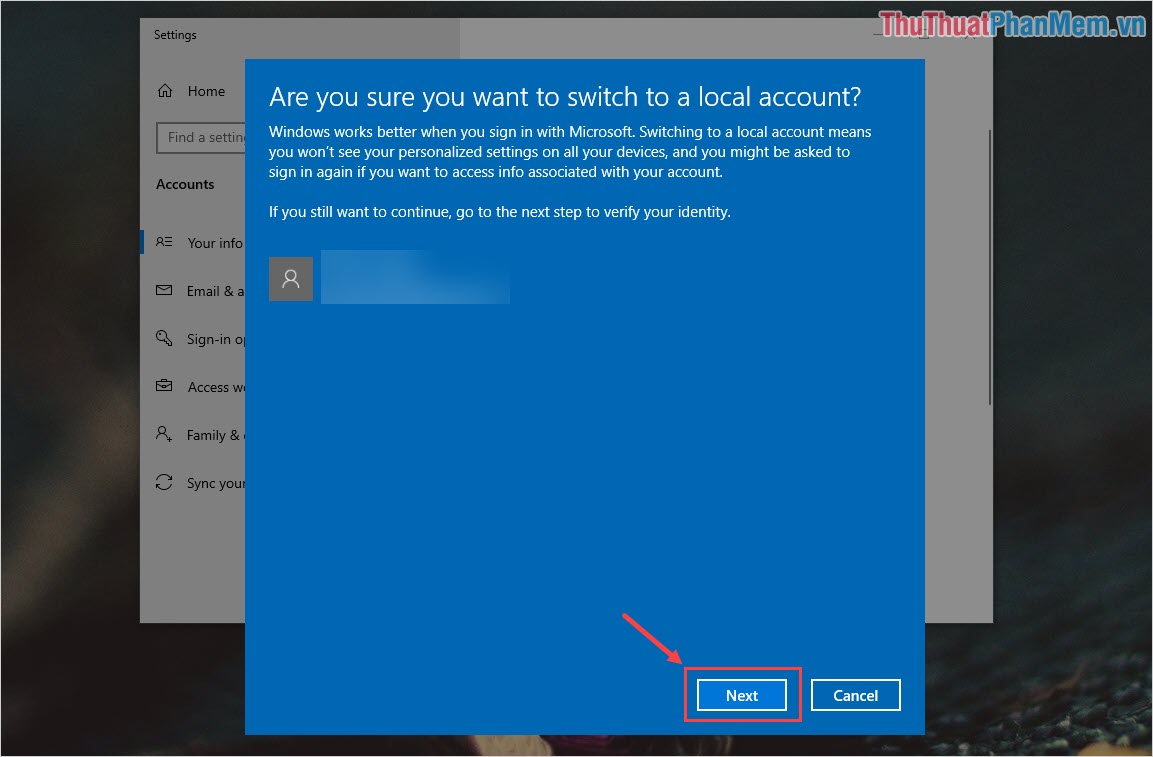
Bước 4: Để đăng xuất tải khoản Microsoft ra khỏi Windows 10 thì các bạn sẽ cần nhập mã PIN mở máy tính (khoá khi đăng nhập máy tính Windows).
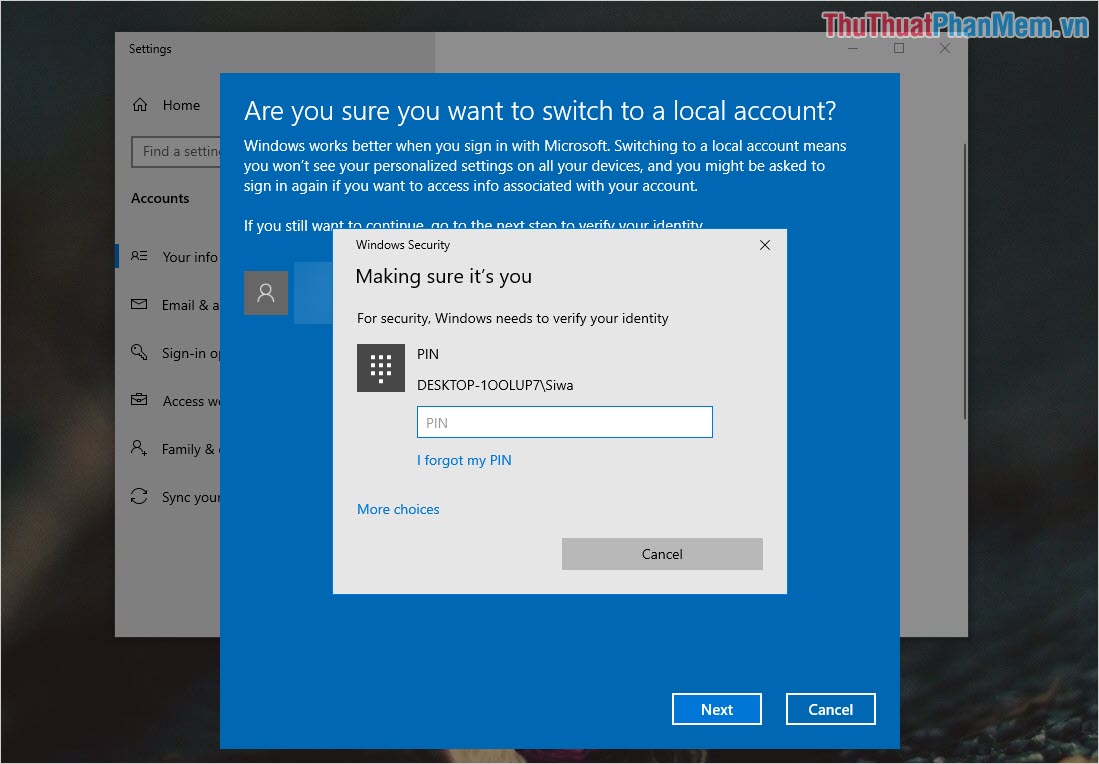
Bước 5: Tiếp theo, các bạn sẽ cần nhập mật khẩu của tài khoản Microsoft đang đăng nhập trên máy tính Win 10.
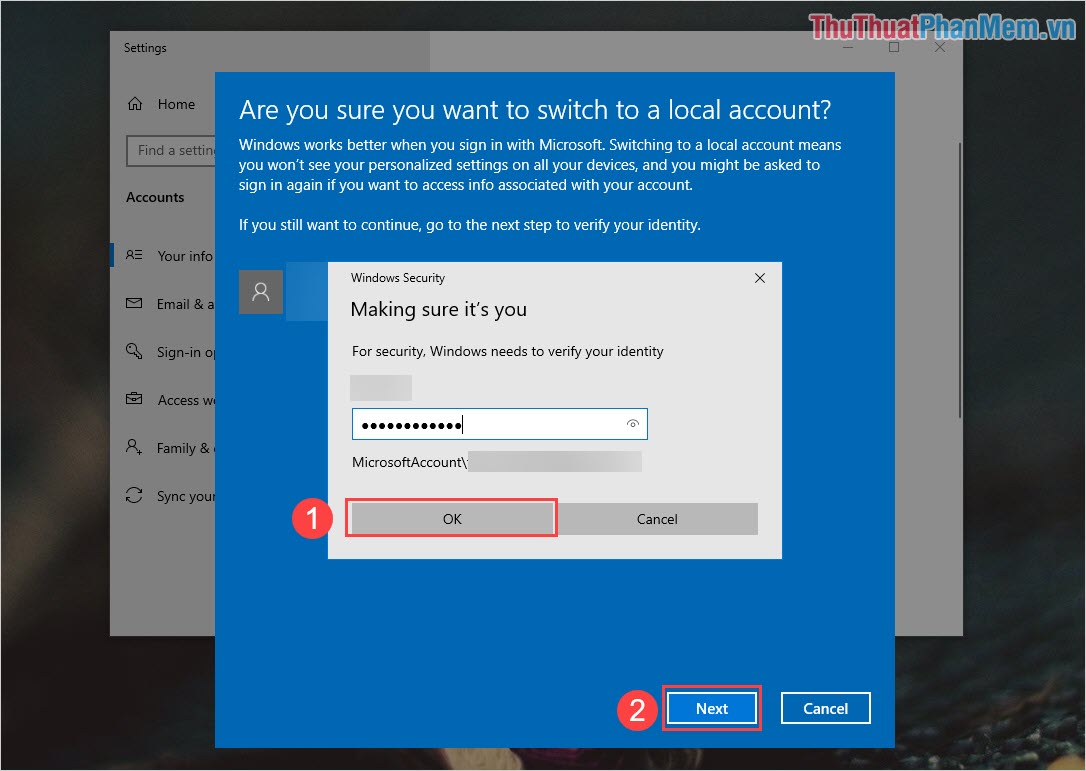
Bước 6: Như vậy là các bạn đã hoàn tất việc đăng xuất tài khoản Microsoft khỏi máy tính Windows 10. Công việc còn lại bây giờ là tạo tài khoản Local Account, đây là tài khoản nội bộ nên không có gì quá quan trọng. Các bạn chỉ cần thiết lập các thông tin như sau:
- User Name: Tên tài khoản
- New Password: Mật khẩu mới
- Confirm Passwork: Xác nhận mật khẩu
- Password Hint: Gợi ý mật khẩu
Sau khi hoàn tất, các bạn chọn Next để tiếp tục.
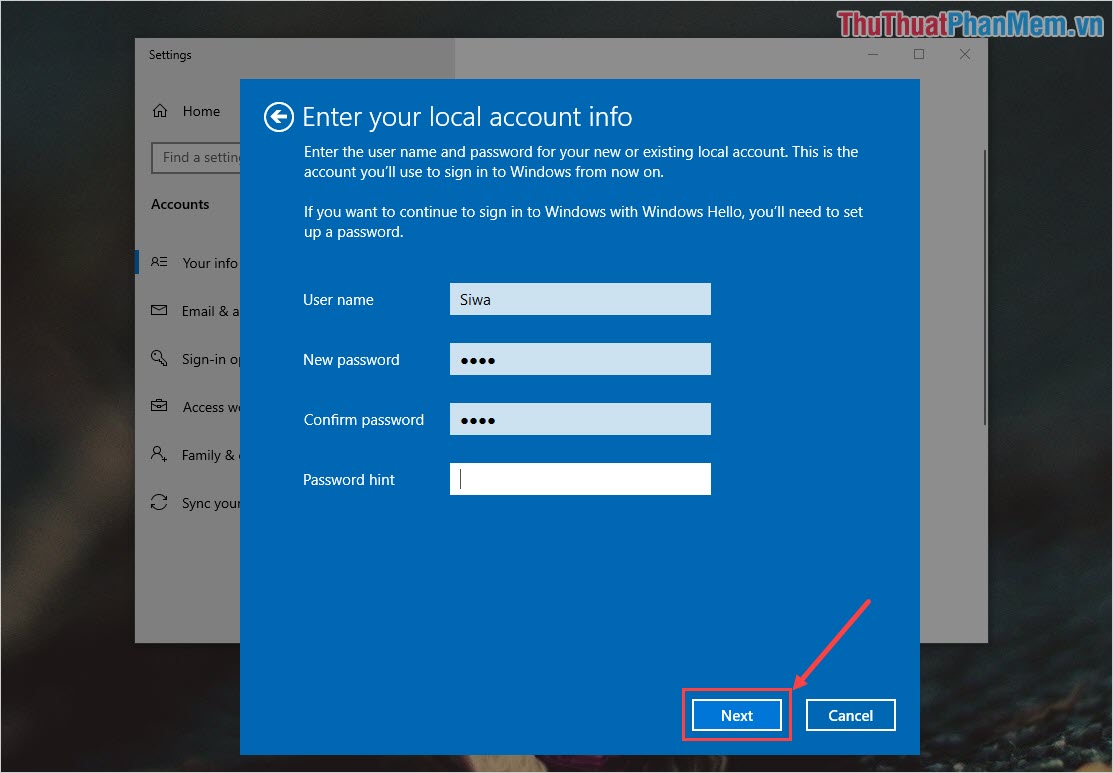
Bước 7: Để hoàn tất việc thay đổi tài khoản trên Windows 10, các bạn cần phải chọn Sign out and Finish để tiến hành đăng xuất ra và đăng nhập lại.
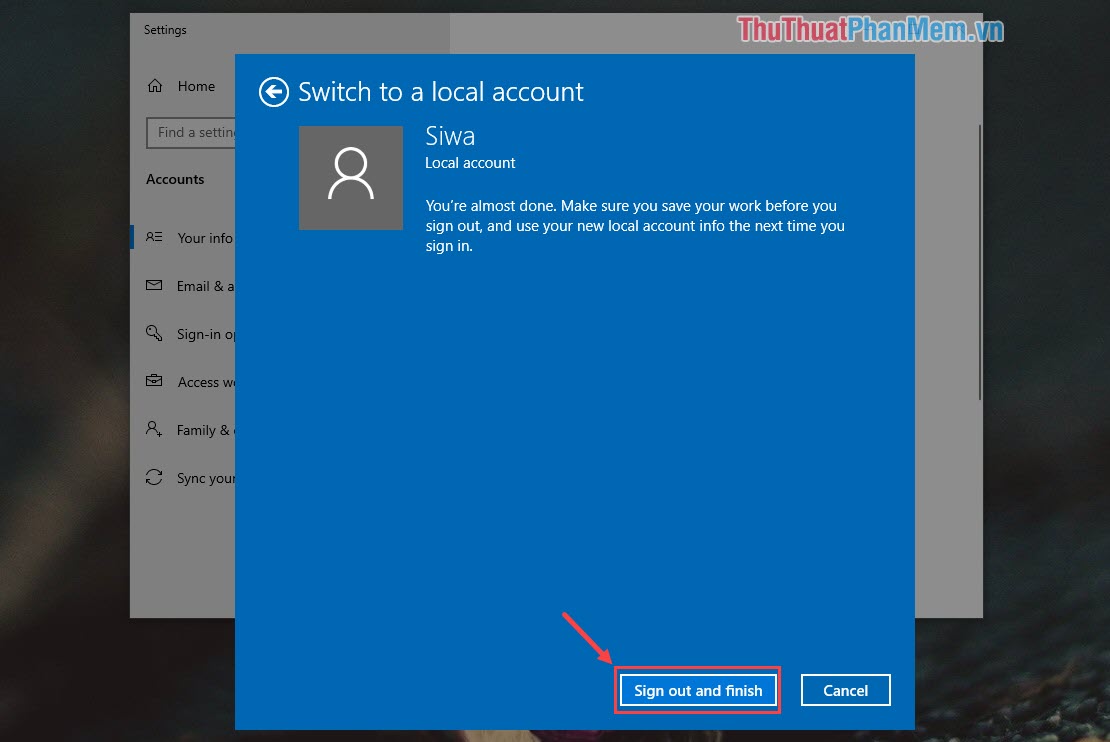
Bước 8: Sau khi đăng xuất tài khoản Microsoft hoàn tất, trên hệ điều hành Windows 10 sẽ hiển thị là Local Account (tài khoản nội bộ).
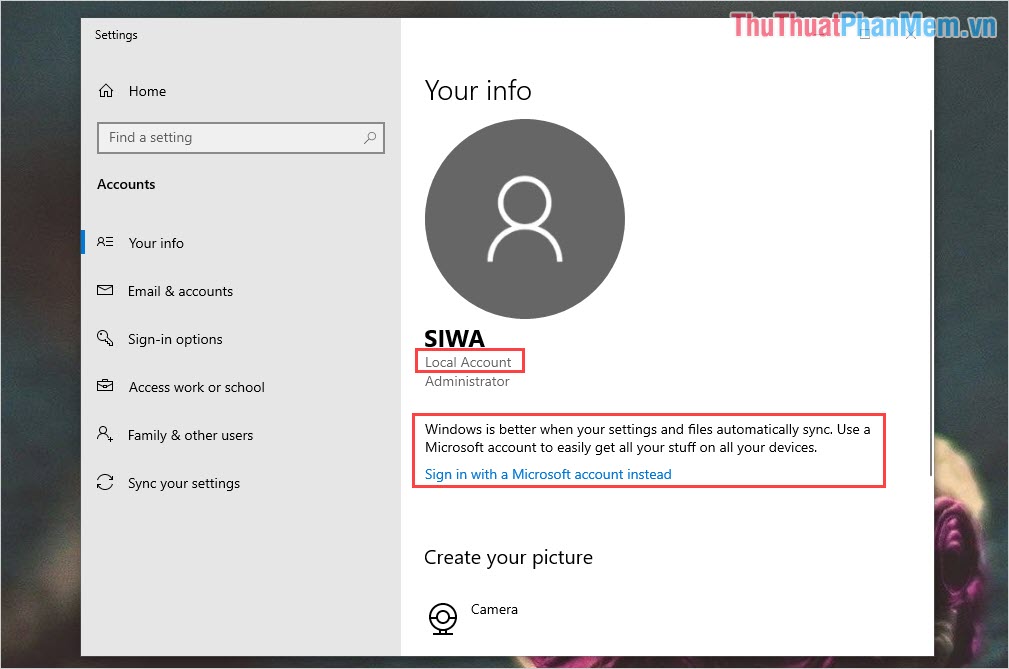
Trong bài viết này, Thủ thuật phần mềm đã hướng dẫn các bạn cách đăng xuất tài khoản Microsoft trên Windows 10. Chúc các bạn một ngày vui vẻ!


