Mục lục bài viết
Cách Có Filter Trên Google Meet Trên Điện Thoại
Hiện tại, tính năng filter trên Google Meet chỉ có sẵn trên phiên bản desktop và laptop, chưa được hỗ trợ trên điện thoại. Tuy nhiên, bạn vẫn có thể sử dụng các ứng dụng và công cụ bên ngoài để tạo hiệu ứng lọc cho hình ảnh của mình trên điện thoại. Ví dụ như sử dụng ứng dụng Snap Camera để thêm các hiệu ứng trên màn hình camera trong quá trình video call trên Google Meet. Bạn chỉ cần tải ứng dụng Snap Camera về thiết bị của mình, mở ứng dụng lên và chọn các hiệu ứng yêu thích, sau đó kết nối ứng dụng này với Google Meet và sử dụng camera trên điện thoại như bình thường.
Cách Học Google Meet Có Filter Và Thay Đổi Phong Nền Trên ĐT Android -@PCDVLOG
Cách bật Filter trên Google Meet trên điện thoại
Việc họp online trên Google Meet sẽ thú vị hơn bao giờ hết khi bạn sử dụng các Filter sẵn có trên điện thoại. Trong bài viết này, Thuthuatphanmem hướng dẫn bạn cách bật Filter trên Google Meet nhanh nhất.
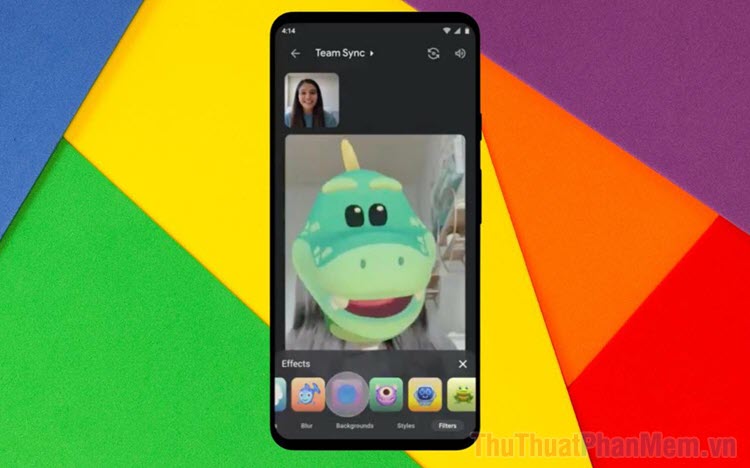
Bước 1: Google Meet hiện nay đã hỗ trợ tính năng Filter trên mọi phiên bản phần mềm khác nhau cho cả nền tảng IOS và Android. Vậy nên, bất kỳ phiên bản nào của Google Meet bạn đều có thể bật Filter trên ứng dụng và sử dụng.
Bạn hãy mở Google Meet để tạo cuộc họp mới hoặc tham gia cuộc họp có sẵn.
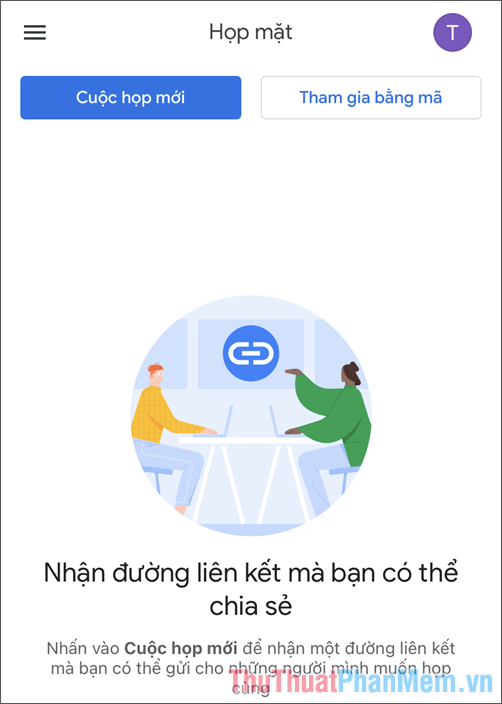
Bước 2: Khi tham gia phòng họp, bạn sẽ thấy khung hình Camera điện thoại nằm tại góc dưới màn hình. Bạn chỉ cần nhấn vào khung hình Camera và chọn tính năng Filter (hiệu ứng khuôn mặt) để sử dụng.
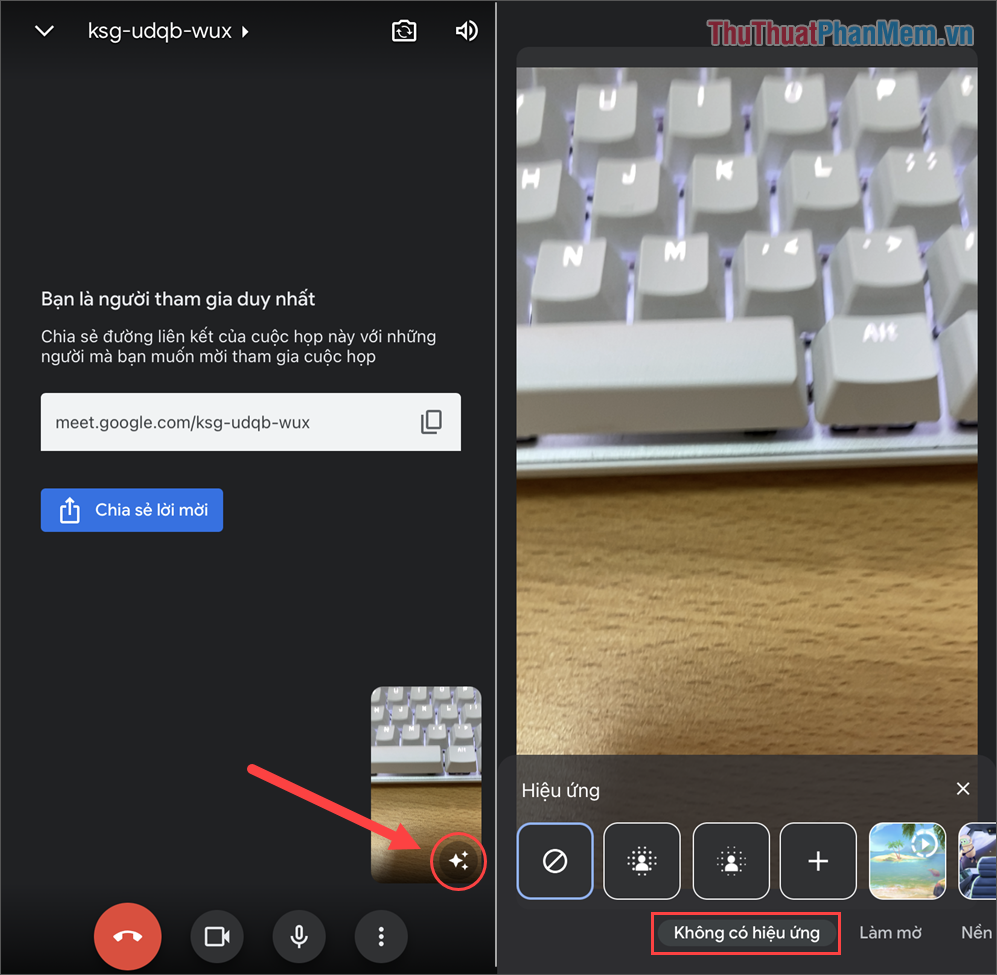
Mặc định khi bạn mở tính năng Filter, Google Meet sẽ ở chế độ Không có hiệu ứng.
Bước 3: Các chế độ Filter của Google Meet sẽ được chia thành các nhóm khác nhau như sau:
- Không có hiệu ứng
- Làm mờ (Xóa phông nền)
- Nền (Thay đổi nền, Background phía sau)
- Kiểu (Bộ lọc màu sắc)
- Bộ lọc (Sử dụng ghép khuôn mặt vào Sticker)
Đối với tính năng Filter làm mờ, khuôn mặt của bạn sẽ được hiển thị sắc nét và phần nền phía sau sẽ được làm mờ lại theo hiệu ứng xóa phông của máy ảnh chuyên nghiệp. Tuy nhiên, việc xóa phông bằng cách này sẽ có hiệu quả không cao vì chúng sử dụng chủ yếu là thuật toán nên vẫn có sai lệch.
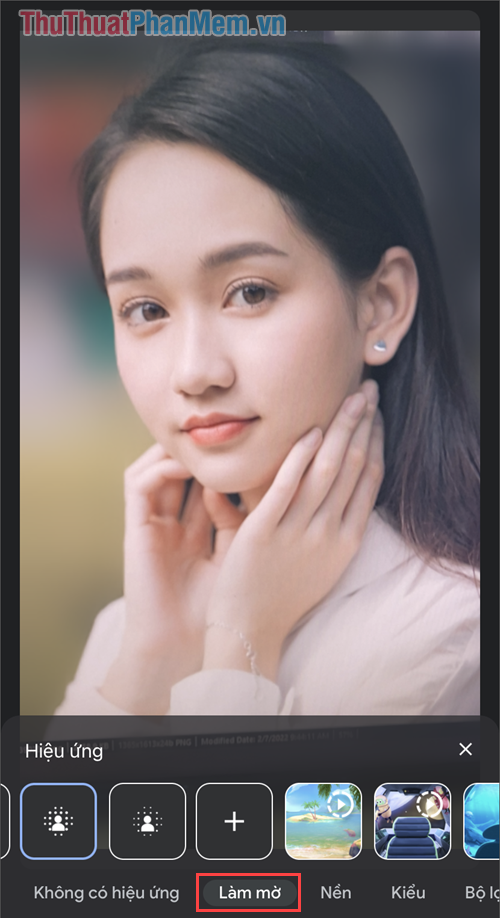
Bước 4: Bên cạnh việc cung cấp tính năng xóa nền, Google Meet cũng cho phép người sử dụng thay nền một cách nhanh chóng bằng những khung nền được cung cấp sẵn theo nhiều chủ đề.
Nếu bạn không thích sử dụng những khung nền sẵn có, bạn cũng có thể sử dụng những hình ảnh nền sẵn có trên điện thoại để thay nền.
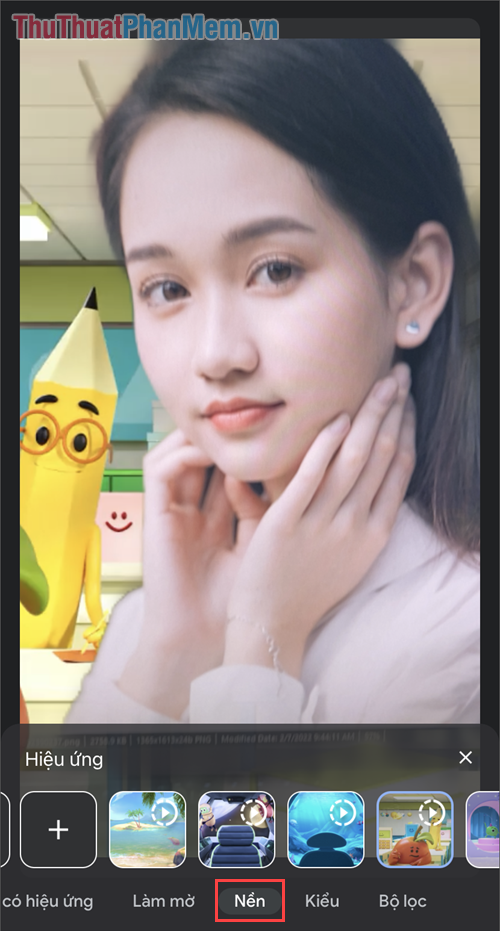
Bước 5: Trong trường hợp bạn muốn thay đổi hiệu ứng màu sắc, xóa vết thâm, khuyết điểm trên khuôn mặt thì bạn hãy chọn tính năng filter Kiểu. Đây là những Filter màu sắc, có chế độ làm đẹp khuôn mặt tương tự như các ứng dụng chụp hình.

Bước 6: Điểm mạnh lớn nhất của Filter Google Meet chính là tính năng Bộ lọc. Tính năng này cung cấp các hiệu ứng bộ lọc khuôn mặt tuyệt đẹp và vô cùng ngộ nghĩnh với các bạn trẻ. Đội ngũ của Google Meet đang ngày càng bổ sung thêm các bộ lọc khuôn mặt để đáp ứng nhiều nhóm khách hàng khác nhau.
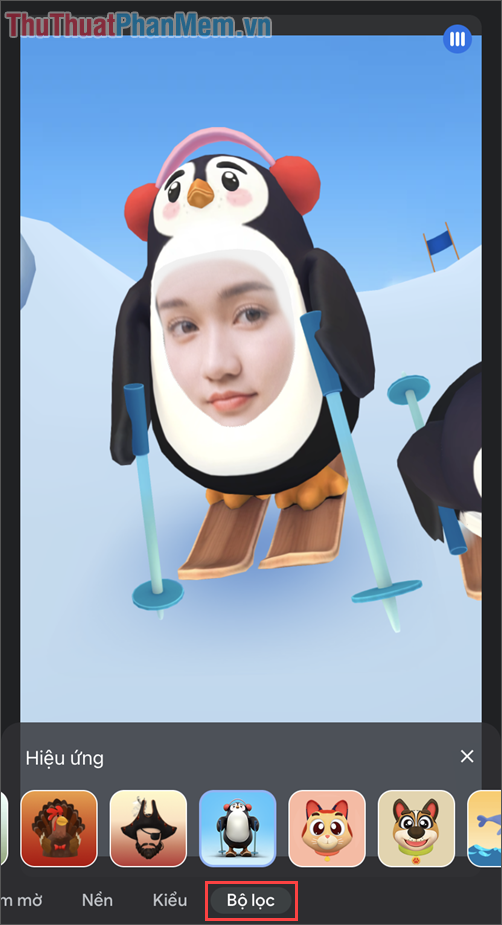
Trong bài viết này, Thuthuatphanmem đã hướng dẫn bạn cách bật hiệu ứng Filter trên Google Meet nhanh chóng và hiệu quả. Chúc bạn một ngày vui vẻ!


