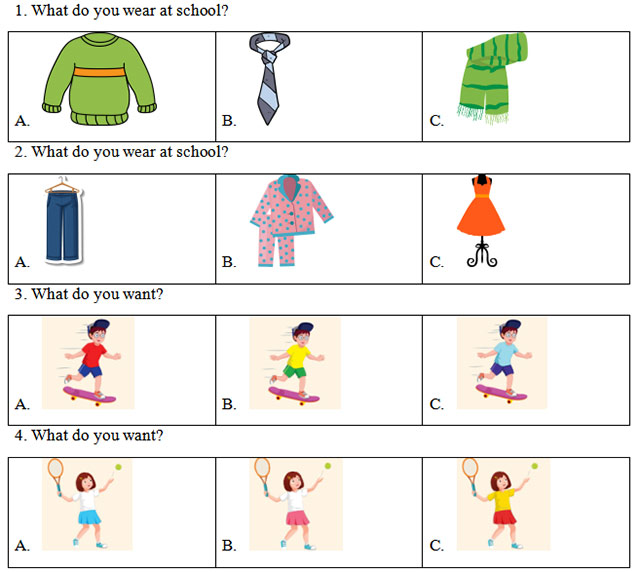Mục lục bài viết
Tải VMware Workstation 16
Tải VMware Workstation 15
Bạn có thể Download phần mềm bằng rất nhiều nguồn khác nhau. Những dưới đây là Link tải phần mềm phiên bản ổn định nhất hiện nay
KEY Active VMWare 16 Pro Full
ZF3R0-FHED2-M80TY-8QYGC-NPKYF
YF390-0HF8P-M81RQ-2DXQE-M2UT6
ZF71R-DMX85-08DQY-8YMNC-PPHV8
KEY Active VMware 15 Pro Full
UZ3J8-D8F5M-M84LZ-W6WZZ-WP8T6
AZ5NK-4TGEJ-088PZ-96X5X-ZL2T4
VV510-AWYE1-M85QZ-NMYZG-QA8W6
1. VMware là gì?
VMware cung ứng đến người tiêu dùng máy tính giải pháp ảo hóa đơn giản để thử nghiệm nhiều hệ điều hành không giống nhau trên cùng một hệ thống, phục vụ cho những công việc không giống nhau. VMware hiển thị màn hình với độ phân giải cao, khả năng kết nối nhanh, hỗ trợ phần cứng tốt cũng như hoàn toàn có thể thiết lập thời gian hết hạn cho máy ảo. VMware tương thích với hệ điều hành mới nhất, được chấp nhận chạy những phần mềm 3D có yêu cầu cao.
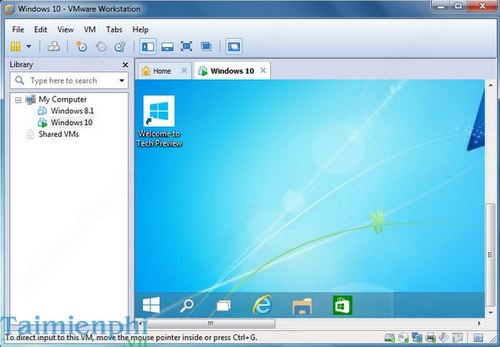
tải về VMware, phần mềm tạo máy ảo trên Windows
VMware là phần mềm tạo máy ảo với hiệu năng hoạt động mạnh mẽ được chấp nhận chạy song song nhiều hệ điều hành cùng lúc, rất hữu ích khi bạn trò chơi Play hoặc thử nghiệm những phần mềm. VMware hoạt động tương thích trên hệ điều hành Windows 10, sẵn sàng hỗ trợ những phần cứng mới nhất. Phần mềm này sẽ cải thiện những kết nối và hiển thị màn hình độ phân giải cao mang đến cho bạn những trải nghiệm dùng máy ảo tốt nhất.
VMware là cách đơn giản nhất để bạn tạo máy ảo và chạy song song nhiều hệ điều hành trên cùng một máy tính, rất hữu ích khi người tiêu dùng muốn thử nghiệm một hệ điều hành mới, kiểm tra tính tương thích với hệ thống. VMware hỗ trợ những phần cứng mới nhất, cải thiện khả năng kết nối, hiển thị màn hình với độ phân giải cao và hoàn toàn có thể sẻ chia dữ liệu trong môi trường an toàn.
VMware Workstation có khả năng tạo nhiều máy ảo hay nói chính xác hơn là giả lập nhiều hệ điều hành không giống nhau trên cùng một hệ thống máy tính, giúp bạn đánh giá một hệ điều hành trước khi sử dụng chính thức. VMware Workstation tiến hành sao chép môi trường sever, desktop, Tablet trong máy ảo, có khả năng chạy những ứng dụng yêu cầu cao trong môi trường ảo, hoàn toàn có thể truy cập máy ảo dễ dàng qua môi trường đám mây. Bên cạnh đó VMware còn được chấp nhận bạn kiểm soát tốt hơn hệ thống máy ảo, sẻ chia máy ảo,… Phần mềm này hoàn toàn tương thích cho những Chuyên viên công nghệ thông tin, kỹ sư hệ thống, nhà phát triển phần mềm….
Phần mềm VMware Workstation hỗ trợ tạo máy ảo trên PC. Sử dụng VMware Workstation, bạn cũng hoàn toàn có thể seting 1 trong nhiều hệ điều hành không giống nhau trên phần mềm, rất tiện lợi cho công việc cần sử dụng nhiều hệ điều hành của người tiêu dùng. những thao tác làm việc trên VMware Workstation tương tự như như thao tác với chính hệ điều hành mà bạn đang dùng.
VMware được chấp nhận bạn tạo máy ảo trên máy tính, giúp thử nghiệm rộng rãi và phát triển những ứng dụng sever cấp mạng phức tạp. trải qua những công cụ mạng mẽ sẵn có, nó dễ dàng giúp cho những nhà phát triển trong việc giới thiệu cơ sở hạ tầng ảo cho một công ty làm tăng năng suất làm việc kết quả.
Nhờ áp dụng công nghệ điện toán đám mây, thay cho bạn sử dụng những chương trình có trên hệ điều hành để kiểm tra những ứng dụng thì nó cung ứng một hệ điều hảnh ảo để kiểm thử những phần mềm. những layer ảo do VMware tạo ra được kết nối với những thành phần vật lý khác trên máy tính, vì vậy, mỗi hệ điều hành ảo cũng sẽ có CPU, bộ nhớ, những ổ đĩa, thiết bị nhập xuất riêng biệt.
Với VMware Workstation, bạn cũng hoàn toàn có thể tiến hành những hành động giữa những máy ảo, chẳng hạn như cắt, sao chép và dán văn bản, hình ảnh hoặc những file đính kèm Email (đặc biệt hữu ích trong cơ chế Unity). Chương trình hỗ trợ phương pháp kéo/thả tập tin, văn bản hoặc hình ảnh giữa những sever (như việc quản lý tập tin, quản lý những file Zip). Nếu như trước đây người tiêu dùng quen thuộc với phiên bản vmware workstation 7 hay vmware 8, vmware 9 thì giờ đây người tiêu dùng hoàn toàn có thể trải nghiệm những tính năng được upgrade trên phiên bản Vmware 10.
Nhìn chung, VMware sẽ giúp người tiêu dùng nhanh gọn cài nhiều hệ điều hành không giống nhau trên máy thật, chương trình hỗ trợ cài nhiều hệ điều hành không giống nhau như Ubuntu, Linux, Salax, Windows…. trong quy trình seting người tiêu dùng hoàn toàn có thể thay đổi dung lượng của ổ đĩa cứng seting hệ điều hành, thay đổi tốc độ, vi xử lý của máy ảo… một cách dễ dàng và nhanh gọn, ngoài ra, chương trình còn được chấp nhận người tiêu dùng thiết lập thay đổi kết nối mạng cho máy ảo.
VMware cung ứng giải pháp ảo hóa đơn giản cho những nhà lập trình với khả năng tạo máy ảo, chạy nhiều hệ điều hành song song với nhau trên cùng một máy tính. VMware hỗ trợ tạo máy ảo ở nhiều nền tảng không giống nhau, hỗ trợ Windows 10 cùng những phần cứng mới nhất, hiệu năng hoạt động được cải thiện đáng kể ở phiên bản mới nhất.
Hiện nay, phiên bản mới nhất của hệ điều hành là Windows 10, nếu bạn đang dùng WInstagram 7 hay 8.1 mà không muốn cài Windows 10, bạn hãy cài Win 10 trải qua phần mềm Wmare Workstation nhé, Cách cài Win 10 trên Wmare đã được Taimienphi.vn hướng dẫn khá chi tiết, chúc những bạn thành công.
Tính năng chính của VMware Workstation
– Cài đặt nhiều hệ điều hành không giống nhau trên cùng một hệ điều hành
– Được chấp nhận quản trị hệ thống và kiểm tra những phần mềm gồm có những ứng dụng mới, update ứng dụng…
– Giới thiệu cơ sở hạ tầng ảo cho những doanh nghiệp.
– Máy ảo được tạo ra trong Workstation hoàn toàn có thể triển khai những nền tảng ảo hóa.
2. Link tải VMware
Tải VMware Workstation 16
Tải VMware Workstation 15
Bạn có thể Download phần mềm bằng rất nhiều nguồn khác nhau. Những dưới đây là Link tải phần mềm phiên bản ổn định nhất hiện nay
KEY Active VMWare 16 Pro Full
ZF3R0-FHED2-M80TY-8QYGC-NPKYF
YF390-0HF8P-M81RQ-2DXQE-M2UT6
ZF71R-DMX85-08DQY-8YMNC-PPHV8
KEY Active VMware 15 Pro Full
UZ3J8-D8F5M-M84LZ-W6WZZ-WP8T6
AZ5NK-4TGEJ-088PZ-96X5X-ZL2T4
VV510-AWYE1-M85QZ-NMYZG-QA8W6
3. Hướng dẫn sử dụng VMware Workstation 15 (Từ A-Z)
4. Cách kết nối USB trong máy ảo VMware
Chuẩn bị:
– Một chiếc USB được kết nối vào máy tính
Bước 1: Khởi động VMware Workstation và hệ điều hành trên máy ảo lên. Kết nối USB vào máy tính. Click vào hình tượng như hình dưới.
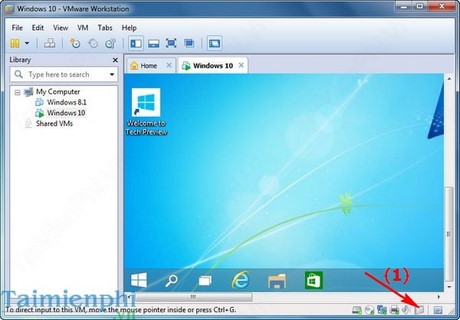
Bước 2: Tiếp tục click vào Connect (Disconnect from Host)

Bước 3: Một hộp thoại hiện ra, nhấn vào OK. Vậy là bạn đã sử dụng được USB trên máy tính ảo rồi đó
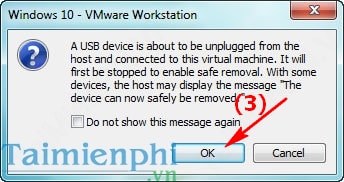
Nếu không muốn sử dụng nữa, bạn click vào hình tượng như Bước 1 và chọn Disconnect (Connect to host), sau đó tiến hành thao tác thoát USB khỏi máy thật.

4. Phần mềm khác
Ngoài việc sử dụng VMware Workstation tạo máy tính ảo trên máy thật, người tiêu dùng hoàn toàn có thể tìm hiểu thêm và trải nghiệm trên VirtualBox – một phần mềm giả lập hệ điều hành ảo khác có trên Ciscolinksys.com.vn
Wmare Workstation hỗ trợ tạo máy ảo, còn BlueStacks hỗ trợ giả lập hệ điều hành Android trên Windows. những bạn cũng hoàn toàn có thể seting BlueStack trong máy ảo mà Wmare Workstation tạo ra để trò chơi Play Android, sử dụng những ứng dụng Android HOT nhất hiện nay.