Mục lục bài viết
Cách Chỉnh Khoảng Cách Giữa Các Chữ Trong Word
Để chỉnh khoảng cách giữa các chữ trong Word, bạn có thể thực hiện theo các bước sau:
Bước 1: Chọn văn bản cần chỉnh sửa khoảng cách.
Bước 2: Mở tab Paragraph (Đoạn văn) trên thanh Ribbon.
Bước 3: Nhấn vào nút Line spacing (Khoảng cách dòng) và chọn nơi bạn muốn áp dụng đối với khoảng cách giữa các dòng.
Bước 4: Nếu bạn muốn tùy chỉnh khoảng cách giữa các chữ, bạn có thể chọn Custom spacing (Khoảng cách tùy chỉnh) và chỉnh sửa trong hộp thoại khác.
Bước 5: Khi sửa xong, nhấn OK để lưu lại các thay đổi.
Với các bước đơn giản này, bạn có thể chỉnh sửa khoảng cách giữa các chữ trong văn bản Word một cách dễ dàng.
Cách giãn chữ trong Word, chỉnh khoảng cách giữa các chữ trong Word
Cách chỉnh khoảng cách chuẩn giữa các chữ trong Word
Trình bày văn bản là một trong những kiến thức rất cần thiết đối với dân văn phòng, ngày ngày phải làm việc nhiều công việc soạn thảo văn bản. Hôm nay ThuThuatPhanMem.vn sẽ nói về việc chỉnh khoảng cách chuẩn giữa các chữ trong Word cho bạn đọc cùng tham khảo.

Khoảng cách giữa các dòng chữ thường được mặc định tùy theo từng phong chữ, có kiểu font chữ sẽ cho các bạn thấy các chữ đang viết sát vào nhau nhưng cũng có kiểu font chữ cho bạn thấy chúng cách ra một khoảng khá xa.
Tuy vậy các bạn vẫn có thể điều chỉnh được những khoảng cách này tùy theo ý muốn của mình. Có nhiều kiểu điều chỉnh khoảng cách giữa các chữ, chúng ta sẽ cùng tìm hiểu từng kiểu một.
Đầu tiên, để điều chỉnh khoảng cách giữa các chữ, các bạn cần phải chọn những chữ mà mình muốn điều chỉnh khoảng cách đó.
Sau đó click vào biểu tượng mở rộng của mục Font trong ribbon Home.
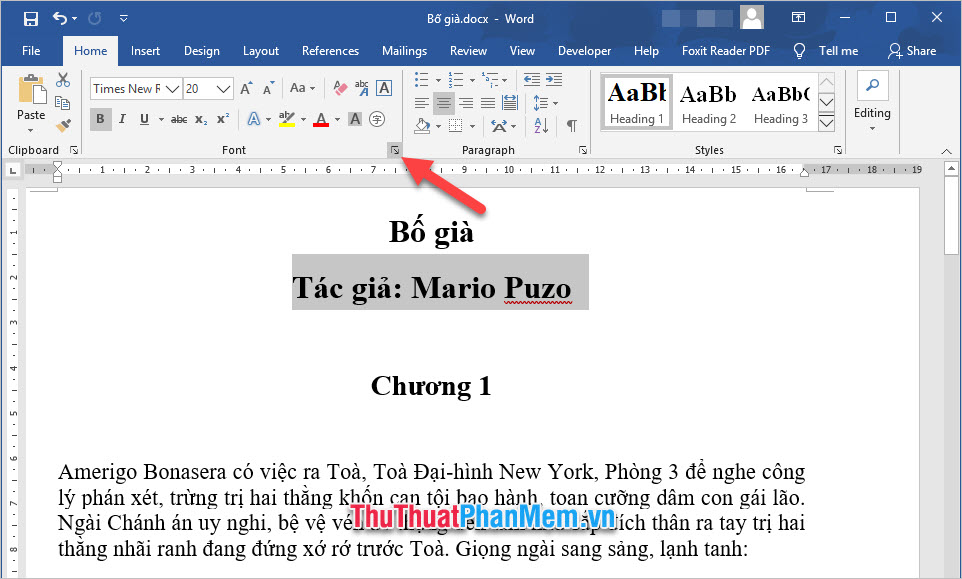
Ô cửa sổ chức năng Font sẽ được bật mở, các bạn mở tab Advanced. Tại đây các bạn có thể điều chỉnh khoảng cách giữa các chữ trong Word trong phần Character Spacing.
Với Scale, các bạn có thể thay đổi khoảng cách chuẩn giữa các chữ bằng tỉ lệ. Lớn hơn 100% là giãn khoảng cách còn nhỏ hơn 100% là thu hẹp khoảng cách.
Các bạn có thể xem trước độ co giãn giữa các chữ trong mục Preview ở ngay dưới.
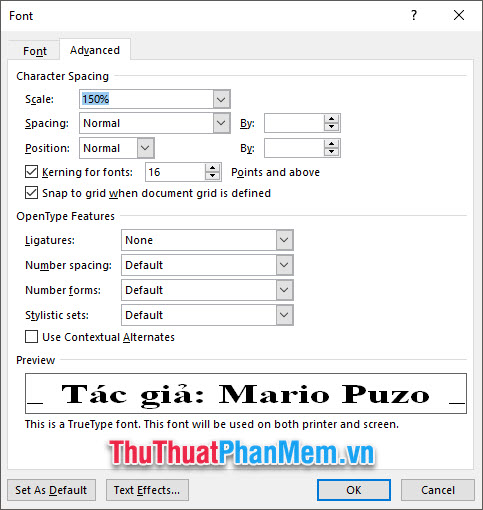
Với Spacing, các bạn có thể lựa chọn Expanded để giãn dòng theo độ phân giải. Khoảng 2pt, các bạn có thể giãn được dòng với khoảng cách như ví dụ trong hình.
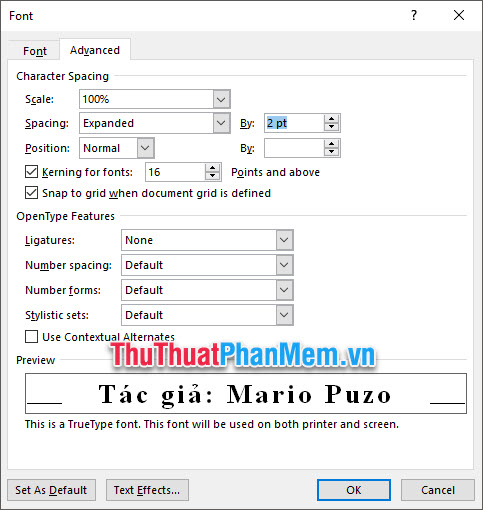
Hoặc nếu lựa chọn Condensed, các bạn có thể co dòng theo độ phân giải.
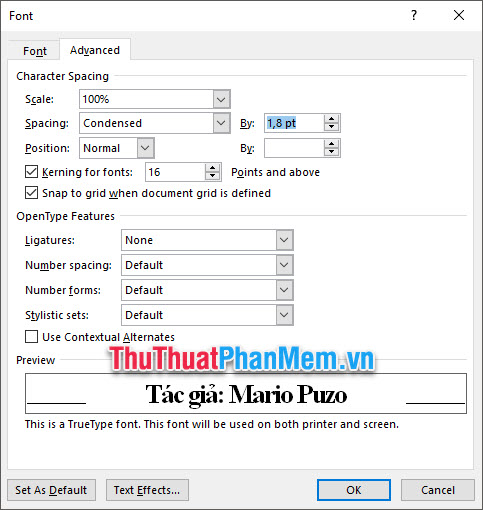
Sau khi lựa chọn cài đặt xong, các bạn bấm OK để xác nhận cài đặt. Khi đó những chữ đã được bôi đen từ đầu sẽ tự động co hoặc giãn dòng đúng khoảng cách mà các bạn chọn.

Ngoài ra còn một số kiểu co giãn dòng khác nữa đó là chức năng Distributed dùng để giãn dòng chữ cho vừa khít với khổ giấy. Các bạn có thể tìm thấy biểu tượng Distributed ở mục Paragraph trong ribbon Home.
Hoặc sử dụng tổ hợp phím Ctrl Shift J để có thể thực hiện chức năng tương tự.
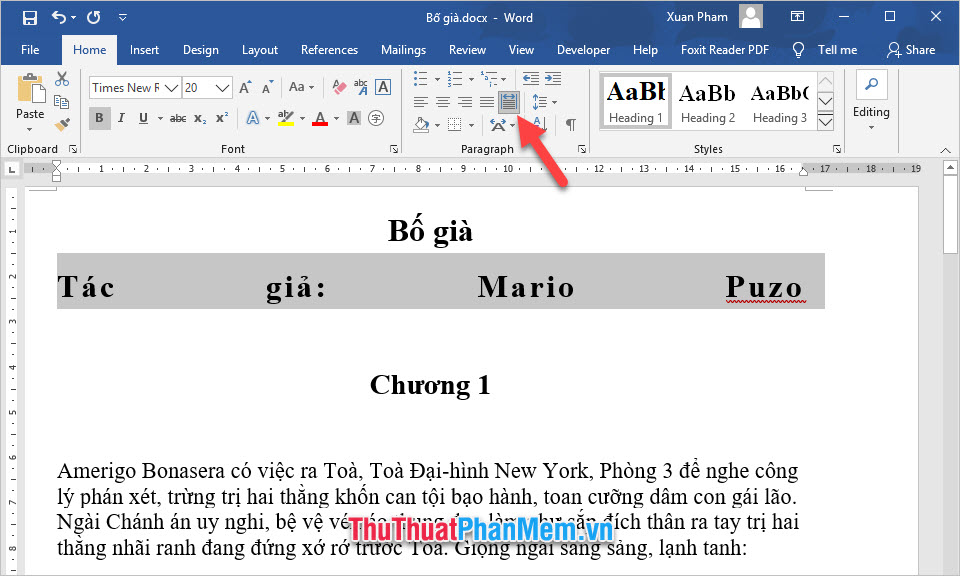
Chức năng Fit Text cũng là một chức năng chỉnh khoảng cách giữa các chữ khá chuẩn xác. Các bạn có thể tìm thấy nó ở ngay phía dưới Distributed trong mục Paragraph của Home.

Sử dụng Fit Text, các bạn có thể điều chỉnh độ dài chính xác của cụm chữ mình chọn. Như trong hình dưới đây, các bạn sẽ thấy Current text width là độ dài vốn có của dòng chữ đã chọn.
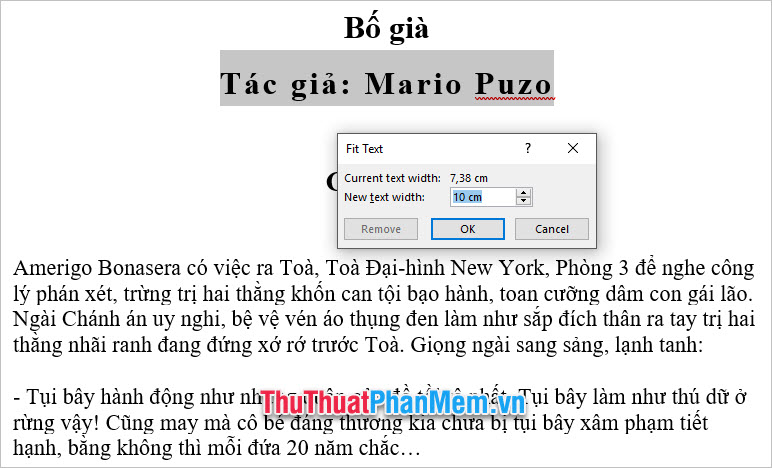
Các bạn điền thông số vào New text width để thay đổi độ dài của cụm chữ đó. ThuThuatPhanMem.vn đã lựa chọn độ dài 10 cm lớn hơn độ dài cũ 7,38 một chút để làm khoảng cách mới cho cụm chữ.
Kết quả các bạn sẽ nhận được là cụm chữ sẽ được giãn đều để bằng với độ dài 10cm.
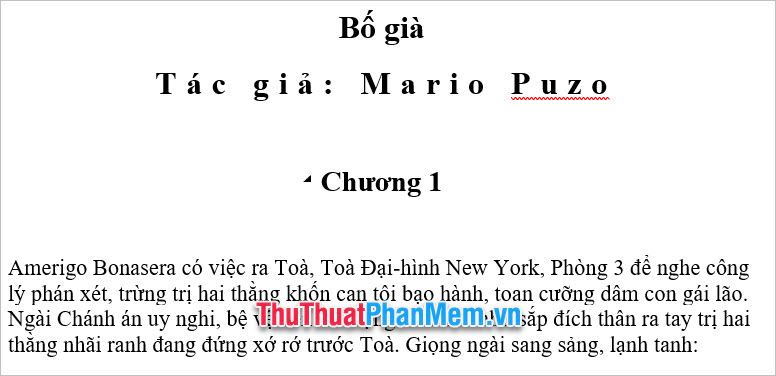
Hi vọng rằng bài viết Cách chỉnh khoảng cách chuẩn giữa các chữ trong Word đã giúp các bạn có thêm nhiều kiến thức về cách chỉnh sửa khoảng cách giữa các chữ. Chúc các bạn có thể thực hiện thành công thủ thuật này và hẹn gặp lại các bạn trong những bài viết thủ thuật sau.


