Mục lục bài viết
Cách Chuyển Dữ Liệu Từ Ổ C Sang Ổ D
Để chuyển dữ liệu từ ổ C sang ổ D, bạn có thể làm theo các bước sau:
Bước 1: Kết nối ổ D vào máy tính nếu chưa có.
Bước 2: Mở thư mục chứa dữ liệu cần chuyển trên ổ C.
Bước 3: Chọn các tập tin hoặc thư mục cần chuyển sang ổ D bằng cách nhấn giữ phím Ctrl và chọn các tập tin/thư mục.
Bước 4: Nhấn chuột phải trên tập tin/thư mục đã chọn, chọn Copy hoặc nhấn Ctrl + C.
Bước 5: Mở thư mục trên ổ D để chuyển dữ liệu vào.
Bước 6: Nhấn chuột phải vào thư mục trống trên ổ D, chọn Paste hoặc nhấn Ctrl + V.
Bước 7: Đợi quá trình chuyển dữ liệu hoàn tất.
Lưu ý: Khi chuyển dữ liệu từ ổ C sang ổ D, bạn nên kiểm tra lại các tập tin và thư mục đã chuyển để đảm bảo không mất mát dữ liệu. Ngoài ra, cũng nên sao lưu dữ liệu thường xuyên để đảm bảo an toàn và tránh mất mát dữ liệu không đáng có.
Cách Chuyển File Từ Ổ C Sang Ổ D
Cách chuyển những thư mục folder quan trọng từ ổ C sang ổ D, E
Sau một thời gian dài sử dụng và cài nhiều phần mềm khác nhau lên máy tính thì chắc chắn phân vùng ổ C của bạn sẽ dần hết dung lượng. Lúc này giải pháp tốt nhất chúng ta có thể làm đó là chuyển các thư mục quan trọng như: Download, Music, Picture, Desktop…v.v..sang các phân vùng ổ khác. Tuy nhiên việc chuyển các thư mục này không đơn giản chỉ là cut/paste như các thư mục thông thường khác. Bài viết sau đây của Thuthuatphanmem.vn sẽ hướng dẫn các bạn chuyển các thư mục quan trọng từ ổ C sang ổ D E chỉ với vài bước đơn giản, mời các bạn cùng theo dõi.
Ví dụ ở đây chúng ta sẽ chuyển thư mục Documents từ ổ C sang ổ D

Bước 1: Để chuyển thư mục Documents sang ổ D trước hết chúng ta cần tạo một thư mục Documents mới trong ổ D. Các bạn lưu ý đặt tên giống hệt thư mục gốc cần chuyển:
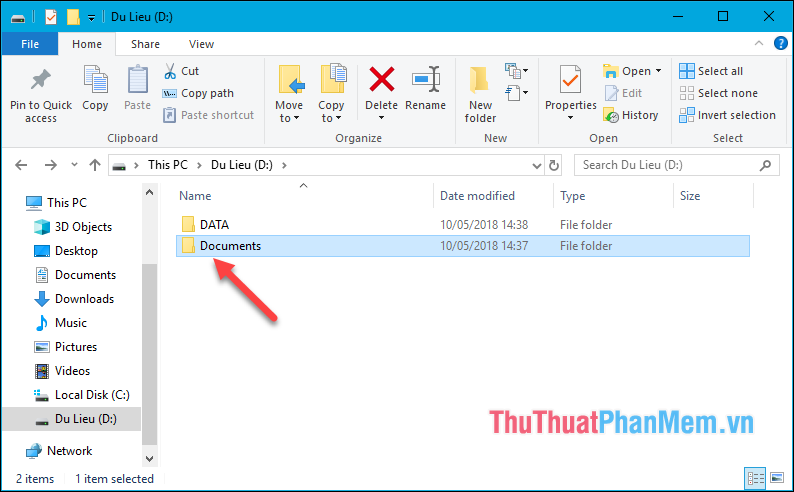
Bước 2: Sau khi tạo thư mục mới xong các bạn tìm đến thư mục Documents gốc nhấn chuột phải và chọn Properties
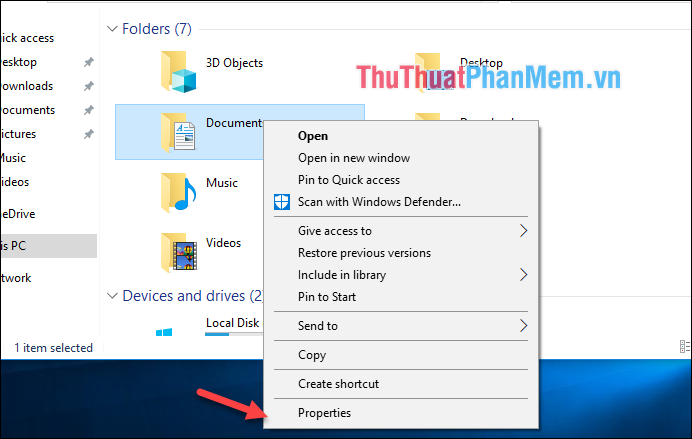
Bước 3: Trong cửa sổ Properties các bạn chọn thẻ Location sau đó chọn Move…
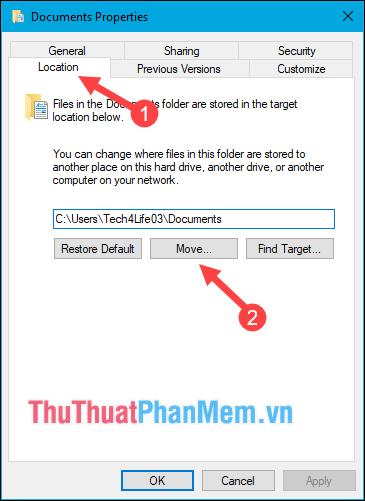
Bước 4: Cửa sổ duyệt file xuất hiện các bạn tìm đến thư mục Documents mà chúng ta đã tạo ở bước 1 và chọn Select folder
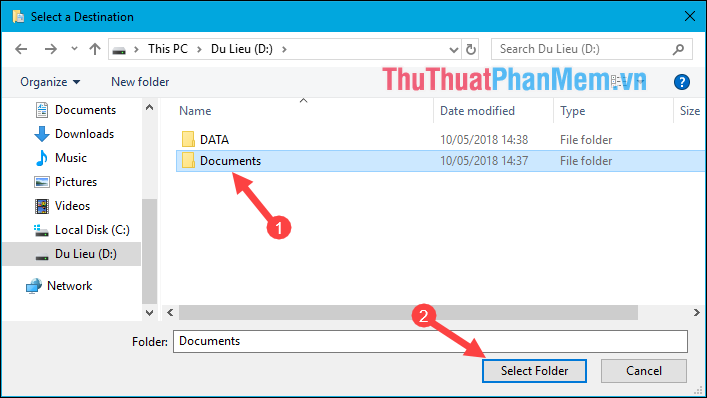
Bước 5: Sau khi chọn xong các bạn nhìn lại đường dẫn xem đã chính xác chưa, sau đó nhấn OK
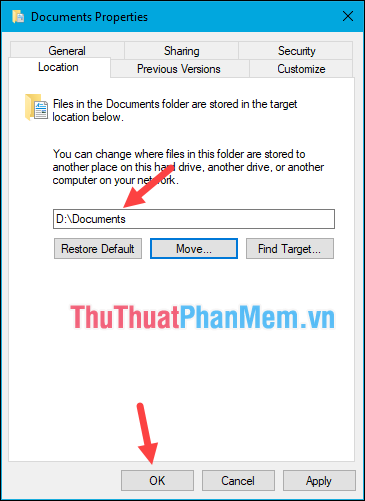
Bước 6: Thông báo hiện lên hỏi bạn có muốn chuyển không, hãy nhấn Yes.
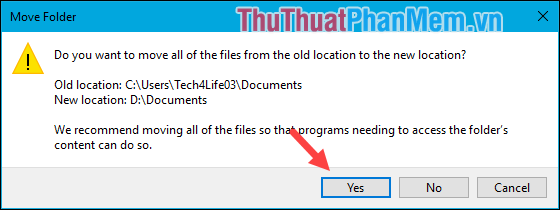
Bây giờ các bạn mở ổ D ra và sẽ thấy thư mục Documents đã được chuyển sang
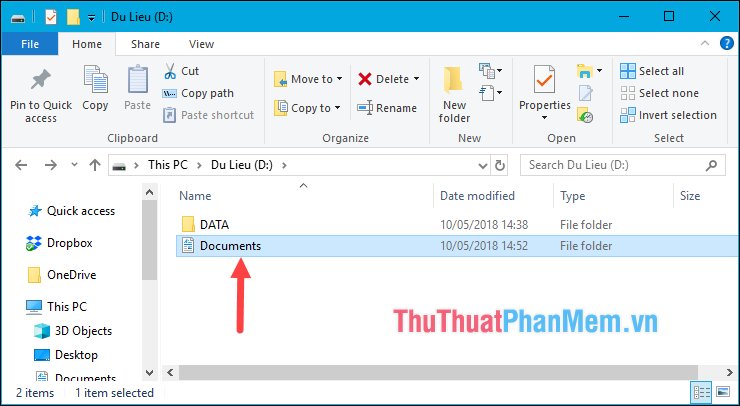
Tất cả các file bên trong thư mục Document cũng đã được chuyển sang.
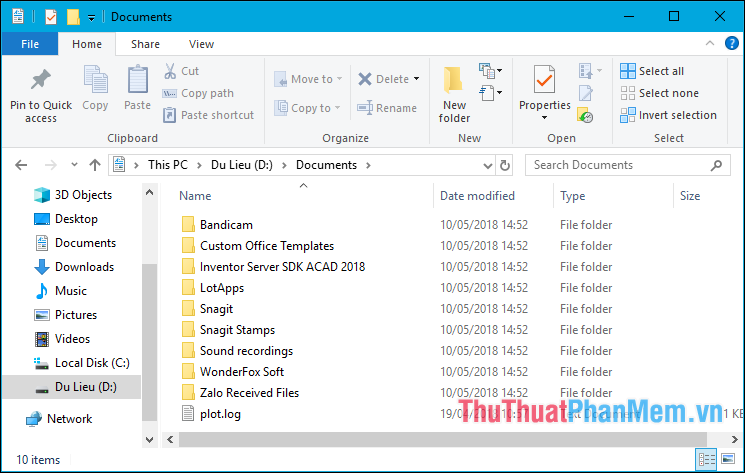
Như vậy chỉ với vài bước đơn giản chúng ta đã chuyển được thư mục Documents từ ổ C sang ổ D, đối với các thư mục trong ổ C khác như: Music, Picture, Download..v.v.các bạn cũng làm tương tự nhé. Chúc các bạn thành công!


