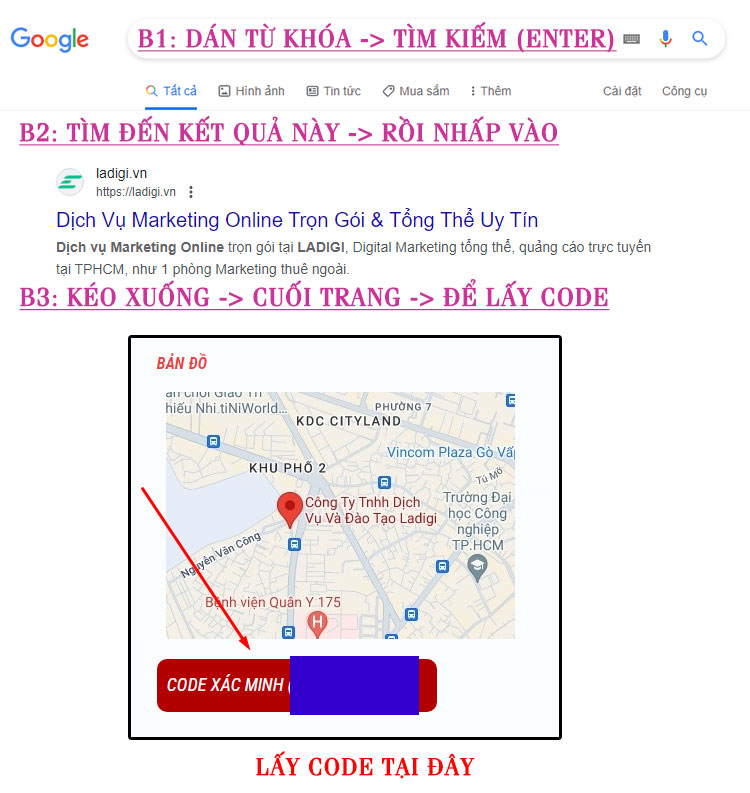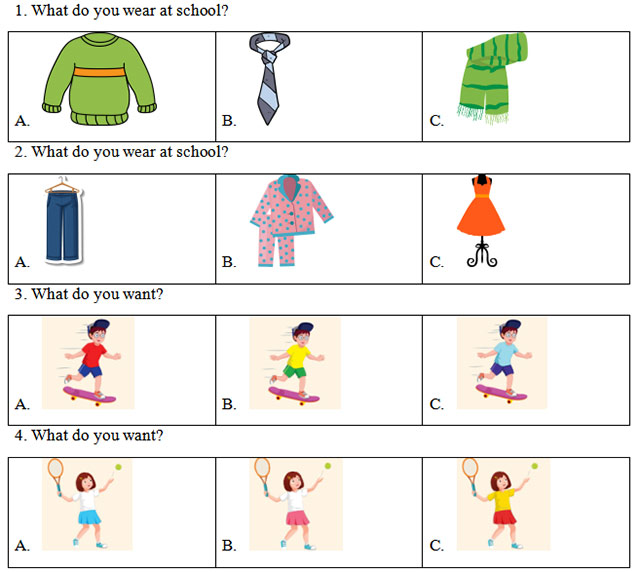Snap Camera là phần mềm cho phép bạn tạo ra những cuộc trò chuyện video thú vị với sự trợ giúp của các bộ lọc filter. Chỉ với một lần cài đặt, Snap Camera có thể hoạt động với Zoom, Twitch, Skype và nhiều dịch vụ trực tuyến khác. Để cài đặt Snap Camera bạn hãy làm theo những bước sau đây.
Mục lục bài viết
Xem video hướng dẫn cách sử dụng Snap Camera trên Messenger
1. Bước 1: Tải Snap Camera trên máy tính
Đầu tiên, bạn hãy truy cập vào link dưới đây để vào trang web tải Snap Camera
Tiến hành cài đặt Snap Camera trên máy tính như bình thường.
2. Bước 2: Cài đặt Snap Camera
Trong giao diện của Snap Camera chúng ta sẽ thấy phần mềm nhận diện khuôn mặt của bạn. Ở đây bạn sẽ có tùy chọn hiệu ứng biến đổi khuôn mặt mình thành nhân vật ảo khác, chẳng hạn như hình con mèo, củ khoai tây,… hoặc sử dụng các bộ lọc khuôn mặt ở bên dưới. Bạn có thể nhập từ khóa vào khung Search Lenses by Keyword or URL để tìm kiếm bộ lọc nhanh hơn.
-4567890-800x450.jpg)
Chúng ta chọn một kiểu bộ lọc muốn sử dụng trên Snap Camera và để nguyên phần mềm như vậy.
3. Bước 3: Mở phần mềm sử dụng Webcam
– Bạn hãy mở ứng dụng, hoặc phần mềm sử dụng webcam trên máy tính, chẳng hạn Zoom.
– Tại giao diện trên Zoom bạn nhấn vào biểu tượng bánh răng cưa > Nhấn tiếp vào mục Video.

– Chọn camera Snap Camera như hình dưới đây. Với những phần mềm khác chúng ta cũng vào Settings rồi chọn Snap Camera trong mục Camera để sử dụng.
-800x594.jpg)
4. Bước 4: Sử dụng Snap Camera
Sau đó chúng ta tham gia buổi học hoặc tổ chức học online trên Zoom như bình thường. Ngay lập tức bạn sẽ nhìn thấy camera Snap Camera được sử dụng trên Zoom thay cho camera mặc định.Khi bạn đổi bộ lọc trên Snap Camera thì ngay lập tức khuôn mặt của bạn trên Zoom cũng được thay đổi theo.

Hướng dẫn cách dùng Snap Camera
Cách sử dụng Snap Camera với Zoom
Bước 1: Mở ứng dụng Zoom > Nhấn vào biểu tượng Settings.

Mở ứng dụng Zoom và nhấn vào biểu tượng Settings
Bước 2: Chọn vào mục Video > Ở phần Camera, lựa chọn Snap Camera.

Chọn vào mục Video và trong phần Camera, lựa chọn Snap Camera
Sau đó, bạn sẽ thấy hình ảnh của mình ở khung camera nhỏ cùng với hiệu ứng của Snap Camera.

Hiển thị hình ảnh của bạn qua khung camera nhỏ
Bước 3: Quay trở lại giao diện của Zoom > Nhấn vào New Meeting để tạo một cuộc họp mới.

Nhấn New Meeting để tạo cuộc họp mới
Bước 4: Tại đây, Snap Camera sẽ được sử dụng trên Zoom thay cho camera mặc định cùng với những hiệu ứng mà bạn vừa lựa chọn.

Hiệu ứng của Snap Camera sẽ được hiển thị trong Zoom
Cách sử dụng Snap Camera với Google Meet
Khi chuẩn bị bắt đầu, chọn Cài đặt > Chọn Video > Tại mục Máy ảnh, chọn Snap Camera.

Cài đặt máy ảnh cho video là Snap Camera
Hoặc nếu bạn muốn chuyển đổi camera khi đang trong cuộc họp: Nhấn vào Ba chấm dọc (More options) > Cài đặt (Settings).

Nhấn vào Ba chấm dọc (More options) chọn Cài đặt (Settings)
Chọn vào tab Video > Tại mục Máy ảnh, chọn Snap Camera.

Chọn vào tab Video và tại mục Máy ảnh, chọn Snap Camera
Sử dụng Snap Camera với Microsoft Teams
Bước 1: Truy cập vào Microsoft Teams, nhấn vào dấu ba chấm > Chọn Settings.

Truy cập vào Microsoft Teams, nhấn vào dấu ba chấm và chọn Settings
Bước 2: Chọn vào Devices > Trong phần Camera, nhấn chọn Snap Camera.

Chọn vào Devices và trong phần Camera, nhấn chọn Snap Camera
Bạn cũng có thể thực hiện gần như tương tự với các ứng dụng, phần mềm khác khi sử dụng camera trên máy tính nhé!
Làm thế nào để xóa Snap Camera khỏi máy tính?
Để xóa Snap Camera khỏi máy tính khỏi thiết bị, bạn tìm kiếm Snap Camera > Clic chuột phải vào ứng dụng > Chọn Uninstall.

Tìm kiếm Snap Camera, click chuột phải vào ứng dụng và chọn Uninstall
Nếu hệ thống hiển thị thông báo không thể gỡ cài đặt do Snap Camera đang chạy thì hãy tắt phần mềm đi, kiểm tra ở Taskbar > Phải chuột vào Snap Camera, chọn Quit, rồi quay lại gỡ phần mềm.

Phải chuột vào Snap Camera và chọn Quit