[row]
[col span=”9″ span__sm=”12″]
Phần mềm Microsoft Teams + Mã CODE & Hướng dẫn sử dụng
Microsoft Teams cung cấp các tính năng chat, meetings, notes, và gửi tệp đính kèm dễ dàng, tích hợp với bộ Office 365 hỗ trợ cho các công việc văn phòng của bạn. Microsoft Teams làm việc trên cả nền tảng máy tính lẫn di động, cho phép tạo các phòng họp lên tới hàng trăm người, giúp điều phối kế hoạch trong nhóm, lưu trữ dữ liệu an toàn, mã hóa riêng tư.
Phần mềm Microsoft Teams cho máy tính
Phần mềm Microsoft Teams cho Android
Phần mềm Microsoft Teams cho iOS
Giới thiệu về Microsoft Teams
Thông tin của ứng dụng Microsoft Teams
- Nền tảng: Android 4.4 trở lên, iOS 10.0 trở lên, macOS X 10.11 El Capitan trở lên, Windows Server 2012 R2+ trở lên
- Dung lượng: Android ~49MB, iOS ~235.6MB, macOS ~235.6MB, Windows ~94.51MB
- Loại ứng dụng: Giáo dục học tập, Doanh nghiệp, Gọi điện nhắn tin
- Nhà phát hành: Microsoft
Microsoft Teams là gì?
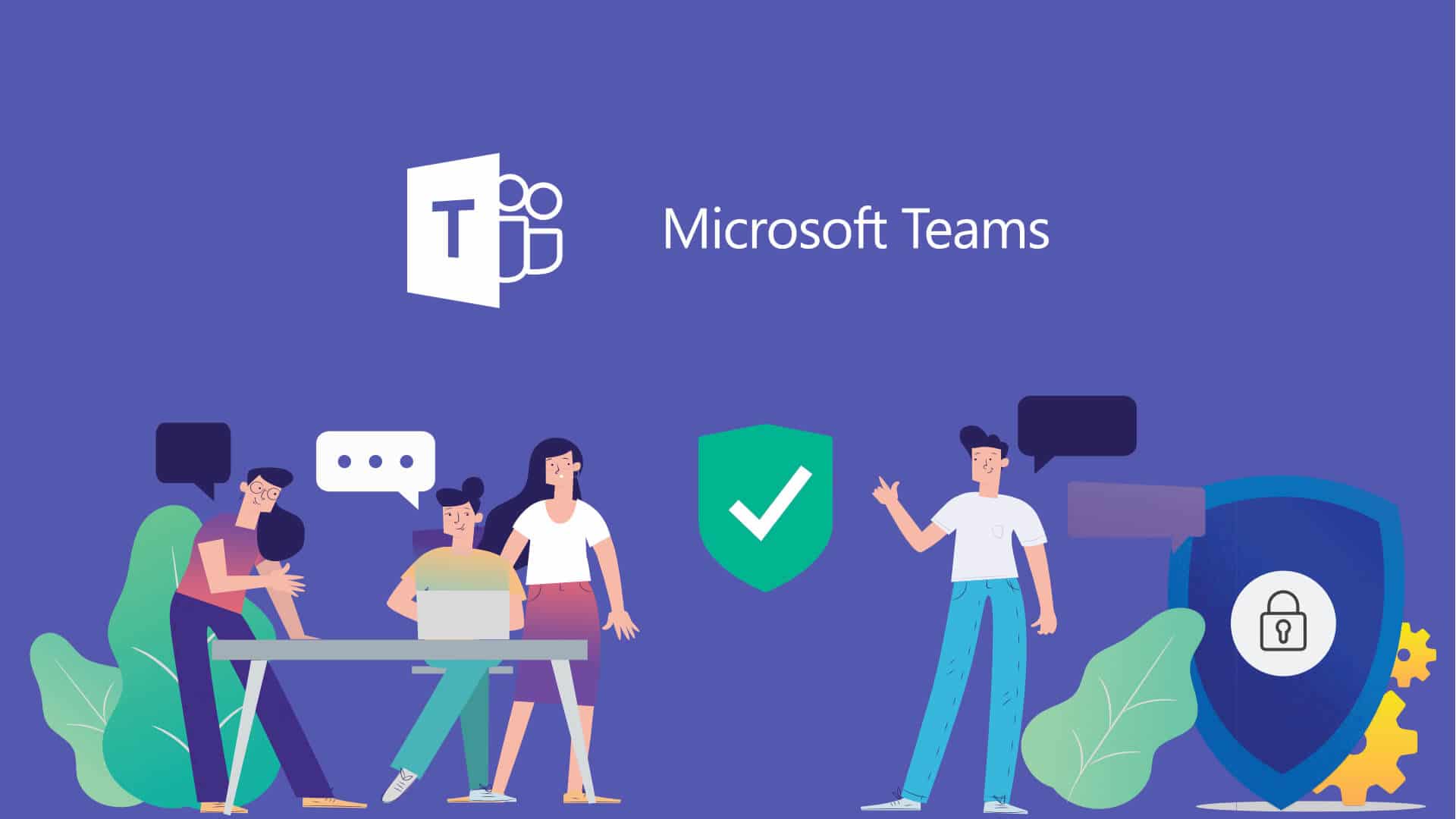
Microsoft Teams (hay còn gọi là Teams) được Microsoft ra mắt vào tháng 3 năm 2017, được bao gồm trong Office 365 và đồng bộ với các ứng dụng khác của Microsoft. Microsoft Teams hỗ trợ tạo phòng họp hay nhắn tin trực tiếp và cả trò chuyện âm thanh cũng như video, người dùng cũng có thể gửi kèm tệp với nền tảng này.
Đến nay, Microsoft Teams ngày càng được cải thiện hiệu quả làm việc cho doanh nghiệp, dễ dàng tổ chức cuộc họp trực tuyến ở bất kỳ mọi nơi, hỗ trợ người dùng nắm bắt thông tin cuộc họp, chia sẻ nội dung và cộng tác một cách tiện lợi theo xu hướng làm việc từ xa hiện nay.
Các tính năng của Microsoft Teams
Tổ chức cuộc họp ở bất kỳ mọi nơi
Tổ chức hội thảo âm thanh, video và hội thảo web với bất kỳ ai. Ngoài ra, với sự hỗ trợ của Microsoft Teams, người dùng còn nhận các tính năng khác lập lịch biểu, ghi chú cuộc họp, chia sẻ màn hình, ghi cuộc họp và nhắn tin tức thời.

Người dùng có thể lên lịch cuộc họp Teams với bất kỳ ai có địa chỉ email người tiêu dùng hoặc doanh nghiệp hợp lệ. Họ chỉ cần bấm vào liên kết được gửi qua email để tham gia ngay cuộc họp trên trình duyệt web
Tổ chức cuộc họp lớn, các sự kiện trực tiếp
Microsoft Teams còn cho phép mở các cuộc họp lớn, hội thảo trực tuyến, sự kiện toàn công ty và thuyết trình với tối đa 10.000 người dự với trải nghiệm nhất quán trên các nền tảng.

Hỗ trợ người dùng dễ dàng nắm bắt thông tin cuộc họp
Người dùng có thể ghi âm, quay video và ghi lại hoạt động của cuộc họp bằng chia sẻ màn hình bằng hoặc tạo ghi chú cuộc họp ngay trên Teams. Ngoài ra, bạn còn có thể ghi âm cuộc họp với tính năng được hỗ trợ trên nền tảng Teams.

Các ghi chú này cũng dễ dàng truy cập giúp người tham gia cuộc họp mới dễ dàng nắm bắt thông tin từ các cuộc họp trước đây hơn.
Chia sẻ nội dung và cộng tác một cách dễ dàng
Một trong những ưu điểm của Microsoft Teams đó là bạn có thể chia sẻ nội dung của mình và cộng tác dễ dàng trong suốt cuộc họp thông qua tích hợp liền mạch với Office 365.

Hướng dẫn tải và cài đặt Microsoft Teams cho PC
Phần mềm Microsoft Teams cho máy tính
Phần mềm Microsoft Teams cho Android
Phần mềm Microsoft Teams cho iOS
Cách đăng ký Microsoft Teams trên máy tính
Bước 1: Truy cập trang Microsoft Teams > Chọn Đăng nhập góc trên bên phải.

Truy cập trang Microsoft Teams > Chọn Đăng nhập góc trên bên phải
Bước 2: Chọn Hãy tạo tài khoản.

Chọn Hãy tạo tài khoản
Bước 3: Chọn Nhận địa chỉ email mới.

Nhận địa chỉ email mới
Lưu ý: Ngoài cách đăng ký bẳng email, bạn cũng có thể sử dụng số điện thoại để đăng ký tài khoản Microsoft Teams.
Hướng dẫn sử dụng Microsoft Teams
Cách tạo, chia sẻ phòng họp, học online trên Microsoft Teams
Bước 1: Tại giao diện chính của Microsoft Teams, chọn mục Nhóm.

Bước 2: Chọn Tham gia hoặc tạo nhóm để tiến hành tạo nhóm của bạn.

Bước 3: Để tạo nhóm mới cho mình, chọn Tạo nhóm (1). Nếu bạn được mời tham gia nhóm thì bạn có thể nhập mã nhóm vào ô Nhập mã bên phải (2).

Bước 4: Sau khi nhấn Tạo nhóm, hệ thống sẽ hiển thị hộp thoại yêu cầu thông tin nhóm của bạn. Bạn có thể nhập Tên nhóm (1), Mô tả (2) và thiết lập Quyền riêng tư (3) của nhóm bằng cách chọn mũi tên bên phải để hiển thị 2 tùy chọn quyền riêng tư: Công khai hoặc Riêng tư.

Bước 5: Tiếp theo hãy thêm thành viên vào nhóm bằng cách nhập tên hoặc nhóm bạn muốn thêm vào, có thể thêm nhiều thành viên, sau đó nhấn Thêm. Ngoài ra bạn có thể nhấn Bỏ qua nếu bạn muốn thêm thành viên sau.

Bước 6: Tên các thành viên mới sẽ hiển thị bên dưới sau khi bạn thêm thành viên. Cuối cùng nhấn Đóng để hoàn tất việc tạo nhóm.

Để chia sẻ phòng họp, học online trên Microsoft Teams bạn chỉ cần nhấn vào biểu tượng 3 dấu chấm ở bên phải tên phòng họp > Chọn Nhận liên kết đến nhóm.

Nhấn vào biểu tượng 3 dấu chấm ở bên phải tên phòng họp > Chọn Nhận liên kết đến nhóm
Chọn Sao chép và gửi đường link đến những người mà bạn muốn chia sẻ phòng họp.

Chọn Sao chép và gửi đường link đến những người mà bạn muốn chia sẻ phòng họp
Cách sử dụng các tính năng chính trên Microsoft Teams
Sau khi tạo hoặc vào được phòng học, họp online. Bạn sẽ thấy giao diện của Microsoft Teams với các biểu tượng tương ứng với các tính năng trên thanh công cụ theo thứ tự từ trái sang phải như:
- Hiển thị danh sách thành viên tham gia.
- Hiển thị cuộc hội thoại.
- Giơ tay.
- Chia nhóm cho lớp học, họp online.
- Bật/Tắt micro.
- Bật/Tắt camera hoặc webcam.
- Chia sẻ màn hình.
- Kết thúc buổi học, họp online.

5. Cách tạo lịch họp, học online trên Microsoft Teams
Bước 1: Tại giao diện chính của Microsoft Teams, chọn Lịch trên thanh công cụ bên trái.

Bước 2: Trong bảng lịch, chọn Cuộc họp mới để tạo lịch họp.

Bước 3: Nhập Tiêu đề cuộc họp (1), nhập tên người tham dự (2) (Có thể thêm nhiều người).

Bước 4: Chọn Thời gian bắt đầu cuộc họp và Thời gian kết thúc cuộc họp.

Bước 5: Nếu bạn muốn cuộc họp của bạn diễn ra mỗi tuần hay mỗi ngày vào khung giờ bạn chọn, bạn có thể tùy chỉnh Lặp lại cuộc họp như hình dưới đây.

Bước 6: Chọn Kênh (nhóm) tổ chức cuộc họp.

Bước 7: Để nhắc nhở vị trí cuộc họp của bạn, nhập vào vùng Thêm vị trí (1). Sau đó nhập Mô tả cuộc họp (2) bên dưới. (Không bắt buộc)

Bước 8: Cuối cùng nhấn Gửi để hoàn tất việc tạo lịch họp.

Như vậy, bài viết đã hướng dẫn sử dụng Microsoft Teams PC để dạy, học online đơn giản và hiệu quả. Nếu cảm thấy hữu ích, hãy chia sẻ cho bạn bè cùng biết và để lại bình luận phía dưới nhé!
[/col]
[col span=”3″ span__sm=”12″]
(adsbygoogle = window.adsbygoogle || []).push({});
[block id=”153139″]
[/col]
[/row]

