Biến ảnh chụp thành tranh vẽ là một thủ thuật cực hay trong Photoshop giúp biến ảnh chụp thành những bức ảnh vẽ tay sống động như thật. Trong bài viết này, ThuThuatPhanMem.vn sẽ hướng dẫn bạn từng bước để biến ảnh chụp thành tranh vẽ ngay lập tức. Mời các bạn cùng theo dõi!

bước 1: Bạn mở ảnh cần chuyển thành tranh bằng cách chọn Tệp -> Mở Sau đó chọn một bức ảnh trong thư mục.
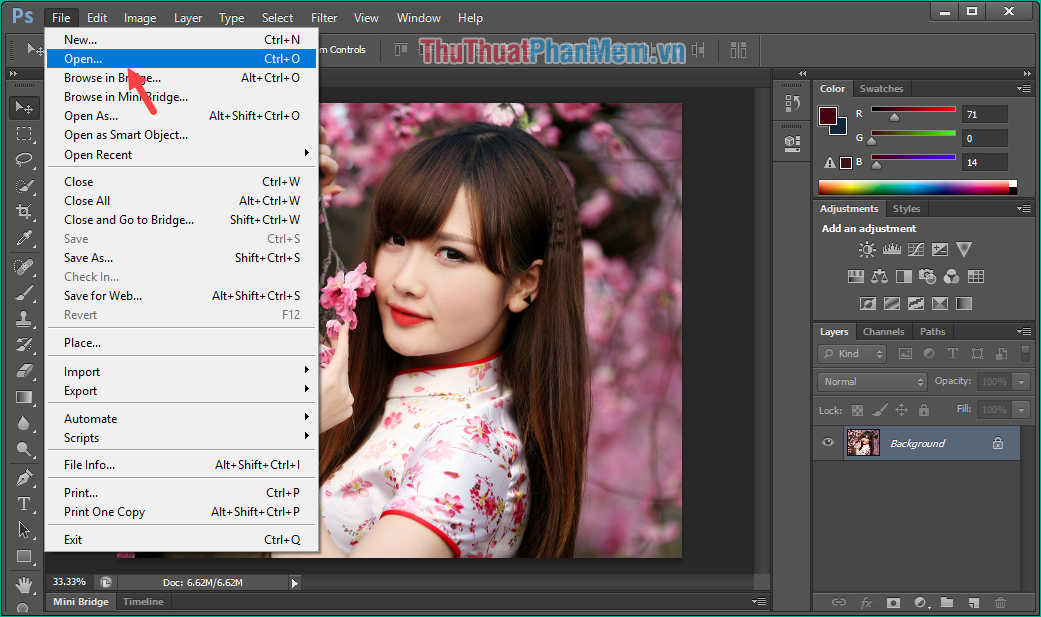
Bước 2: nhấn tổ hợp phím Ctrl+J Nhân đôi layer ban đầu ta được một layer mới tên là cấp 1.
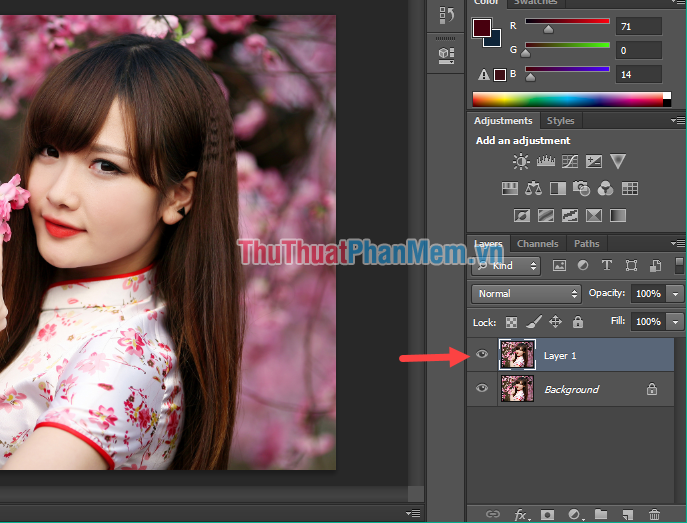
bước 3: bạn chọn Hình ảnh -> Điều chỉnh -> Khử bão hòa hoặc nhấn Ctrl+Shift+U Chuyển đổi một hình ảnh thành đen trắng.
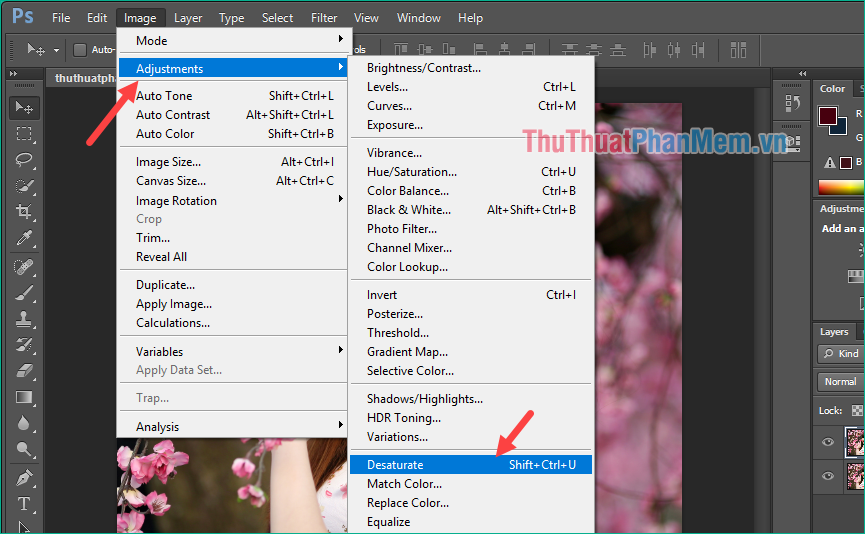 /p>
/p>
Bước 4: dựa theo Ctrl+J Nhân đôi layer một lần nữa, ta được một layer mới tên là Bản sao cấp 1.
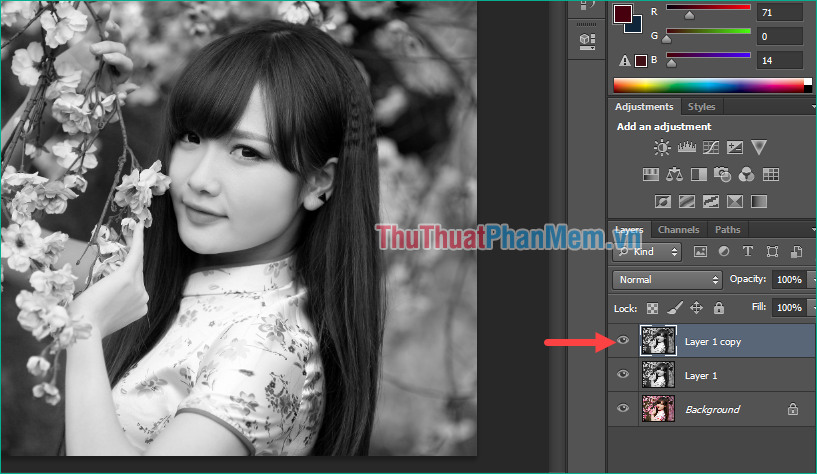
bước 5: chọn Hình ảnh -> Điều chỉnh -> Đảo ngược hoặc nhấn Ctrl+I để tạo ra một hình ảnh tiêu cực.
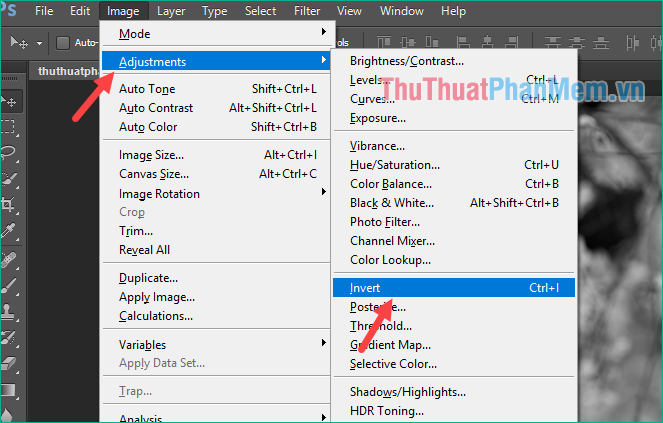
Bước 6: nút chuột phải lên Bản sao cấp 1 và chọn Chuyển đổi sang đối tượng thông minh chuyển thành bản sao cấp 1 Đối với Đối tượng thông minh, điều này sẽ ngăn sự xuống cấp của hình ảnh sau khi áp dụng bộ lọc.
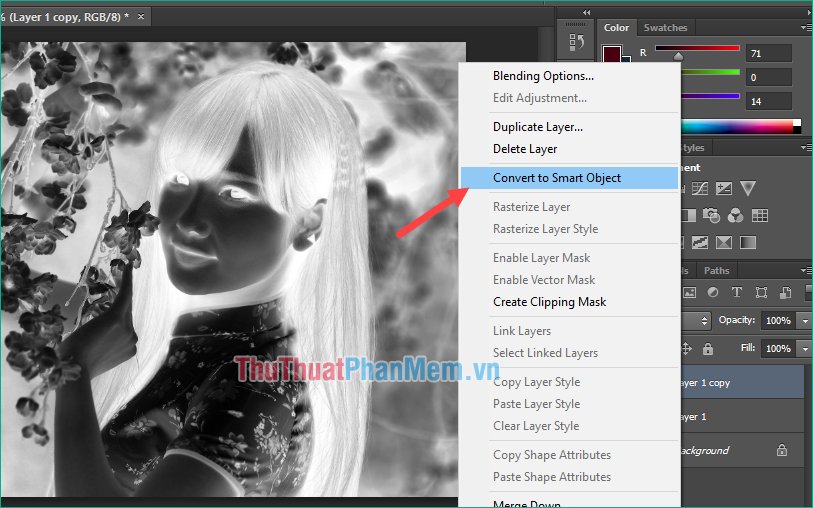
bước 7: Thay đổi chế độ bộ chọn màu từ “bình thường” thành màu Dodgebây giờ bạn sẽ thấy hình ảnh chuyển sang màu trắng.
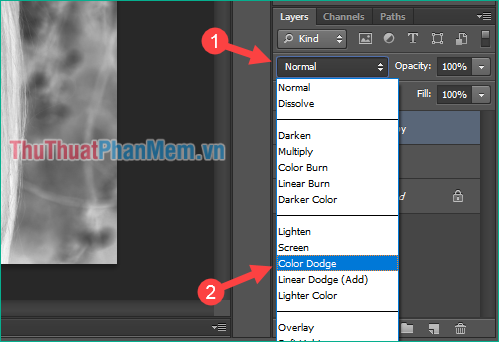
Bước 8: chọn Bộ lọc -> Làm mờ -> Làm mờ Gaussian
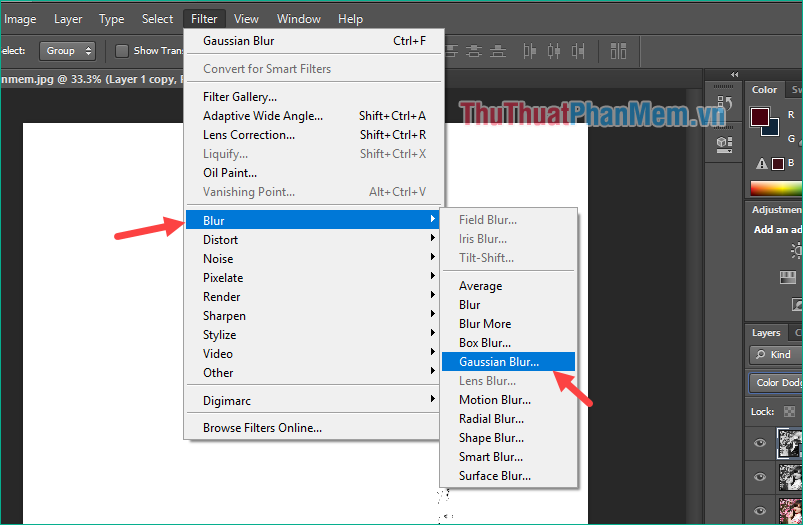
Bước 9: Lúc này, bạn sẽ thấy hình ảnh trở nên rõ ràng, giống như một bức ảnh được vẽ bằng tay.Hãy điều chỉnh các thông số bán kính Ở cửa sổ nhỏ bên dưới, hình ảnh sắc nét và không quá giả.Khi bạn hài lòng, nhấn nút ĐƯỢC RỒI.
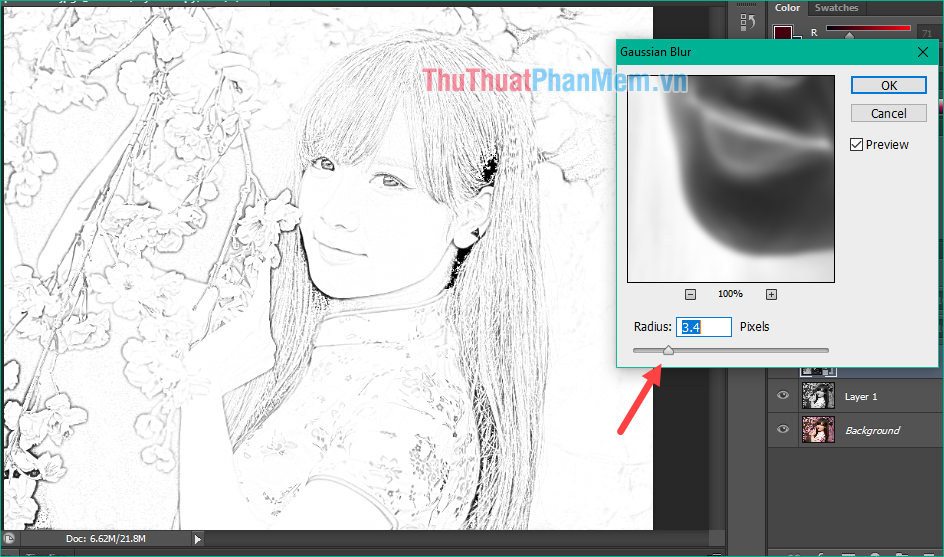
Bước 10: Để làm cho một bức ảnh chân thực hơn, giống như vẽ trên giấy, hãy tìm một bức tranh trên một tờ giấy cụ thể.dựa theo Ctrl + O Mở ảnh giấy ra.
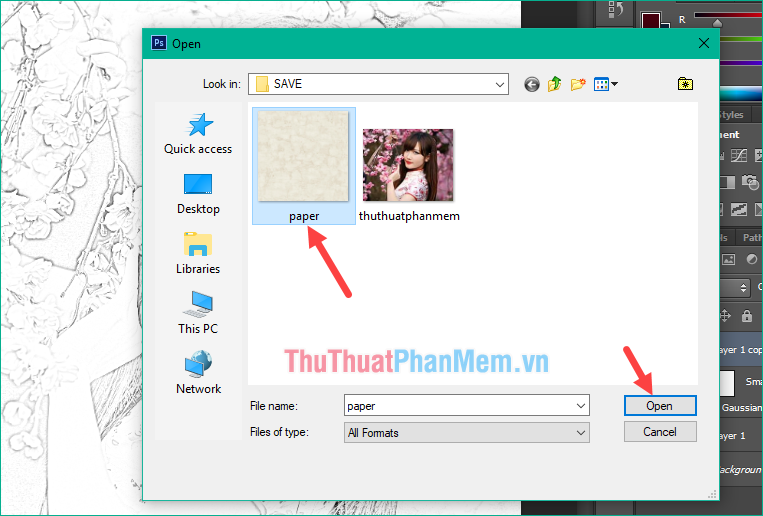
bước 11:sử dụng công cụ di chuyển Sau đó, di chuyển ảnh của tờ báo lên ảnh của cô gái mà chúng tôi đang chỉnh sửa.
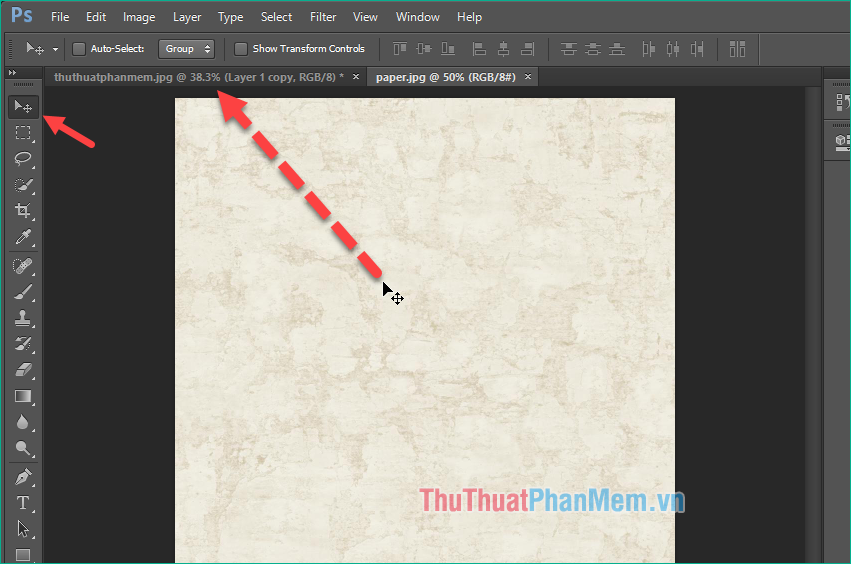
Bước 12: dựa theo Ctrl+T Thay đổi kích thước để tờ giấy bao phủ hoàn toàn ảnh của cô gái.
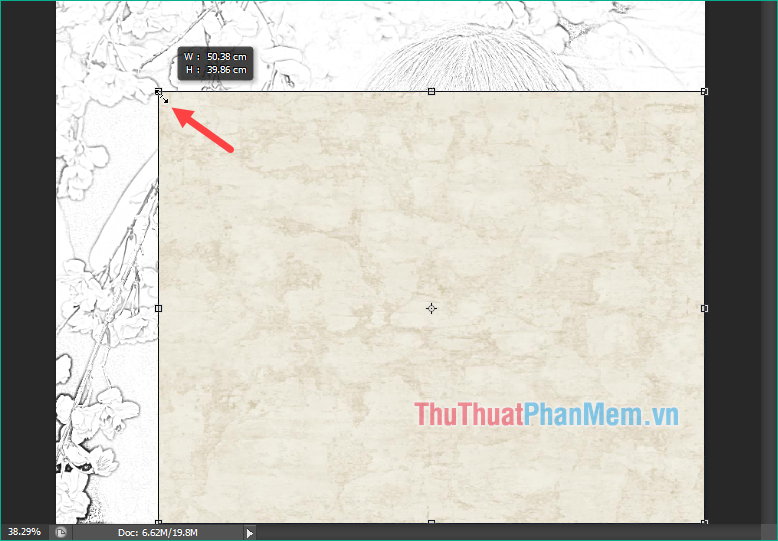
Bước 13: Thay đổi chế độ chọn màu thường sang trọng lấy.
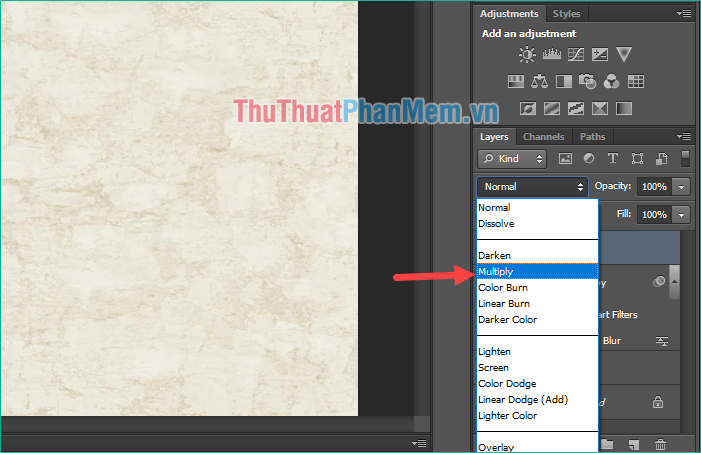
Bước 14: Lúc này bạn sẽ thấy hình cô gái đã được tích hợp hoàn toàn với trang giấy, hãy điều chỉnh lại các thông số đầy để sự phối hợp theo ý thích của bạn.
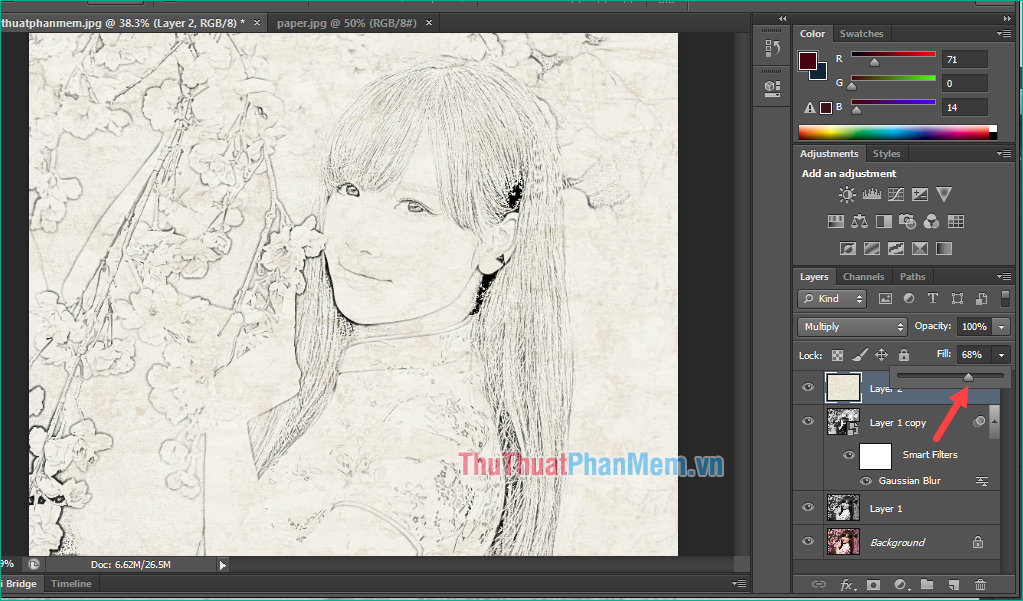
Bước 15: Cuối cùng chúng tôi nhấn Ctrl + Sẽ Lưu hình ảnh.
Ở đây chúng ta lưu ảnh ở định dạng JPEG, sau đó đặt tên cho ảnh và nhấn cứu.
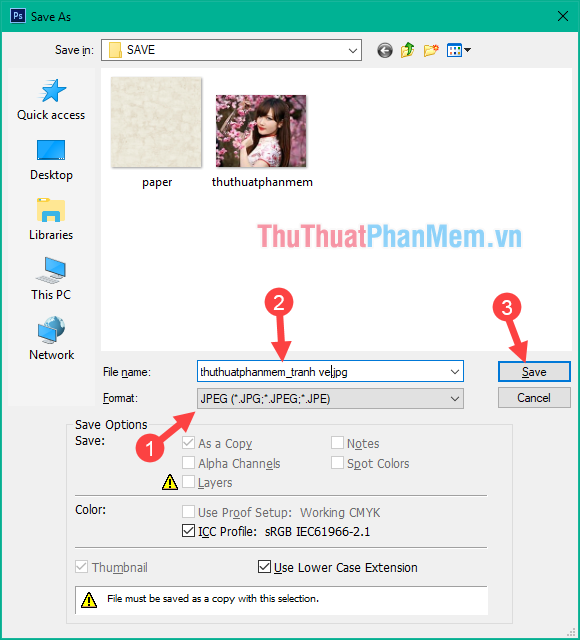
Một cửa sổ nhỏ sẽ hiện ra, đối với phần chất lượng, bạn chỉ cần chọn “Maximum” để hình ảnh có chất lượng tốt nhất và nhấn “OK”.
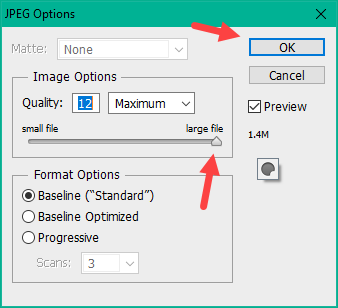
Đây là kết quả sau khi chúng tôi chuyển ảnh thành tranh vẽ:

Cảm ơn bạn đã quan tâm đến bài viết, chúc bạn thành công!
1. Tôi cần phải có kỹ năng đặc biệt để chuyển ảnh thành tranh vẽ bằng Photoshop không?
Không, bạn không cần phải có kỹ năng đặc biệt. Tuy nhiên, nếu bạn đã quen thuộc với việc sử dụng Photoshop, việc chuyển đổi ảnh thành tranh vẽ sẽ dễ dàng hơn.
2. Tôi cần phải có phiên bản Photoshop cụ thể nào để chuyển ảnh thành tranh vẽ không?
Bạn có thể sử dụng hầu hết các phiên bản của Photoshop để chuyển đổi ảnh thành tranh vẽ. Các bước và công cụ được sử dụng phù thuộc vào phiên bản bạn đang sử dụng.
3. Làm thế nào để chuyển ảnh thành tranh vẽ sử dụng Photoshop?
Có nhiều phương pháp để chuyển đổi ảnh thành tranh vẽ trong Photoshop, nhưng một trong những phương pháp phổ biến nhất là sử dụng bộ lọc “Da Vinci Sketch” hoặc “Colored Pencil”. Bạn cũng có thể sử dụng công cụ “Threshold” để tạo hiệu ứng đen trắng.
4. Tôi có thể điều chỉnh mức độ chi tiết và độ lớn của nét vẽ trong bức tranh không?
Có, bạn có thể điều chỉnh mức độ chi tiết và độ lớn của nét vẽ trong bức tranh bằng cách chỉnh sửa các thiết lập trong bộ lọc hoặc công cụ bạn sử dụng. Bạn có thể tăng hoặc giảm mức đọ chi tiết và độ lớn của nét vẽ cho phù hợp với mục đích của bạn.
5. Tôi có thể áp dụng hiệu ứng tranh vẽ cho ảnh theo phong cách khác nhau không?
Có, bạn có thể áp dụng hiệu ứng tranh vẽ cho ảnh theo nhiều phong cách khác nhau trong Photoshop. Bạn có thể thử nghiệm với các bộ lọc và công cụ khác nhau để tạo ra hiệu ứng tranh vẽ theo sở thích của bạn.
6. Bộ lọc hoặc công cụ nào mà tôi nên sử dụng để chuyển ảnh thành tranh vẽ trong Photoshop?
Việc lựa chọn bộ lọc hoặc công cụ phụ thuộc vào phong cách tranh vẽ mà bạn muốn đạt được. Một số bộ lọc và công cụ phổ biến là Da Vinci Sketch, Colored Pencil, và Watercolor. Bạn có thể thử nghiệm với các bộ lọc và công cụ khác nhau để tìm thấy phong cách tranh vẽ phù hợp.
7. Tôi có thể thay đổi màu sắc tranh vẽ sau khi chuyển đổi ảnh không?
Có, sau khi chuyển đổi ảnh thành tranh vẽ, bạn có thể thay đổi màu sắc theo ý muốn bằng cách sử dụng các công cụ chỉnh màu trong Photoshop. Bạn có thể sửa đổi toàn bộ màu sắc của bức tranh hoặc chỉnh sửa màu sắc từng phần riêng lẻ.
8. Tôi có thể lưu bức tranh vẽ thành một tệp tin hình ảnh không và sử dụng ở bất kỳ nơi nào khác không?
Có, sau khi chuyển đổi ảnh thành tranh vẽ, bạn có thể lưu bức tranh thành một tệp tin hình ảnh (như JPEG hoặc PNG) và sử dụng ở bất kỳ nơi nào khác. Bạn có thể in hoặc chia sẻ tệp tin tranh vẽ theo ý muốn của bạn.


