Mục lục bài viết
Cách Trích Dẫn Tài Liệu Tham Khảo Trong Word
Khi viết bài tập, luận văn, hay báo cáo, chúng ta thường phải trích dẫn các tài liệu tham khảo để chứng minh hoặc hỗ trợ những tài liệu đã tham khảo. Dưới đây là cách trích dẫn tài liệu tham khảo trong Word:
1. Trích dẫn tài liệu tham khảo trong văn bản:
– Nếu chỉ trích dẫn một câu hoặc một đoạn từ một tài liệu tham khảo thì sử dụng dấu nháy kép và ghi rõ tên tài liệu, tác giả, năm xuất bản và trang (nếu có). Ví dụ: “According to Smith (2010), the climate change is a serious problem that requires immediate attention” (theo Smith, 2010, biến đổi khí hậu là một vấn đề nghiêm trọng cần được chú ý ngay tức khắc).
2. Trích dẫn tài liệu tham khảo trong phần tài liệu tham khảo:
– Tạo một khối tài liệu tham khảo mới ở cuối tài liệu của bạn, đặt tên là “Tài liệu tham khảo”.
– Liệt kê tất cả các tài liệu tham khảo theo thứ tự chữ cái, bắt đầu bằng tên tác giả hoặc tên tài liệu (nếu không có tác giả).
– Ghi rõ các thông tin của tài liệu tham khảo, bao gồm: tên tác giả (nếu có), năm xuất bản, tiêu đề tài liệu, tên tạp chí hoặc địa chỉ trang web, số trang (nếu có).
– Với sách, tài liệu in, báo cáo, tạp chí… thì dùng kiểu trích dẫn APA:
Ví dụ:
Arnold, B. C., Balakrishnan, N., & Nagaraja, H. N. (1998). A first course in order statistics. John Wiley \& Sons.
Nếu bạn muốn sử dụng một số phần mềm quản lý tài liệu tham khảo như Zotero, Endnote,… thì cũng hỗ trợ trích dẫn theo APA hoặc những kiểu trích dẫn khác.
*Lưu ý: Các quy định trên khác nhau tùy thuộc vào ngành và yêu cầu của từng đề tài và giáo viên hướng dẫn. Vì vậy, bạn cần phải xác định rõ quy định của trường hoặc của giáo viên hướng dẫn trước khi trích dẫn tài liệu tham khảo.
Bài 4: Trích Dẫn & Tạo Danh Mục Tài Liệu Tham Khảo Tự Động Trong Word 2013-2016-2019 | Sugar MEPF
Cách tạo References – Danh mục trích dẫn tài liệu tham khảo chuẩn trong Word
Với mỗi đề tài, luận văn hay các báo cáo nghiên cứu khoa học cần rất nhiều tài liệu tham khảo và báo cáo trích dẫn. Tuy nhiên bằng việc trích dẫn thủ công tài liệu sau khi làm đồ án khiến bạn tốn rất nhiều thời gian. Bài viết dưới đây chia sẻ tới các bạn Cách tạo References – Danh mục trích dẫn tài liệu tham khảo chuẩn trong Word
Bước 1: Vào thẻ References kích chọn Insert Citation -> Add New Source:
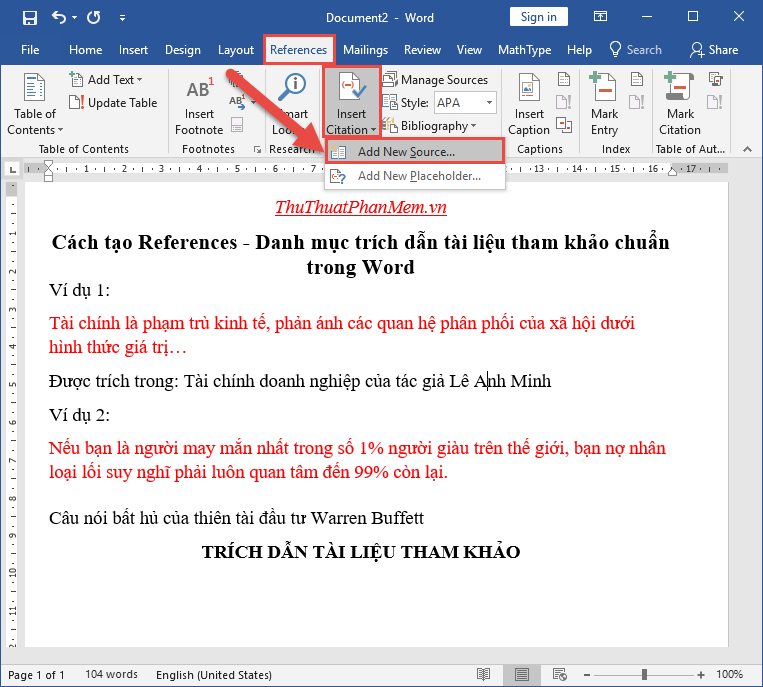
Bước 2: Hộp thoại Creat Source xuất hiện trong mục:
– Type of Source: Lựa chọn kiểu nguồn dữ liệu cần trích xuất, ví dụ ở đây trích trong cuốn sách lựa chọn kiểu Book:
– Mục tác giả Author kích chọn Edit để nhập đầy đủ tên tác giả:
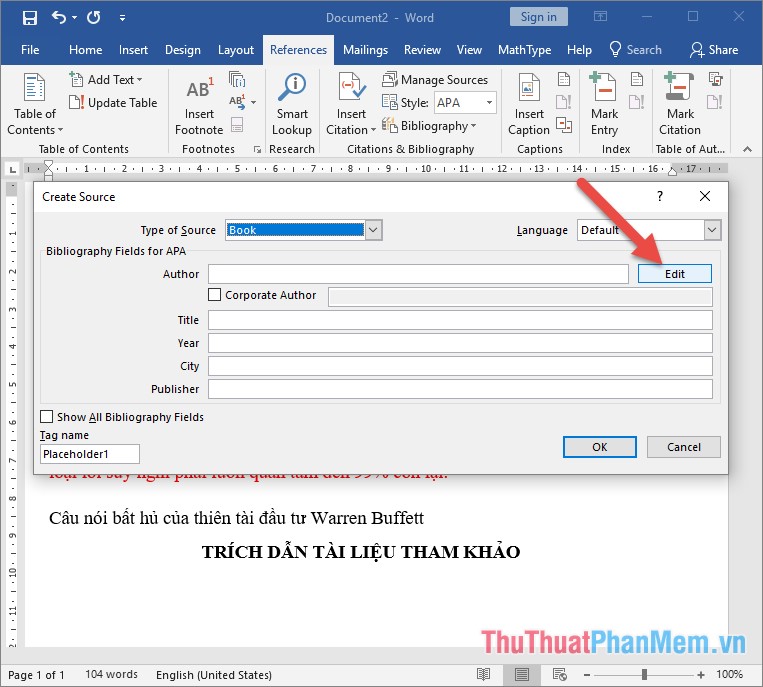
Bước 3: Nhập đầy đủ tên tác giả theo các trường -> kích chọn Add để hoàn tất:
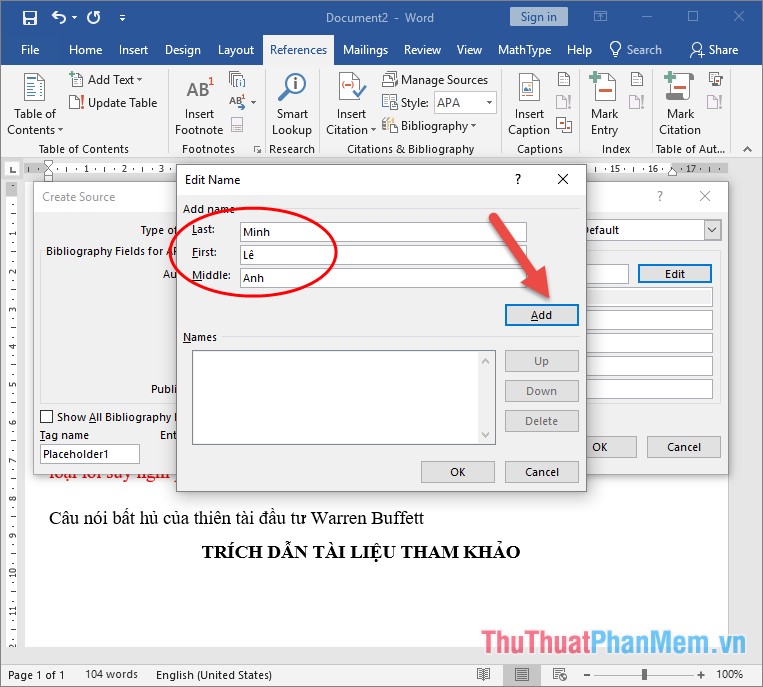
Bước 4: Sau khi nhập xong tên tác giả của tài liệu cần trích dẫn nhập nội dung cho cuốn sách như tiêu để (Title), năm xuất bản (Year), nơi xuất bản (City)…. Sau khi nhập xong kích chọn OK để hoàn tất.
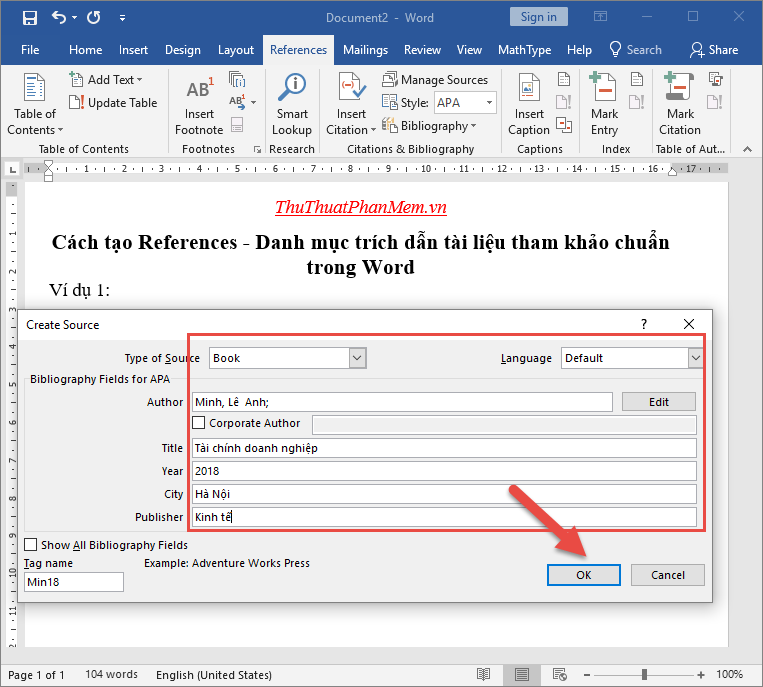
Sau khi tạo xong trích dẫn tài liệu thành công kích chọn Insert Citation bạn sẽ thấy trích dẫn vừa tạo đã được hiển thị:
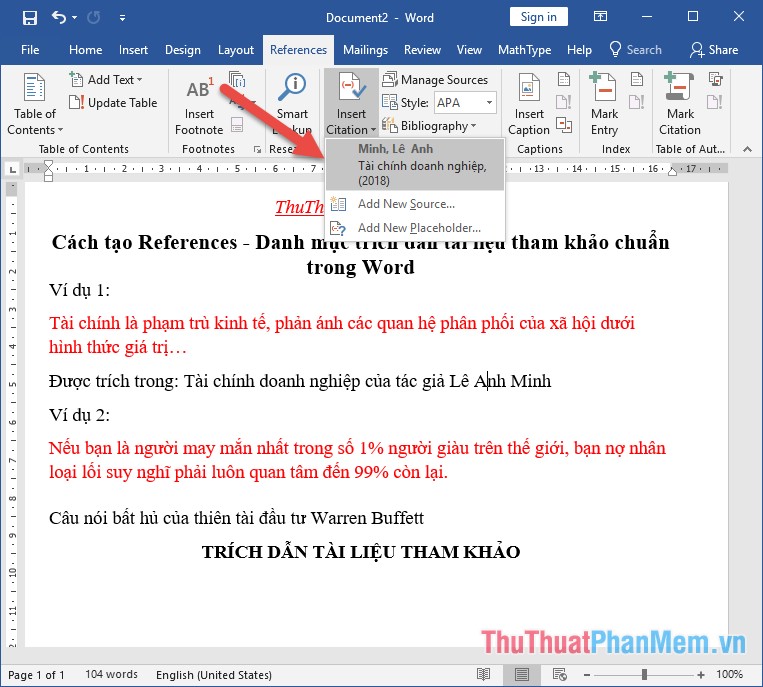
Tương tự tạo trích dẫn cho tài liệu khác, ví dụ trích dẫn câu nói bất hủ của thiên tài đầu tư Warren Buffett:
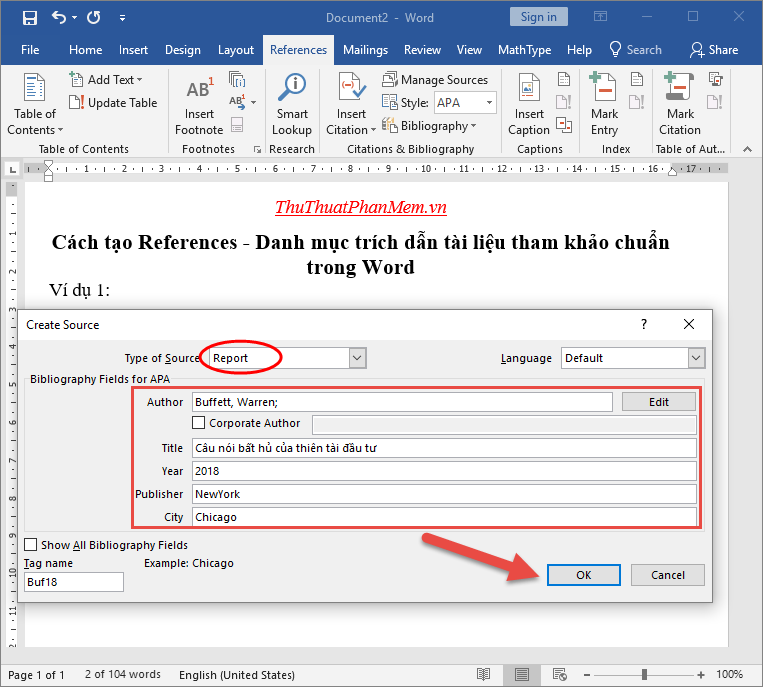
Bước 5: Sau khi tạo xong nội dung cần trích dẫn thực hiện tạo trích dẫn cho các nội dung cần tham khảo, đặt con trỏ chuột sau nội dung cần trích dẫn tài liệu vào thẻ References kích chọn Insert Citation -> Add New Source -> Lựa chọn trích dẫn tương ứng với nội dung cần trích dẫn:
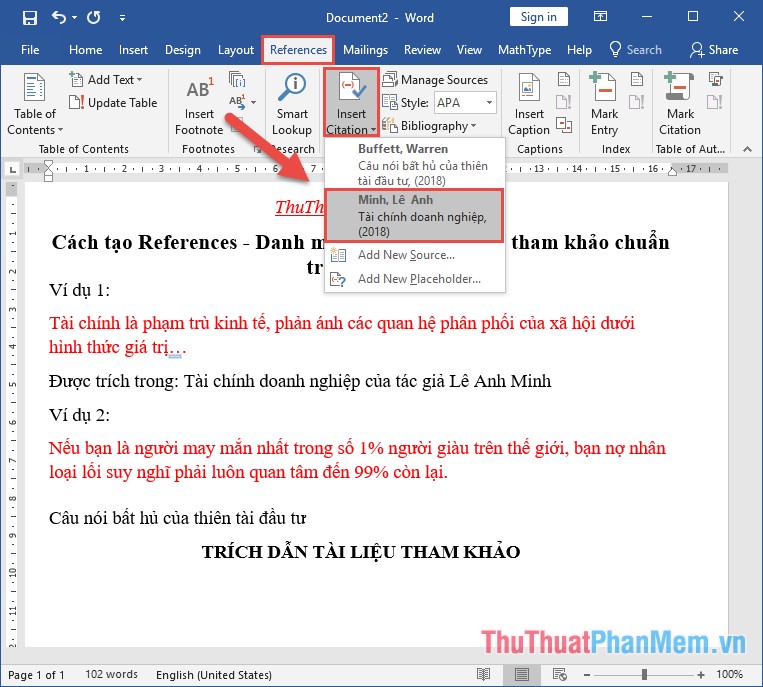
Kết quả đã tạo được trích dẫn:
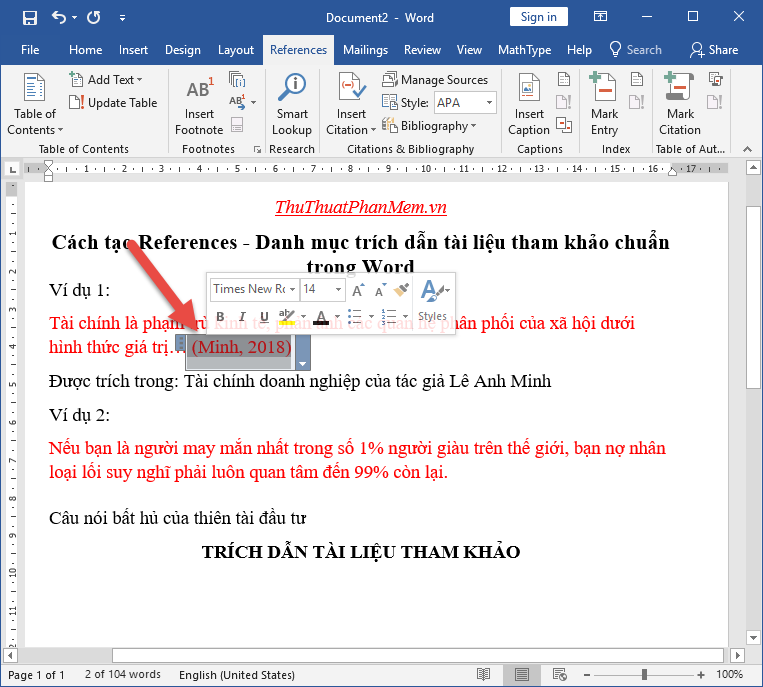
Thực hiện tương tự với các trích dẫn còn lại trong văn bản của bạn:
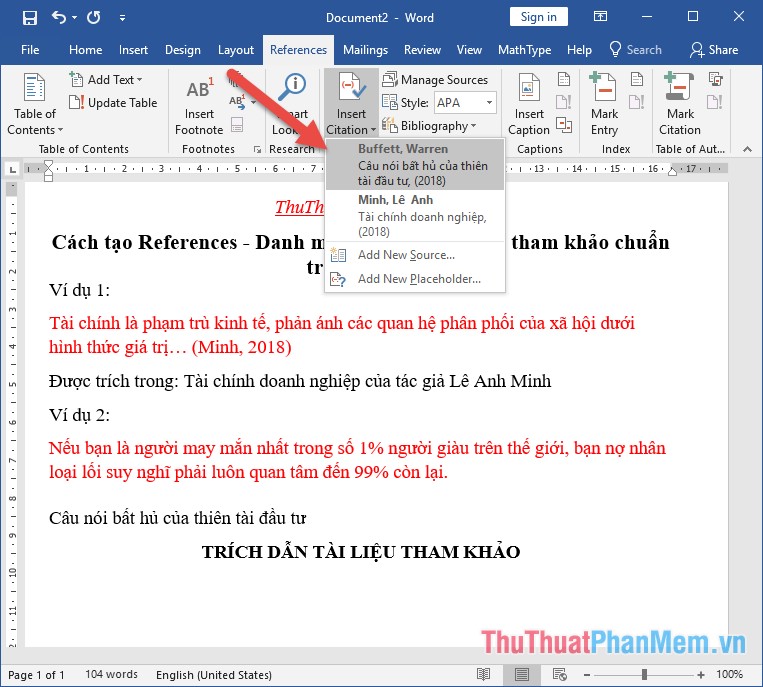
Bước 6: Tạo mục lục trích dẫn tài liệu.
Sau khi đã trích dẫn thực hiện tạo mục lục cho tài liệu cần trích dẫn. Đặt con trỏ chuột tại vị trí cần tạo mục lục -> Vào thẻ References kích chọn Bibography -> Insert Bibography:
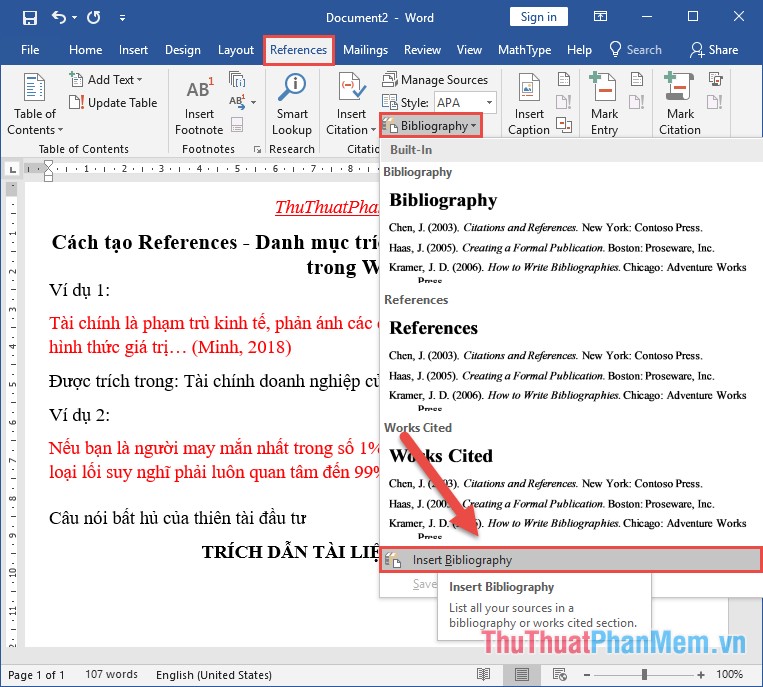
Kết quả bạn đã tạo được mục lục cho tài liệu cần trích dẫn. Bạn có thể lựa chọn kiểu Style khác cho mục lục bằng cách kích chọn Style -> lựa chọn kiểu hiển thị tùy ý:
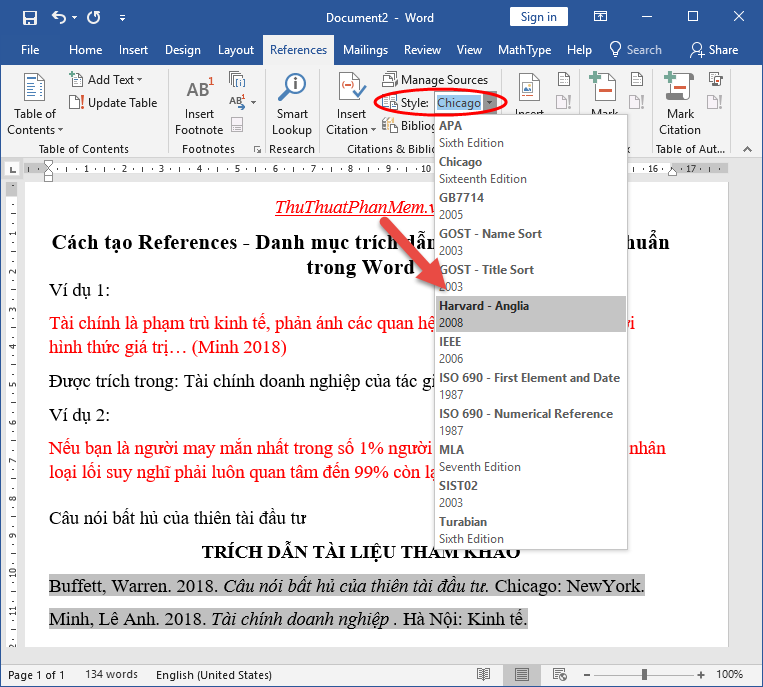
Toàn bộ trích dẫn tài liệu được trích dẫn nếu hiển thị thành công trong danh mục đều được tích phía trước trong mục Source Manager:
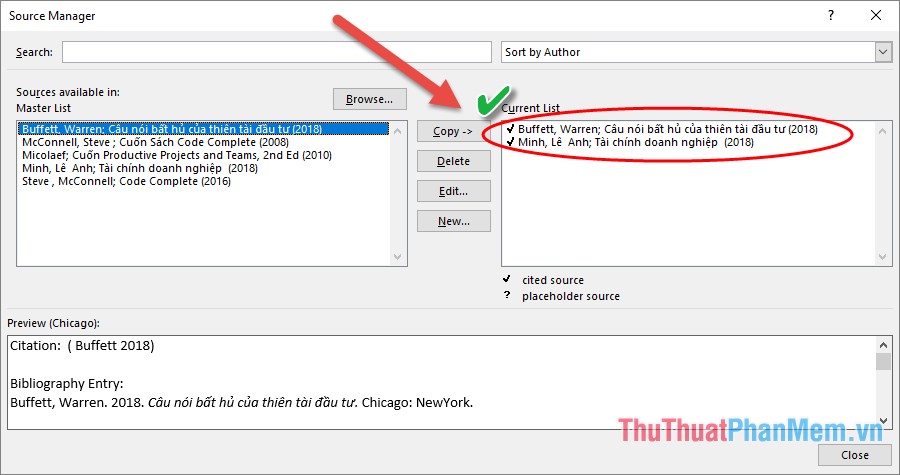
Trường hợp bạn muốn chỉnh sửa lại trích dẫn -> kích chọn vào trích dẫn cần chỉnh sửa -> chọn Edit:
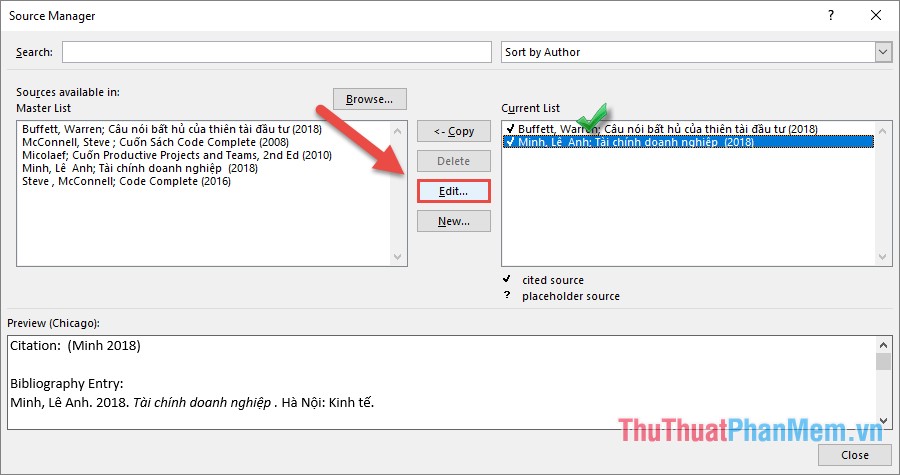
Ví dụ ở đây chỉnh sửa lại năm từ 2018 lên năm 2020:
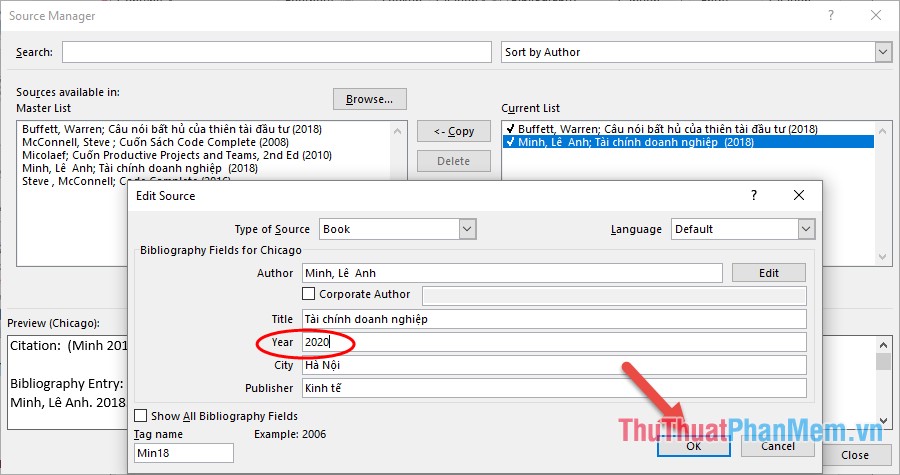
Hộp thoại thông báo xuất hiện nhấn Yes:
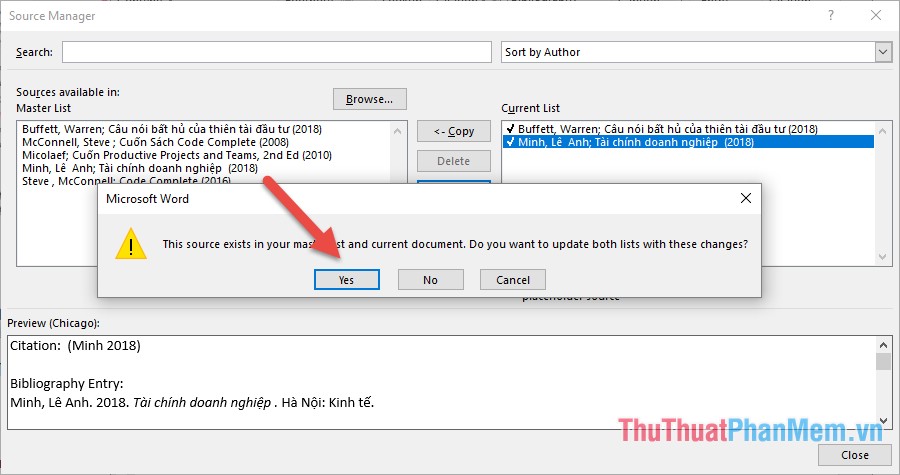
Quay trở lại danh mục tài liệu đã được tạo, bạn thấy việc chỉnh sửa năm chưa được cập nhật lại. Thực hiện chuột phải vào danh mục tài liệu đã tạo -> chọn Update Field:
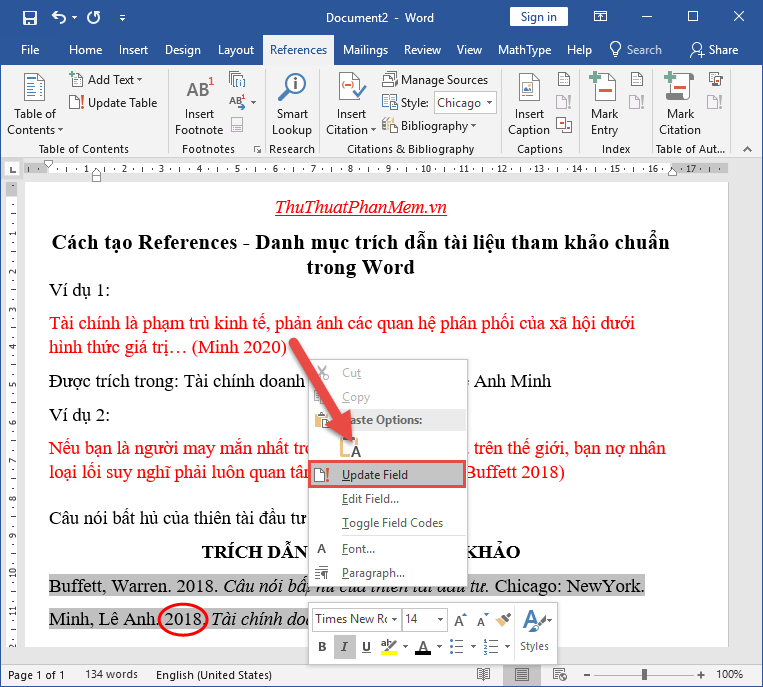
Kết quả danh mục trích dẫn tài liệu tham khảo đã được cập nhật:
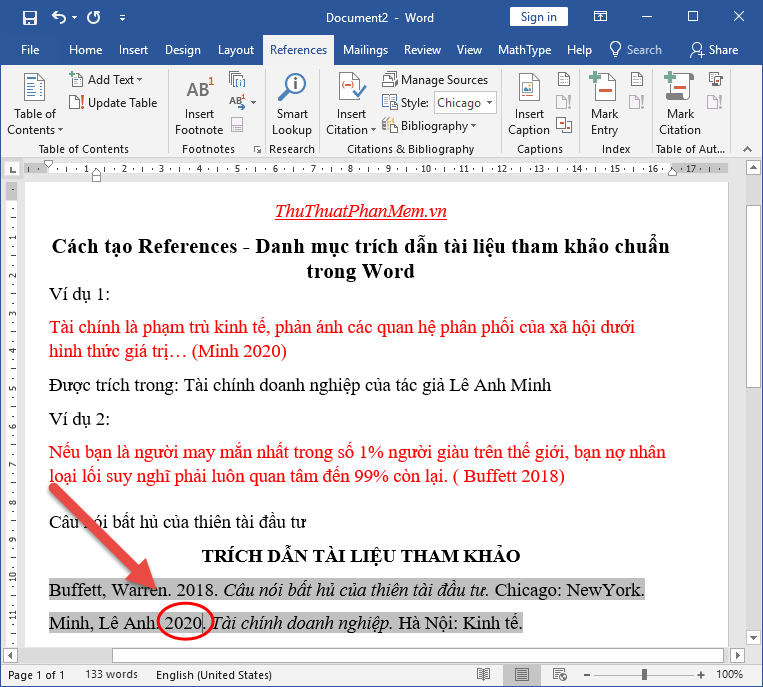 ;
;
Trên đây là chia sẻ về cách tạo Cách tạo References – Danh mục trích dẫn tài liệu tham khảo chuẩn trong Word giúp các bạn có thể hoàn thiện đồ án, báo cáo thực nghiệm của mình một cách đầy đủ và hoàn chỉnh. Chúc các bạn thành công!


