Mục lục bài viết
Cách Làm Slide Chạy Từng Dòng Trong Powerpoint 2010
Để tạo một slide chạy từng dòng trong PowerPoint 2010, bạn có thể làm theo các bước sau:
1. Mở PowerPoint 2010 và chọn một mẫu slide hoặc tạo slide mới.
2. Nhập nội dung của slide vào vùng văn bản.
3. Chọn dòng đầu tiên muốn hiển thị trước.
4. Chuyển đến tab “Animations” trên thanh công cụ và chọn “Add Animation”.
5. Một danh sách các hiệu ứng hiển thị sẽ xuất hiện. Chọn hiệu ứng bạn muốn áp dụng cho dòng đó.
6. Chọn tab “Effect Options” trên thanh công cụ và kiểm tra các tùy chọn hiệu ứng được cung cấp. Bạn có thể điều chỉnh tốc độ, hướng, độ trễ và các tùy chọn khác.
7. Nhắp chuột phải vào hiệu ứng đã thêm vào dòng và chọn “Start On Click”. Điều này đảm bảo rằng dòng chỉ xuất hiện khi bạn nhấp chuột.
8. Lặp lại các bước 3-7 cho các dòng tiếp theo.
9. Để chỉnh sửa thứ tự của các dòng xuất hiện, bạn có thể kéo hiệu ứng trong panel “Animation Pane” để di chuyển chúng lên hoặc xuống.
10. Khi bạn thực hiện trình chiếu, mỗi lần nhấn chuột, một dòng mới sẽ hiển thị trên slide.
Lưu ý rằng cách này chỉ áp dụng cho từng dòng của văn bản. Nếu bạn muốn áp dụng hiệu ứng này cho các phần tử khác trên slide, bạn có thể chọn và thực hiện các bước tương tự.
Cách Làm Slide Chạy Từng Dòng Trong Powerpoint
Cách sử dụng hiệu ứng trong PowerPoint
Bài viết dưới đây hướng dẫn chi tiết tới các bạn cách sử dụng hiệu ứng trong PowerPoint 2016.
Trong Slide có rất nhiều đối tượng cần được sử dụng hiệu ứng. Tuy nhiên với mỗi đối tượng khác nhau, sử dụng các hiệu ứng khác nhau.
Ở bài viết này giới thiệu tới các bạn cách sử dụng các hiệu ứng với đối tượng văn bản.
Với đối tượng là văn bản sử dụng các hiệu ứng sau:
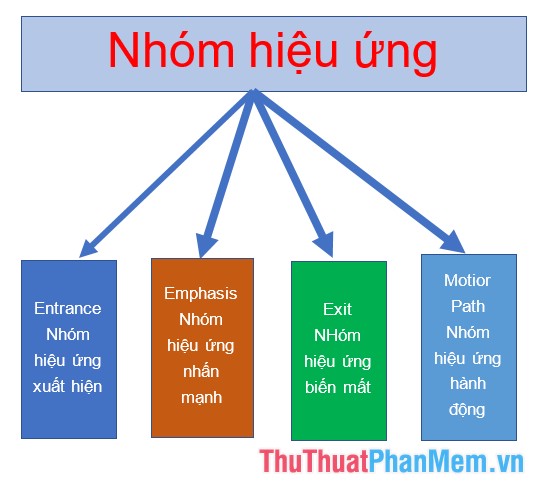
– Nhóm hiệu ứng xuất hiện đối tượng chỉ hiển thị khi sử dụng lệnh.
– Nhóm hiệu ứng nhấn mạnh: tạo điểm nhấn giúp người xem chú ý nội dung cần nhấn mạnh nên sử dụng nhóm hiệu ứng này.
– Nhóm hiệu ứng biến mất: Khi nội dung đã tồn tại trên slide, sau khi khán giả đã xem rồi bạn không muốn nó tồn tại trên slide nên sử dụng hiệu ứng này.
– Nhóm hiệu ứng hành động: Thực hiện đối tượng hành động theo đường dẫn.
– Để thiết lập hiệu ứng với đối tượng là văn bản thực hiện theo bước sau:
1. Lựa chọn hiệu ứng cho đối tượng văn bản
Lựa chọn đối tượng muốn tạo hiệu ứng -> vào thẻ Animation -> Add Animations -> lựa chọn hiệu ứng trong nhóm hiệu ứng phù hợp với đối tượng của bạn, ví dụ ở đây lựa chọn hiệu ứng xuất hiện Float in:

2. Sử dụng hiệu ứng cho cả đoạn văn bản
– Sau khi lựa chọn hiệu ứng, toàn bộ nội dung văn bản xuất hiện tất cả 1 lần khi trình chiếu, nếu bạn muốn đoạn văn bản xuất hiện theo từng cấp độ 1 thực hiện thêm hiệu ứng đối với đoạn văn bản:
+ Kích chọn Animation Pane:
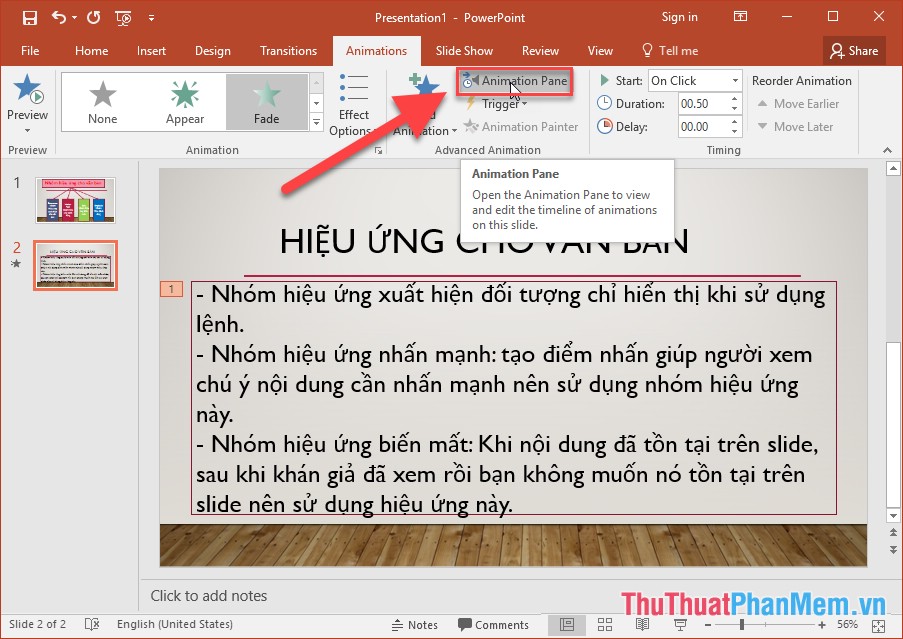
+ Cửa sổ Animation Pane xuất hiện -> Chuột phải vào hiệu ứng vừa tạo cho đối tượng chọn Timming:
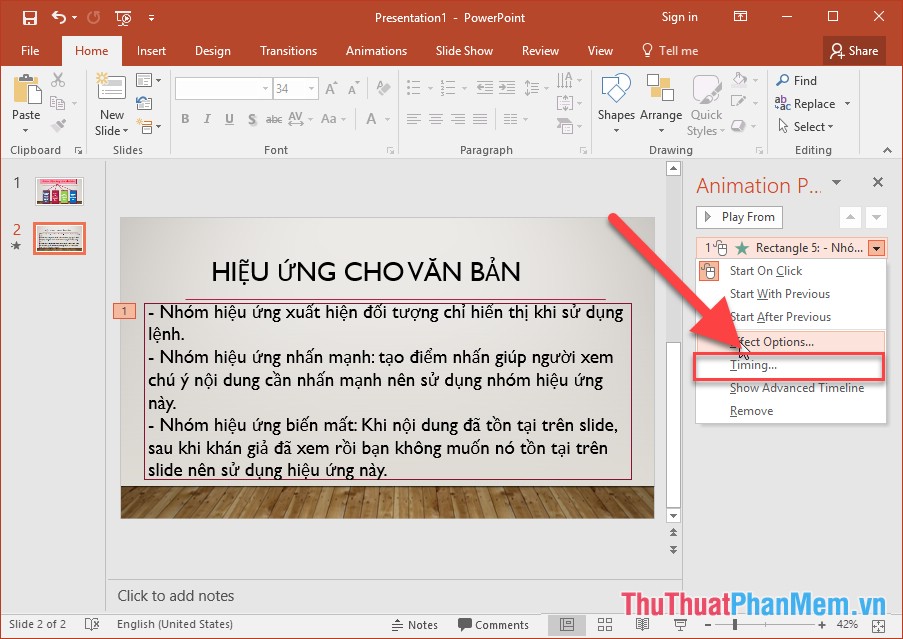
+ Lựa chọn thẻ Text Amination -> trong mục Group text lựa chọn 1 trong các hiệu ứng mà bạn muốn áp dụng cho đoạn văn bản:
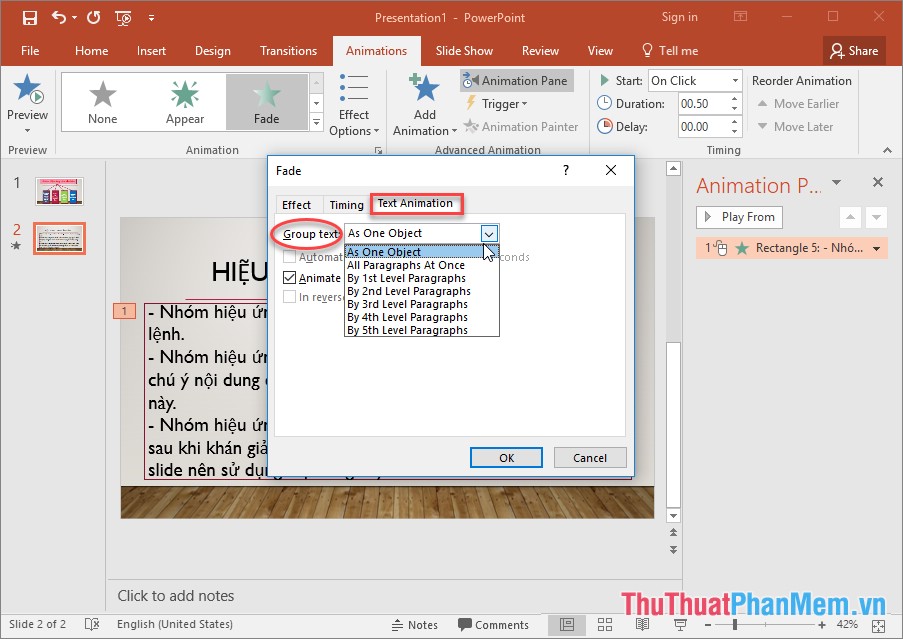
+ Nhóm hiệu ứng cho đoạn văn bản:
* As one Object: Toàn bộ textbox thực thi hiệu ứng 1 lần, tức hiển thị tất cả khi trình chiếu.
* All Paragraph: Tất cả các dòng trong đoạn văn bản thực thi hiệu ứng riêng lẻ nhưng xảy ra đồng thời.
* By 1St Level Paragrap: Thực thi hiệu ứng đoan văn bản thuộc cấp thứ 1 trong textbox, các dòng là cấp con của cấp thứ 1 không có hiệu ứng.
* By 2nd Level Paragrap: Thực thi hiệu ứng đoan văn bản thuộc cấp thứ 2 trong textbox, các dòng là cấp con của cấp thứ 2 không có hiệu ứng.
* By 3rd Level Paragrap: Thực thi hiệu ứng đoan văn bản thuộc cấp thứ 3 trong textbox, các dòng là cấp con của cấp thứ 3 không có hiệu ứng.
* By 4th Level Paragrap: Thực thi hiệu ứng đoan văn bản thuộc cấp thứ 4 trong textbox, các dòng là cấp con của cấp thứ 4 không có hiệu ứng.
* By 5th Level Paragrap: Thực thi hiệu ứng đoan văn bản thuộc cấp thứ 5 trong textbox, các dòng là cấp con của cấp thứ 5 không có hiệu ứng.
Ví dụ ở đây lựa chọn By 3rd Level Paragrap -> văn bản xuất hiện lần lượt theo thứ tự:
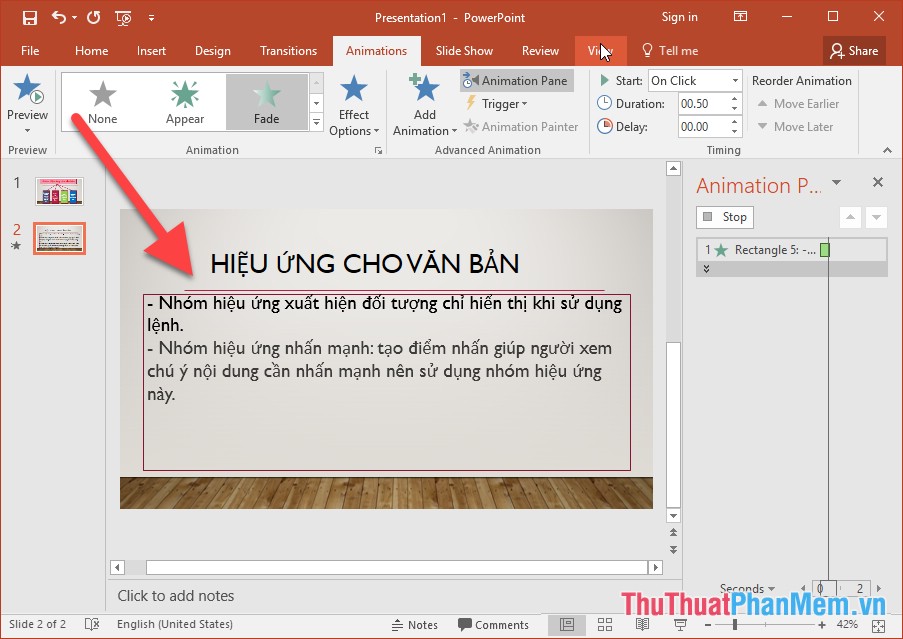
3. Sử dụng hiệu ứng dòng văn bản
– Bạn muốn tạo hiệu ứng cho các dòng, từ hay kí tự trong đoạn văn bản thực hiện theo bước sau:
– Trong hộp thoại Fade kích chọn tab Effect lựa chọn 1 trong các tính năng sau:
+ All at once: Tất cả các dòng thực thi hiệu ứng 1 lần.
+ By Word: Thực thi hiệu ứng tới mỗi từ trong đoạn văn bản.
+ By Letter: Thực thi hiệu ứng từng ký tự trong dòng trong văn bản.
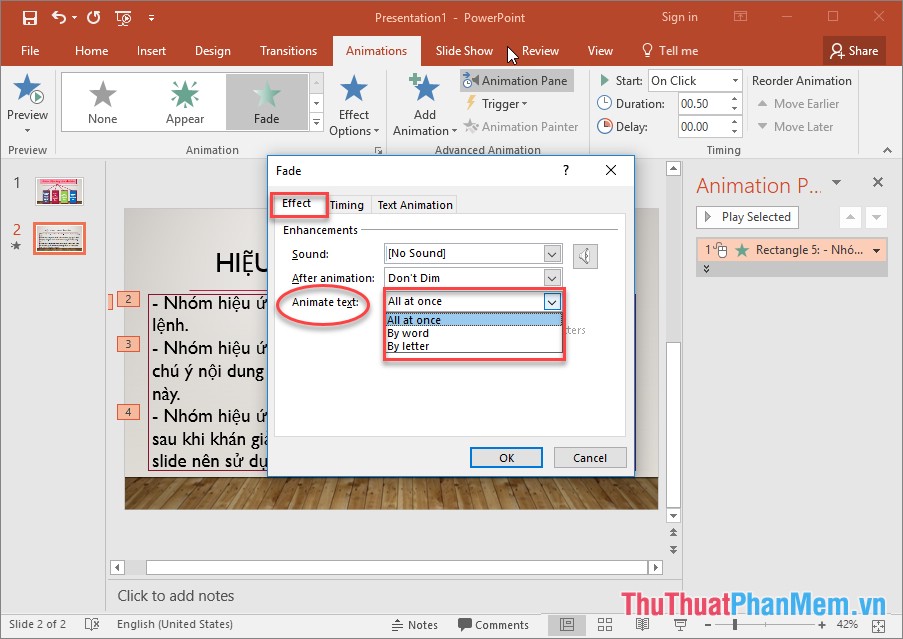
– Ví dụ ở đây lựa chọn hiệu ứng tới từng từ trong đoạn văn bản:
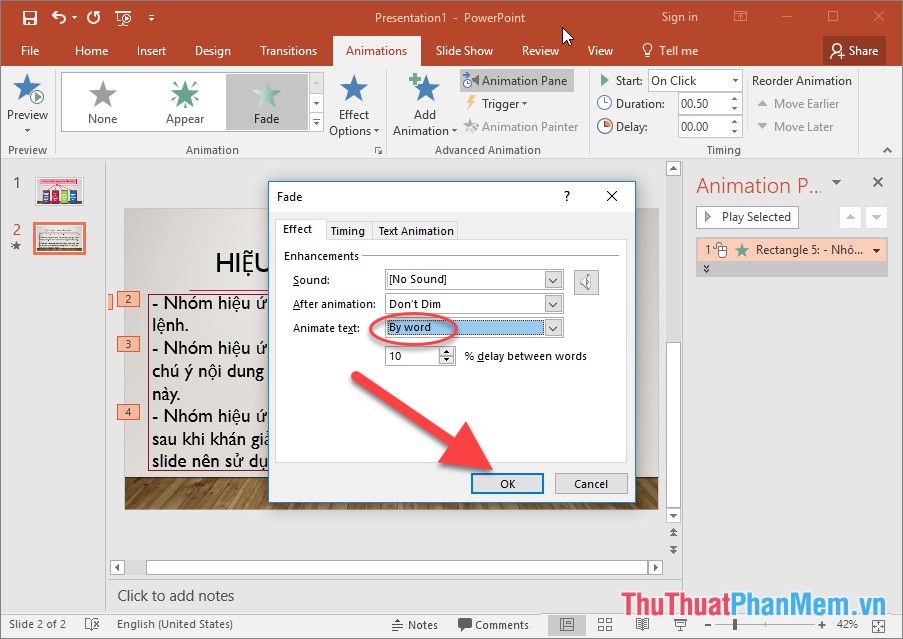
– Kết quả khi chạy hiệu ứng tới từng từ ở mỗi dòng trong văn bản:
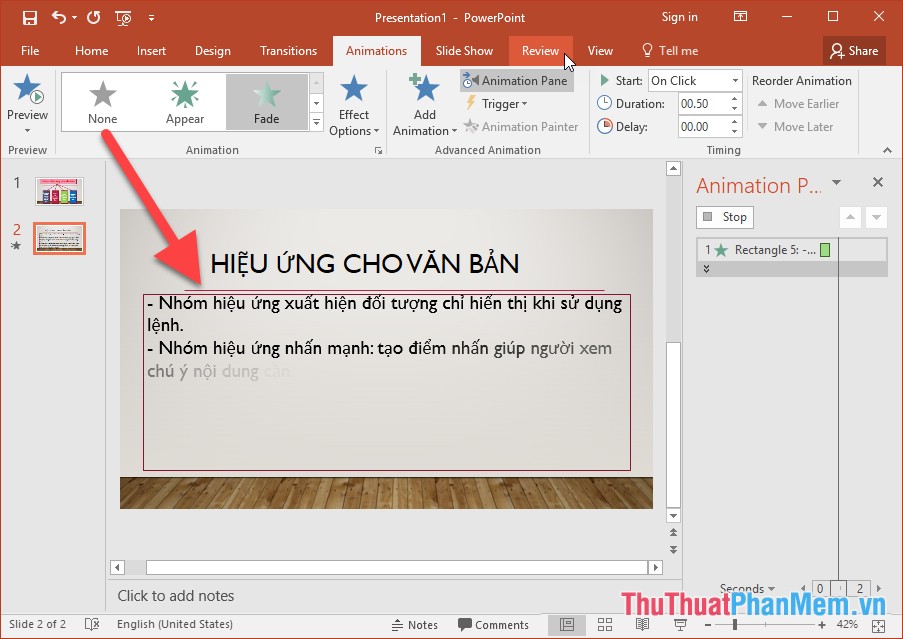
4. Sử dụng hiệu ứng hành động sau khi thực thi xong hiệu ứng trước đó
– Trong hộp thoại Fade kích chọn thẻ Effect -> After Amination lựa chọn các hiệu ứng sau:
+ More colors: Thay đổi màu sau khi thực thi hiệu ứng.
+ Don’t Drim: Không có hành động gì sau khi thực thi hiệu ứng.
+ Hide After Animation: Ẩn đối tượng sau khi thực thi hiệu ứng.
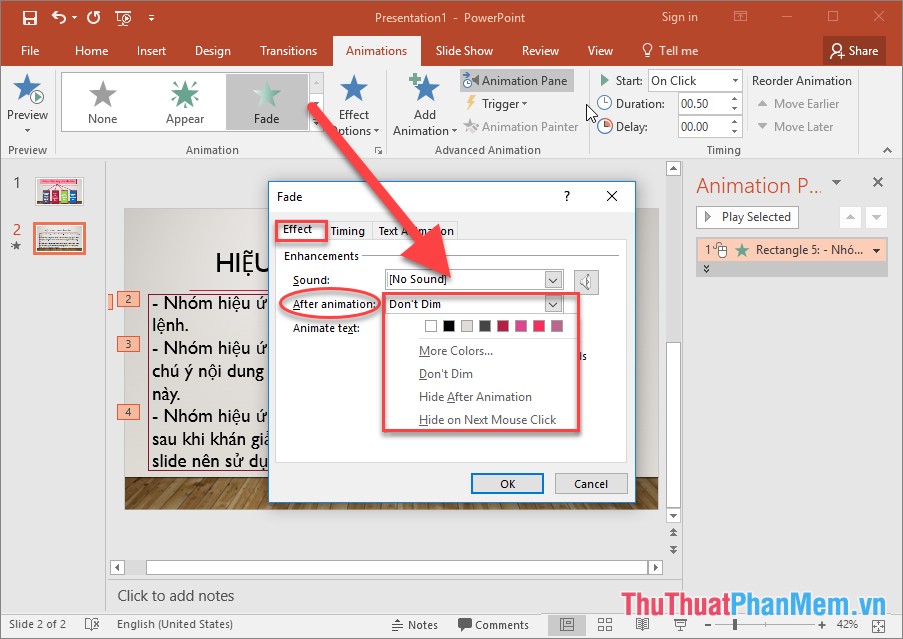
– Ví dụ ở đây lựa chọn hiệu ứng đổi màu sau khi thực hiện xong hiệu ứng, chuyển từ màu đỏ sang màu nâu:
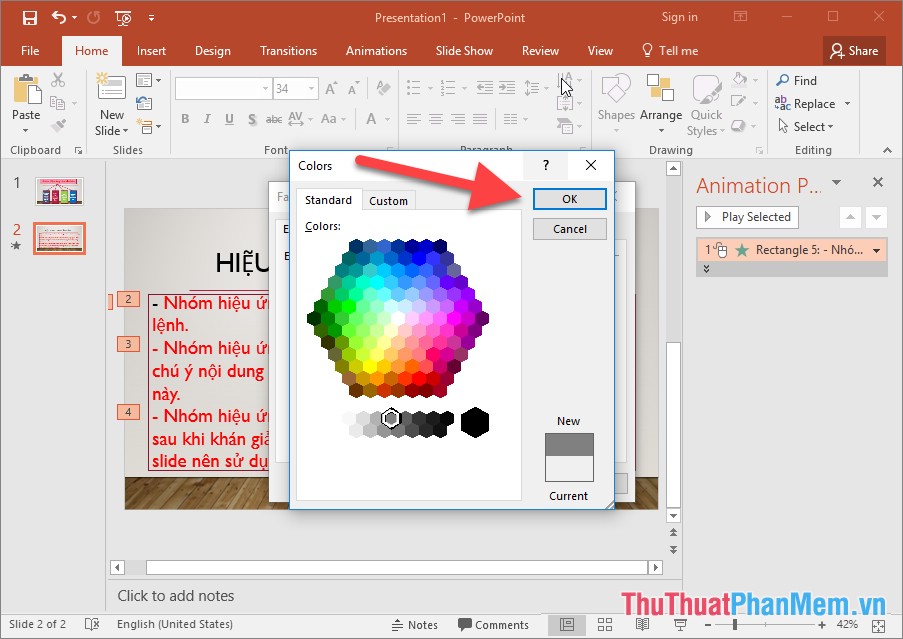
– Kết quả đã tạo hiệu ứng, khi đối tượng xuất hiện -> đối tượng thứ 2 xuất hiện -> đối tượng thứ 1 bị đổi màu:
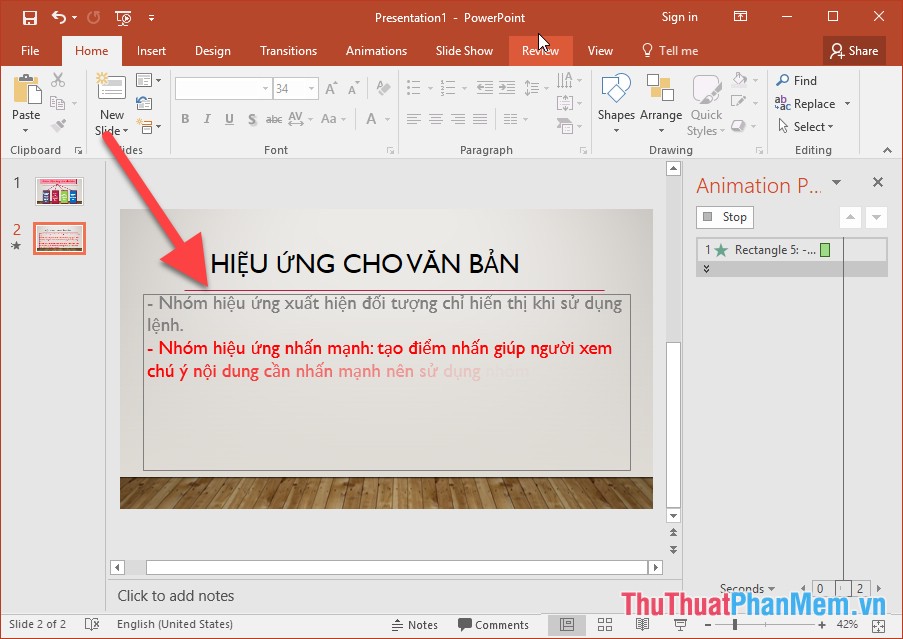
Như vậy với 4 phần trên bạn đã tạo xong hiệu ứng cho đối tượng văn bản. Bạn chỉ cần tùy chỉnh thêm thời gian và cách thức trình chiếu Slide trong mục Timming:
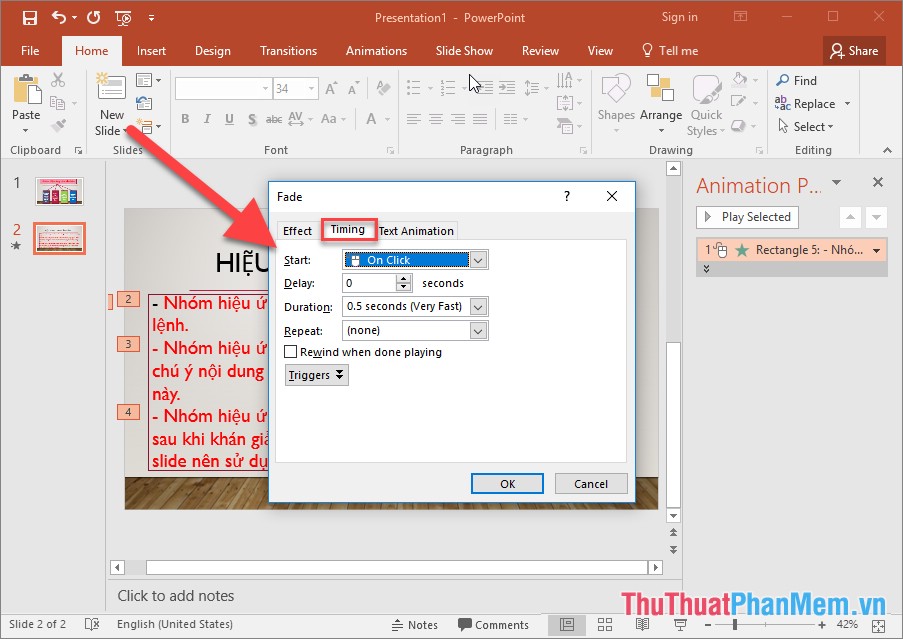
Trên đây là hướng dẫn chi tiết cách sử dụng các hiệu ứng cho đối tượng văn bản. Hy vọng giúp ích cho các bạn. Ở bài viết tiếp theo ThuThuatPhanMem.vn hướng dẫn các bạn cách sử dụng hiệu ứng


