Mục lục bài viết
Cách Hiện Thanh Công Cụ Trên Máy Tính
Để hiện thanh công cụ trên máy tính, bạn có thể làm theo các bước sau:
1. Nhấp chuột phải vào thanh tác vụ (thanh dọc hoặc ngang ở phía trên màn hình).
2. Khi menu xuất hiện, hãy đảm bảo rằng tùy chọn “Thanh công cụ” được chọn.
3. Nếu tùy chọn này không được chọn, hãy nhấp vào nó để hiện thanh công cụ.
4. Nếu thanh công cụ đã hiển thị nhưng bạn không thấy nó, hãy kiểm tra xem nó có bị ẩn không. Để kiểm tra, nhấp chuột phải vào thanh tác vụ và chắc chắn rằng tùy chọn “Khóa thanh công cụ” không được chọn. Sau đó, kéo thanh công cụ xuống đến khi bạn nhìn thấy nó trên màn hình.
Cách hiện thanh công cụ có thể khác nhau đối với từng phiên bản hệ điều hành Windows. Trên Mac, bạn có thể tìm các tùy chọn tương tự trong phần Thiết lập Hệ thống.
Cách sửa lỗi thanh Taskbar biến mất trên Windows 10 cực dễ
Cách ẩn, hiện thanh Taskbar trên Windows 10
Nếu bạn cần ẩn thanh taskbar để tăng thêm diện tích sử dụng màn hình thì hãy xem bài viết hướng dẫn cách ẩn, hiện thanh Taskbar trên Windows 10 dưới đây.
Vị trí thanh Taskbar ở phía cuối cùng của màn hình Desktop, nó hiển thị các ứng dụng bạn đang sử dụng và những ứng dụng được cài đặt hiển thị mặc định trên Taskbar:
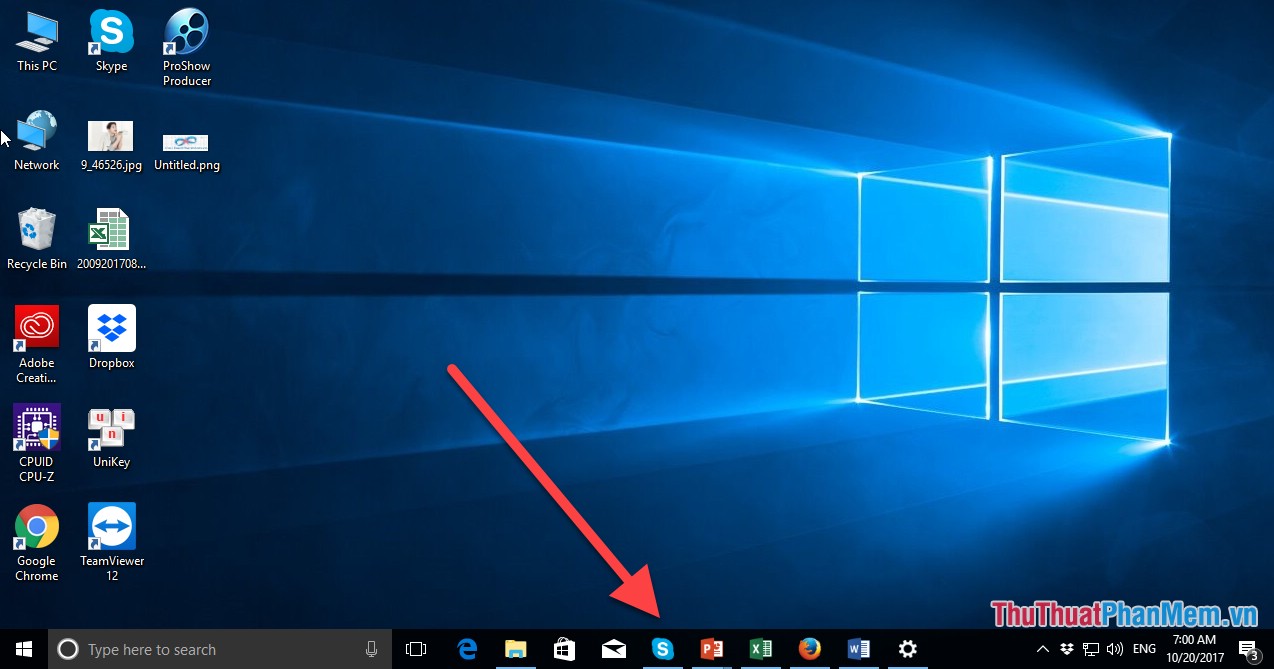
Trong Window 10 cho phép bạn ẩn thanh Taskbar khi bạn di chuyển khỏi vị trí của thanh và hiển thị thánh Taskbar khi bạn di chuyển vào vị trí của thanh. Để thực hiện điều đó bạn tiến hành theo các bước sau:
Bước 1: Chuột phải vào thanh Taskbar -> Taskbar Settings:
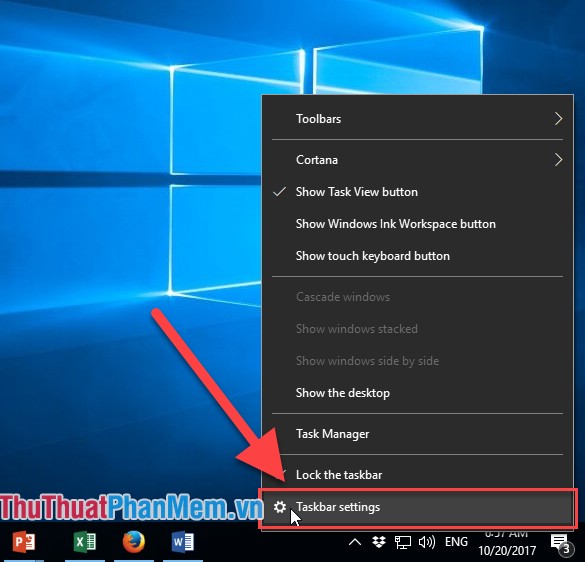
Bước 2: Hộp thoại Settings xuất hiện trong mục Automatically hide the taskbar in desktop mode thực hiện gạt công tắc sang chế độ ON để bật tính năng tự động ẩn hiện thanh Taskbar:

Như vậy sau khi bật tính năng tự động ẩn hiện thanh Taskbar, nó tự động ẩn thu gọn xuống phía dưới:
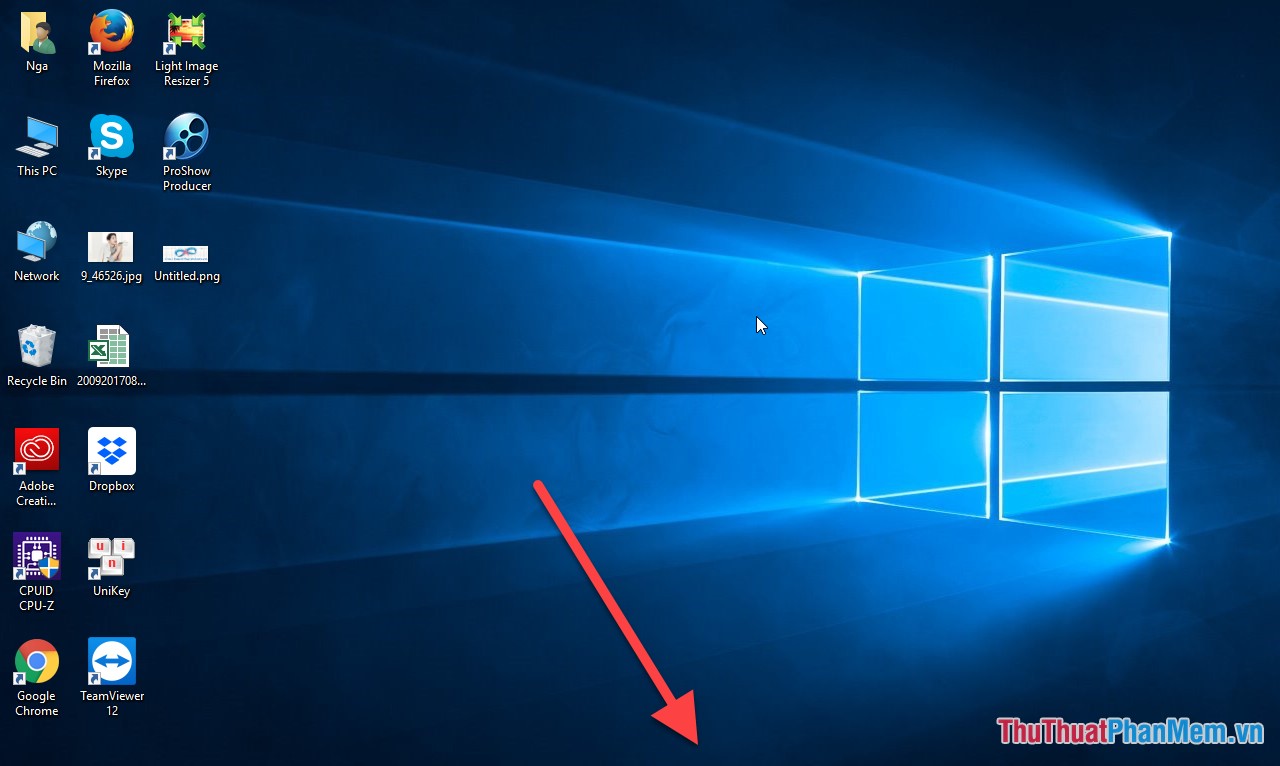
Chỉ khi bạn di chuyển vào vị trí thanh Taskbar nó mới từ từ hiển thị:
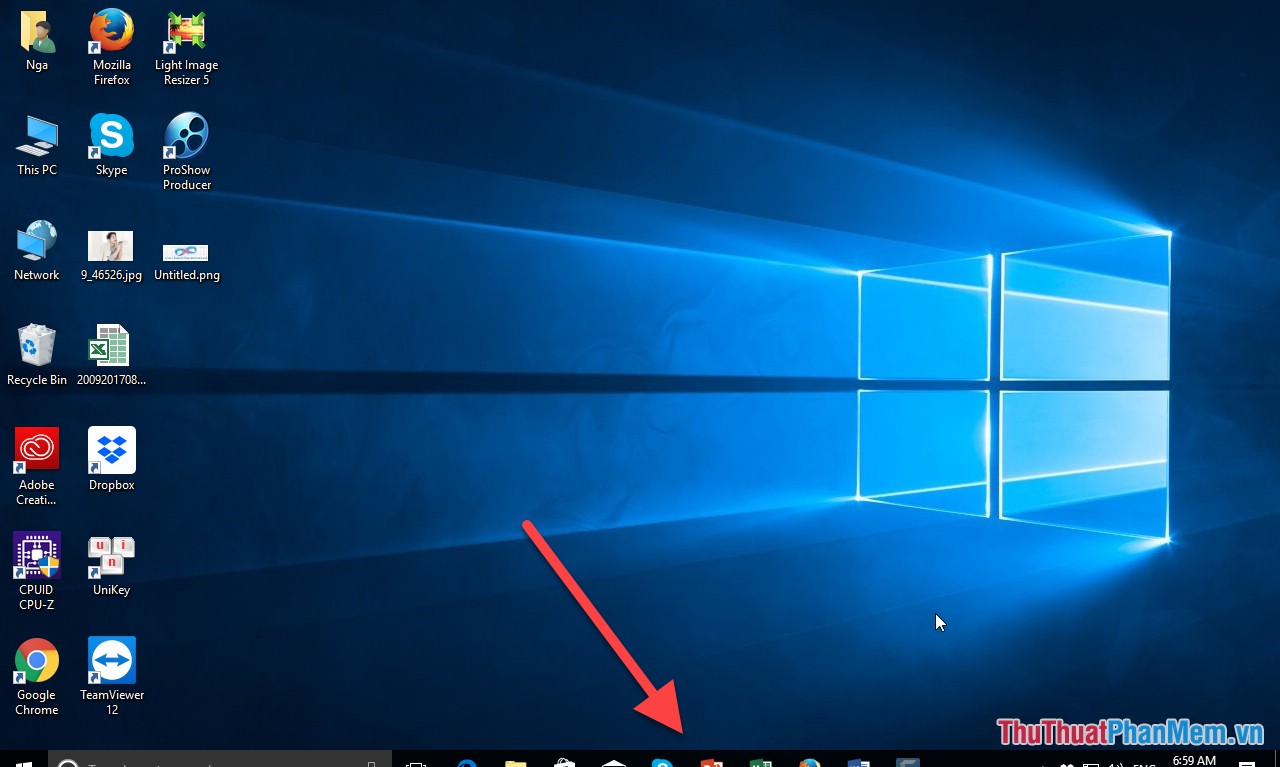
Trường hợp nếu bạn không muốn ẩn thanh Taskbar, bạn muốn cố định nó trên màn hình Desktop -> bật chế độ Off trong mục Automatically hide the taskbar in desktop mode
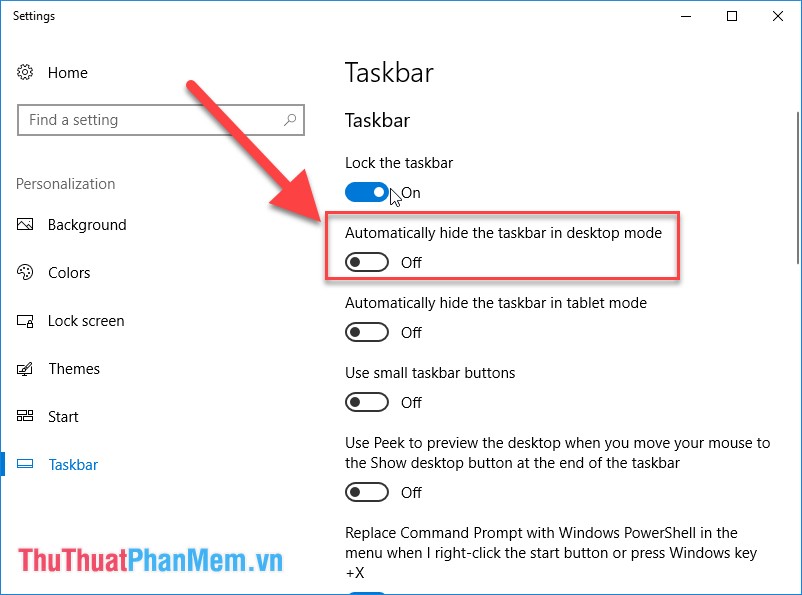
Trên đây là hướng dẫn chi tiết Cách ẩn, hiện thanh Taskbar trên Windows 10. Chúc các bạn thành công!


