Bài viết này sẽ giúp bạn biết cách dùng chức năng ghi màn hình iPhone hoặc iPad để ghi lại cuộc họp Zoom. Trước khi ghi hình, bạn cần thêm chức năng ghi màn hình vào Control Center (Trung tâm kiểm soát), và đảm bảo bạn có thể truy cập Control Center khi đang mở ứng dụng.
Mục lục bài viết
Cách quay màn hình Zoom có tiếng trên Iphone, Ipad
Thêm chức năng ghi màn hình vào Trung tâm kiểm soát

Mở trên iPhone hoặc iPad.
Bạn sẽ tìm được ứng dụng này trên màn hình chính.

Chạm vào Control Center (Trung tâm kiểm soát).
Đây là lựa chọn ở bên dưới màn hình hiện tại.

Chạm vào Customize Controls (Tùy chỉnh điều khiển).

Chạm vào dấu + bên cạnh Screen Recording (Ghi màn hình).
Bây giờ chức năng ghi màn hình đã được thêm vào Trung tâm kiểm soát.
- Nếu bạn thấy dấu trừ màu đỏ (-), điều đó có nghĩa chức năng ghi màn hình đã được thêm vào Trung tâm kiểm soát. Bạn không cần thực hiện thao tác thay đổi.

Chạm vào nút trở về.

Đẩy nút trượt Access Within Apps (Truy cập trong ứng dụng) sang vị trí ON (Bật) .
Nếu nút trượt có màu xanh lá, tính năng này đã được bật và bạn không cần thực hiện thay đổi.
Cách Ghi hình cuộc họp Zoom

Mở Zoom trên iPhone hoặc iPad.
Đó là ứng dụng màu xanh dương có biểu tượng máy quay phim màu trắng. Bạn thường tìm được ứng dụng trên màn hình chính.
- Nếu chưa đăng nhập vào tài khoản Zoom, bạn cần đăng nhập ngay.

Chọn bắt đầu hoặc tham gia cuộc họp.
- Chạm vào Start Meeting (Bắt đầu cuộc họp) nếu bạn là người tổ chức cuộc họp. Lựa chọn này ở phía trên góc trái màn hình. Bạn sẽ được đưa đến màn hình mới, nhưng đừng vội ấn nút Start Meeting ngay lúc này.
- Chạm vào Join (Tham gia) với biểu tượng dấu + màu trắng trên nền xanh dương) nếu bạn muốn tham gia cuộc họp của người khác, và nhập Meeting ID (được cung cấp bởi người tổ chức cuộc họp). Bạn sẽ được đưa đến màn hình mới, nhưng đừng vội ấn nút Join ngay lúc này.

Vuốt màn hình từ dưới lên.
Chỉ thực hiện việc này khi bạn đã sẵn sàng để ghi hình. Trung tâm kiểm soát liền xuất hiện trên màn hình.

Chạm vào nút ghi hình.
Đó là biểu tượng vòng tròn trong một vòng tròn khác. Bạn sẽ thấy số đếm ngược hiển thị trên nút và việc ghi hình bắt đầu ngay sau đó.

Vuốt Trung tâm kiểm soát xuống.
Màn hình lúc này chỉ hiển thị cuộc họp Zoom. Việc ghi hình cũng đã bắt đầu.

Trở về Zoom và chạm vào Start a Meeting hoặc Join.
Nút mà bạn chọn sẽ tùy thuộc vào việc bạn muốn bắt đầu cuộc họp mới hay tham gia cuộc họp có sẵn. Cuộc họp sẽ được ghi lại khi nó bắt đầu.
- Thực hiện bước tiếp theo khi bạn muốn dừng ghi hình.

Vuốt màn hình từ dưới lên.
Trung tâm kiểm soát liền hiển thị.

Chạm vào nút ghi hình.
Đây là nút mà bạn đã ấn trước đó, chỉ khác là bây giờ nó có màu đỏ. Việc ghi hình sẽ dừng lại ngay. Video hoàn chỉnh được lưu trong thư viện của iPhone hoặc iPad.
Cách sửa lỗi quay màn hình Zoom bị mất tiếng trên máy tính
Khi sử dụng Zoom để học online có thể mọi người sẽ gặp phải lỗi không có tiếng, đồng nghĩa với việc các bạn học sinh sẽ không thể nghe được nội dung bài giảng của thầy cô hay không nghe được tiếng của những học sinh khác. Hoặc do chính thiết bị của thầy cô gặp lỗi quay màn hình Zoom bị mất tiếng, không có tiếng khi giảng bài.
Dưới đây là một số cách sửa lỗi Zoom bị mất tiếng trên máy tính.
Kiểm tra lại micro trên máy tính
Trước khi vào học online trên Zoom bằng máy tính thì bạn cần kiểm tra lại kết nối của micro với máy có tốt hay chưa, xem micro có phát ra âm thanh hay không.
Nếu micro gặp vấn đề thì sẽ không thể truyền được âm thanh vào Zoom, đây là một lỗi có thể gặp khi quay màn hình Zoom bị mất tiếng.
Luôn bật chế độ âm thanh trên Zoom
Trong ứng dụng Zoom ở phần cài đặt luôn có một 1 riêng để điều chỉnh âm thanh giúp người dùng kiểm tra lại âm thanh trước khi vào học trên Zoom.
Bạn cần phải luôn tích chọn vào chế độ tự động kết nối âm thành bằng máy tính để giúp kết nối với micro khi học online trên Zoom.
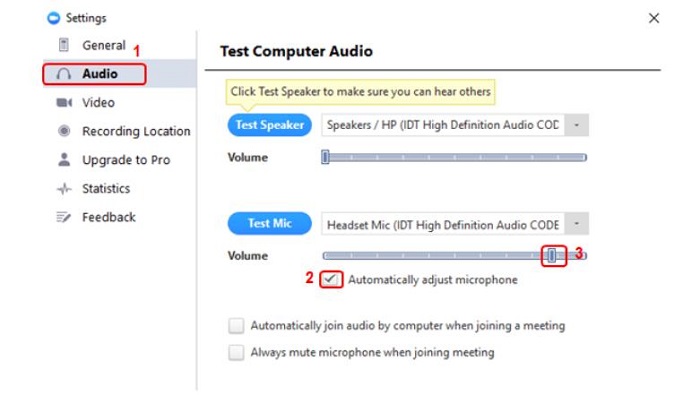
Bật micro tham gia Zoom
Khi tham gia học online trên Zoom sẽ luôn có tùy chọn là bật hoặc tắt micro. Nếu bạn nhìn thấy biểu tượng micro có gạch chéo thì chỉ cần click vào đó để mở micro lên là sẽ sửa được lỗi mất tiếng.
Thầy cô giáo giảng dạy chia sẻ màn hình nhưng bị mất tiếng
Khi bạn là học sinh vào học Zoom cùng thầy cô giáo nhưng lại không nghe được tiếng giảng bài. Vấn đề này gặp phải có thể là do thầy cô chia sẻ màn hình bài giảng nhưng lại chưa chia sẻ âm thanh. Lúc thầy cô giáo cần chia sẻ âm thanh bằng cách nhấn vào mục Khác ở thanh công cụ trên màn hình đang chia sẻ, sau đó chọn vào phần chia sẻ âm thanh là được nhé.
Sửa lỗi quay màn hình Zoom không có tiếng trên điện thoại Android
Nếu các bạn học Zoom sử dụng điện thoại Android hoặc máy tính bảng nhưng lại gặp lỗi không có tiếng, hoặc bị mất tiếng, vậy thì có thể áp dụng một số cách sửa lỗi dưới đây.
Cấp quyền micro cho Zoom
Khi bạn cài đặt Zoom trên điện thoại thì hãy luôn nhớ cấp quyền cho ứng dụng được sử dụng micro trên điện thoại của mình. Bởi vì nếu không cấp quyền thì micro sẽ không thu được âm thanh bạn nói.
Bạn chỉ cần vào phần cài đặt trên điện thoại và nhấn chọn vào ứng dụng Zoom sau đó kiểm tra lại xem mình đã cấp quyền micro cho ứng dụng hay chưa nhé.

Còn nếu trong khi tham gia Zoom mà bạn không nghe thấy âm thành từ những người khác thì bạn hãy nhớ kiểm tra biểu tượng loa ở góc bên trái trên màn hình ứng dụng để đảm rằng nó không bị khóa, nếu phần loa bị khóa bạn chỉ cần nhấn vào để bật mở loa là có thể nghe được âm thanh.
Bật mic trên Zoom khi học online
Bạn gặp lỗi không có âm thanh khi đang học trong Zoom thì chỉ cần nhấn vào biểu tượng mic (nếu mic có biểu tượng gạch chéo) ở phía bên dưới góc trái màn hình để kích hoạt lại âm thanh.
Chỉnh micro trong Cài đặt Zoom
Tại ứng dụng Zoom bạn nhấn vào phần Cài đặt, tiếp theo là nhấn vào mục Cuộc họp, rồi nhấn vào phần tự động kết nối âm thanh. Tiếp theo chuyển từ chế độ tắt internet sang chế độ sử dụng để ứng dụng có thể tự động kết nối mic khi tham gia học online trên Zoom. Cuối cùng nhất vào hoàn thành để lưu lại là xong.
Cập nhật ứng dụng Zoom lên bản mới nhất
Nếu bạn gặp phải trường hợp bị mất tiếng khi học Zoom thì bạn có thể áp dụng cách quay màn hình Zoom có tiếng trên điện thoại bằng cách cập nhật ứng dụng Zoom.
Hãy mở điện thoại vào phần CH Play > gõ tìm “Zoom” > chọn Zoom Cloud Meetings > chọn Cập Nhật. Đây là cách cập nhật ứng dụng Zoom lên bản mới nhất, ngoài ra bạn cũng có thể gỡ ứng dụng ra và vào cài đặt lại Zoom, sau đó điều chỉnh lại các quyền truy cập âm thanh cũng như tự động kết nối âm thanh trên ứng dụng này.
Khởi động lại hoặc cập nhật điện thoại
Việc tắt nguồn và khởi động lại điện thoại là cách đơn giản nhất để bạn khắc phục một số lỗi trên thiết bị của mình.
Ngoài ra, một số chức năng trên điện thoại của bạn đang gặp vấn đề, vậy bạn có thể kiểm tra bằng cách vào phần Cài Đặt > chọn Trình cập nhật ứng dụng hệ thống > chọn Cập nhật tất cả. Điều này giúp bạn cập nhật điện thoại và giải quyết được nhiều vấn đề.
Kiểm tra âm lượng của điện thoại
Bạn hãy kiểm tra xem điện thoại của mình đang mở âm lượng ở mức nào bằng cách bấm nút tăng giảm âm lượng để xem nếu âm lượng đang ở mức thấp nhất khiến bạn không nghe được tiếng thì hãy tăng lên để có thể nghe được âm thanh tốt hơn nhé.
Nếu bạn tăng âm lượng trên điện thoại nhưng vẫn gặp lỗi quay màn hình Zoom bị mất tiếng thì bạn hãy kiểm tra âm lượng cuộc gọi của thiết bị. Bạn vài Cài đặt > chọn Âm thanh & rung > tại mục Cuộc gọi, nhắc nhở, thông báo bạn hãy chọn Tăng âm lượng.
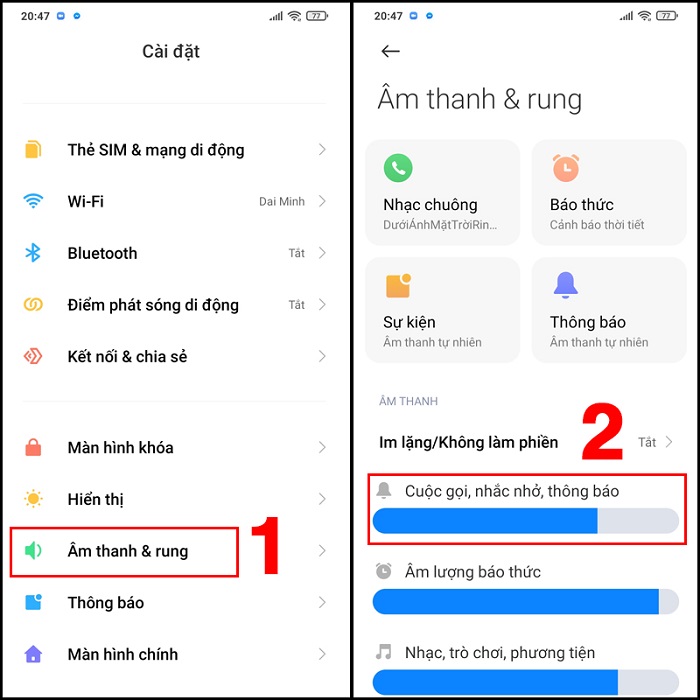
Sử dụng các thiết bị loa mic thay thế
Bạn có thể sử dụng tai nghe có kèm mic để thay thế cho loa mic có sẵn trên điện thoại xem có khắc phục được lỗi mất tiếng khi tham gia Zoom không nhé.
Xóa cache (xóa bộ nhớ đệm của ứng dụng Zoom)
Bạn có thể thử khắc phục lỗi Zoom bị mất tiếng bằng cách xóa bộ nhớ đệm của ứng dụng bằng cách: mở Cài đặt > chọn Ứng dụng > chọn Quản lý ứng dụng > chọn Zoom > chọn Xóa dữ liệu > chọn Xóa bộ nhớ đệm > chọn OK.
