Mục lục bài viết
Cách Cố Định Dòng Tiêu De Trong Excel
Bạn có thể cố định dòng tiêu đề trong Excel bằng cách sử dụng tính năng Freeze Panes. Bạn có thể làm theo các bước sau:
1. Chọn ô ở dòng thứ hai hoặc cột bên phải của tiêu đề mà bạn muốn cố định.
2. Truy cập vào tab View trên thanh công cụ.
3. Chọn Freeze Panes trong group Window.
4. Lựa chọn Freeze Top Row hoặc Freeze First Column tùy vào đó là dòng hay cột mà bạn muốn cố định. Nếu bạn muốn cố định cả dòng lẫn cột, hãy chọn ô ở dòng thứ hai và cột bên phải của tiêu đề, sau đó lựa chọn Freeze Panes.
Sau khi hoàn thành các bước này, bạn sẽ thấy rằng dòng tiêu đề đã được cố định và không bị di chuyển khi bạn cuộn đi xuống các dòng khác trong bảng tính.
Cách cố định dòng tiêu đề trong Excel 2007, 2010, 2013
Cách cố định cột và dòng tiêu đề trong Excel
Tại sao cần phải cố định dòng trong Excel. Với những bạn thường xuyên làm việc với file excel có số lượng bản ghi lớn thì không thể không dùng tới. Bài viết dưới đây hướng dẫn chi tiết cách cố định cột và dòng trong Excel 2013.
1. Cố định dòng
Chú ý: Điều quan trọng ở việc cố định dòng hoặc cột là xác định vị trí đặt con trỏ chuột.
Bước 1: Xác định vị trí đặt con trỏ chuột.
Đặt con trỏ chuột tại ô đầu tiên của dòng nằm phía dưới của dòng cần cố định. Lưu ý: các dòng nằm phía trước dòng đặt con trỏ chuột đều được cố định.
Bước 2: Chọn View -> Freeze Panes.
Ví dụ: Cố định dòng số 1 và dòng số 2 => đặt con trỏ chuột tại dòng thứ 3 ô thứ 1. Như vậy khi bạn di chuyển tới bản ghi thứ n với n rất lớn thì dòng 1 và dòng 2 vẫn hiển thị và cố định trên đầu trang.
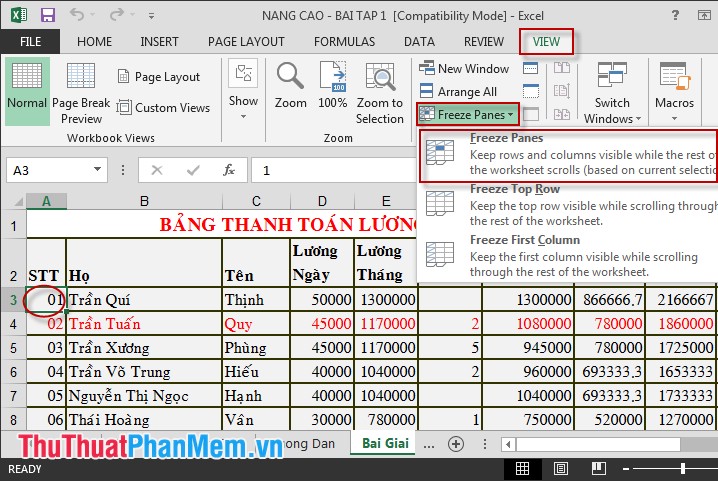
Bạn hãy so sánh kết quả: Dòng số 1, 2 được cố định. Khi kéo chuột xuống dòng thứ 15, 16 thì dòng tiêu đề và các thuộc tính của cột vẫn được hiển thị.
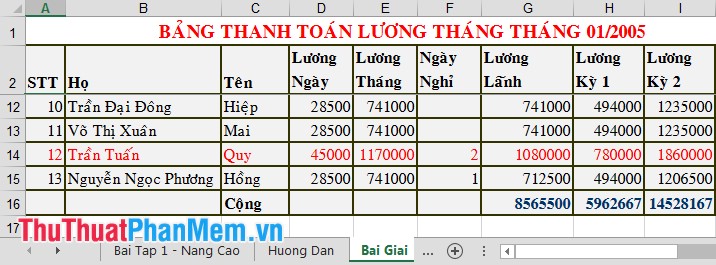
Chú ý: Có thể chọn cố định dòng đầu tiên bằng cách kích chọn vào Freeze Top Row.
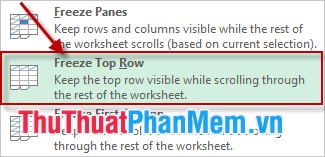
2. Cố định cột
– Bước 1: Có 2 cách xác định vị trí đặt con trỏ chuột.
+ Cách 1: Bạn đặt con trỏ chuột tại vị trí ô đầu tiên của cột sau cột được cố định (Ví dụ cố định cột thứ n thì đặt con trỏ chuột tại ô đầu tiên của cột thứ n+1). Cố định cột STT đặt con trỏ chuột tại ô (B, 2).
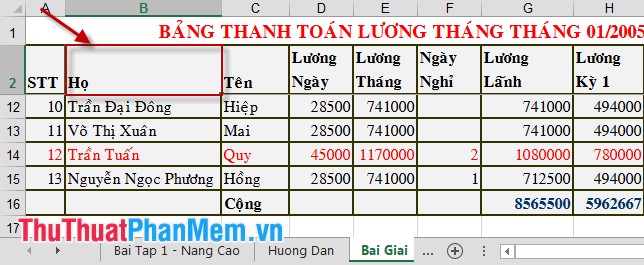
Chú ý: Các cột nằm phía trước cột đặt con trỏ chuột đều được cố định.
+ Cách 2: Bôi đen toàn bộ cột sau cột được cố định.
Ví dụ cố định cột STT ta bôi đen cột Họ.
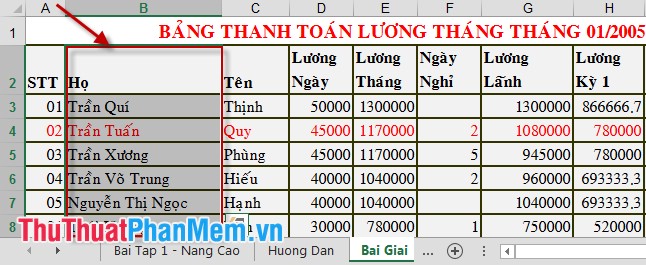
– Bước 2: Chọn View -> Freeze Panes.
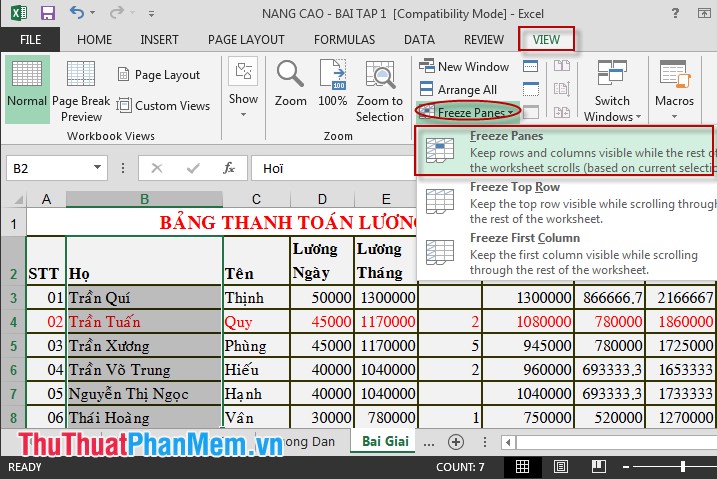
Bạn hãy so sánh kết quả: Khi chúng ta kéo cột Họ đã bị che khuất nhưng cột STT vẫn cố định và được hiển thị trên đầu trang.
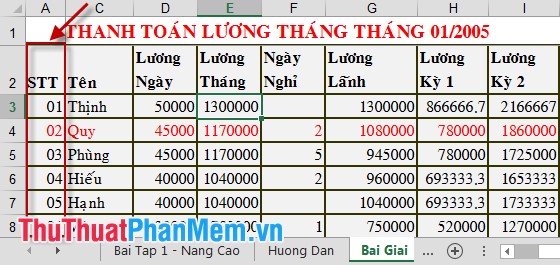
Chú ý: Nếu muốn cố định cột đầu tiên thay vì bạn chọn Freeze Panes -> Freeze First Column.
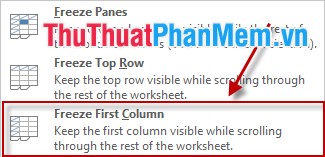
3. Cố định cả dòng và cột
– Bước 1: Xác định vị trí đặt con trỏ chuột.
+ Ví dụ: Cố định cột STT và dòng 1+2 -> Đặt con trỏ chuột tại ô C3.
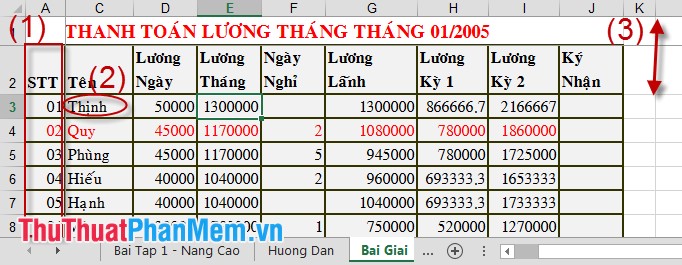
– Bước 2: Chọn View -> Freeze Panes.
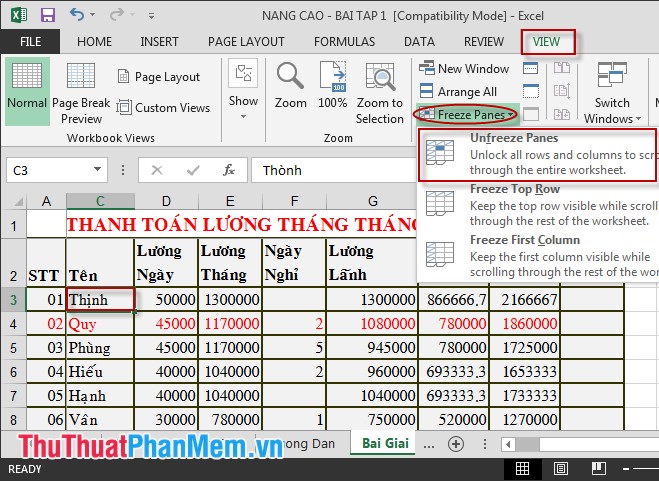
Kết quả thu được:
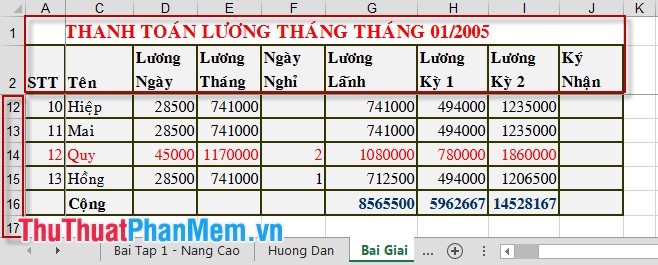
Chúc các bạn thành công!


