Mục lục bài viết
Cách Chuyển Giọng Nói Thành Văn Bản Trong Word
Để chuyển giọng nói thành văn bản trong Word, bạn có thể sử dụng chức năng “Chuyển giọng nói thành văn bản”. Đây là cách thực hiện:
1. Mở Word và tạo một văn bản mới hoặc mở văn bản đã có sẵn.
2. Đến tab “Dữ liệu”.
3. Nhấp vào nút “Chuyển giọng nói thành văn bản”. Một cửa sổ mới sẽ xuất hiện.
4. Trong cửa sổ này, bạn có thể nhấp vào nút “Bắt đầu” để bắt đầu chuyển giọng nói thành văn bản.
5. Khi bạn nhấp vào nút “Bắt đầu”, máy tính của bạn sẽ bắt đầu ghi âm và chuyển đổi giọng nói thành văn bản trên tài liệu Word. Bạn chỉ cần nói vào micro đi kèm với máy tính.
6. Khi bạn hoàn thành nói, nhấp vào nút “Dừng” để kết thúc quá trình ghi âm và chuyển đổi.
7. Văn bản đã được chuyển đổi từ giọng nói sẽ hiển thị trên văn bản Word.
8. Bạn có thể tiếp tục chỉnh sửa và sử dụng bình thường các tính năng của Word trên văn bản chuyển đổi thành công.
Lưu ý: Chức năng “Chuyển giọng nói thành văn bản” có thể yêu cầu cấu hình và thiết bị âm thanh phù hợp trên máy tính của bạn.
Cách chuyển giọng nói thành văn bản trong Word trên máy tính cực đơn giản
Cách nhập văn bản bằng giọng nói trong Word
Nhập văn bản bằng giọng nói trong Word là tính năng hữu ích giúp bạn rảnh tay và tiết kiệm thời gian khi phải nhập nội dung dài.

1. Nhập văn bản bằng giọng nói trên Microsoft Word (áp dụng cho Office 365)
Tính năng nhập văn bản từ giọng nói hiện tại chỉ áp dụng cho người dùng đăng ký gói Office 365 và trên bản cài đặt Office 365. Nếu bạn đang dùng phiên bản Office 2016, 2019 thì bạn phải đăng nhập với tài khoản Office 365 và cập nhật Office lên bản mới nhất để sử dụng.
1.1. Tải và cài đặt gói ngôn ngữ Tiếng Việt
Bước 1: Bạn click vào Start (1) => Settings (2).
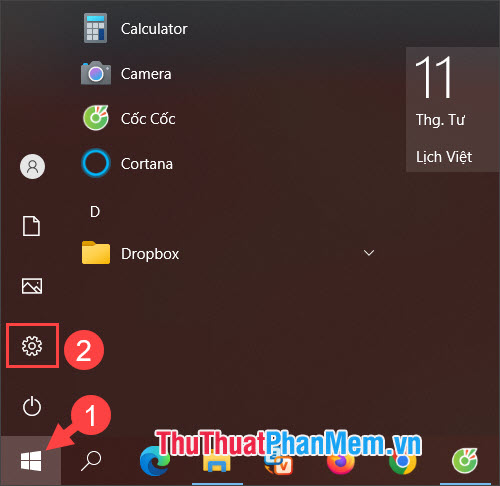
Bước 2: Bạn click chọn Time & Language.
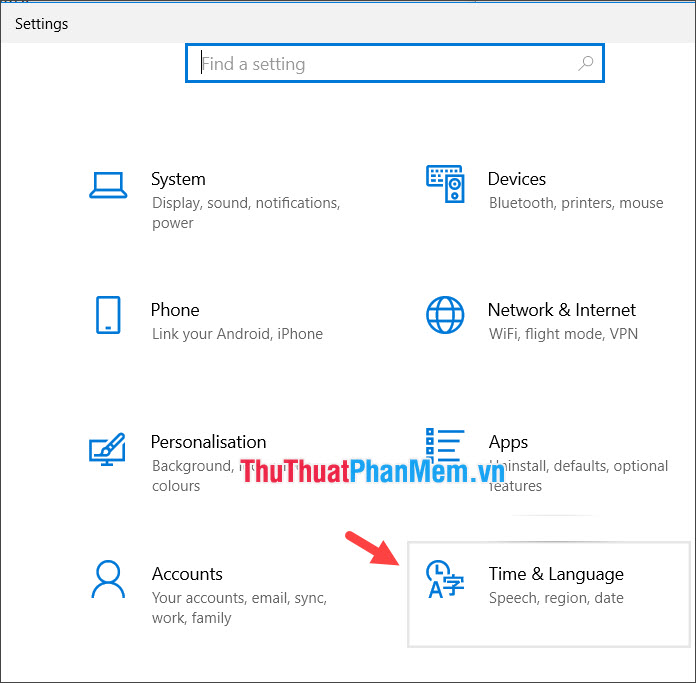
Bước 3: Bạn chọn mục Language (1) => Add a language (2).
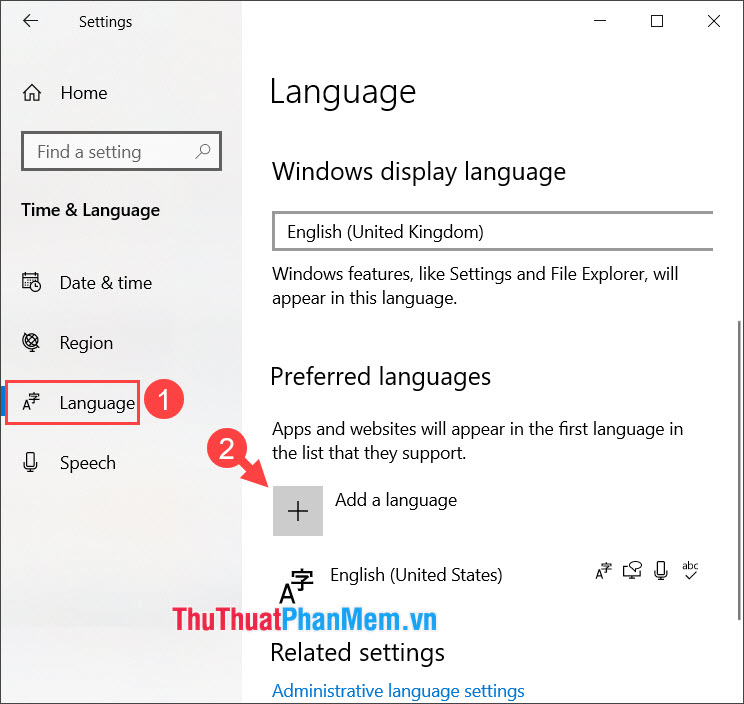
Bước 4: Bạn tìm ngôn ngữ viet (1) => Tiếng Việt (2) => Next (3).
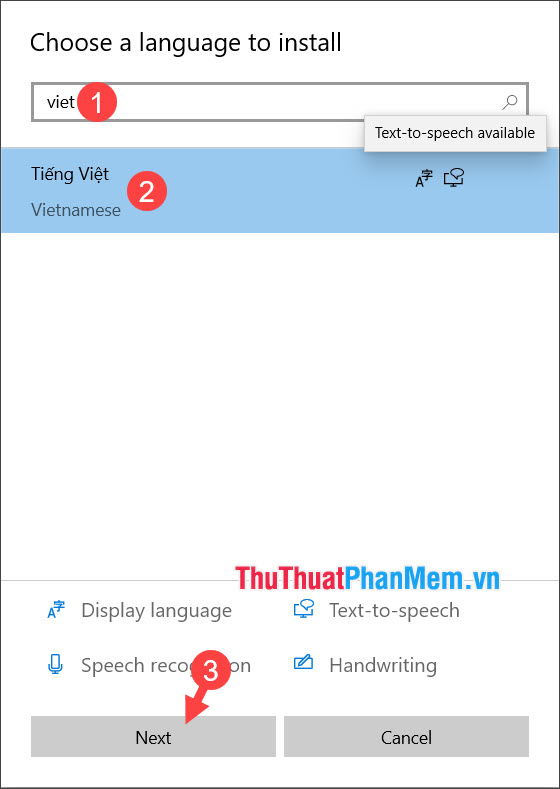
Bước 5: Bạn tích chọn Text-to-speech (1) => Install (2).
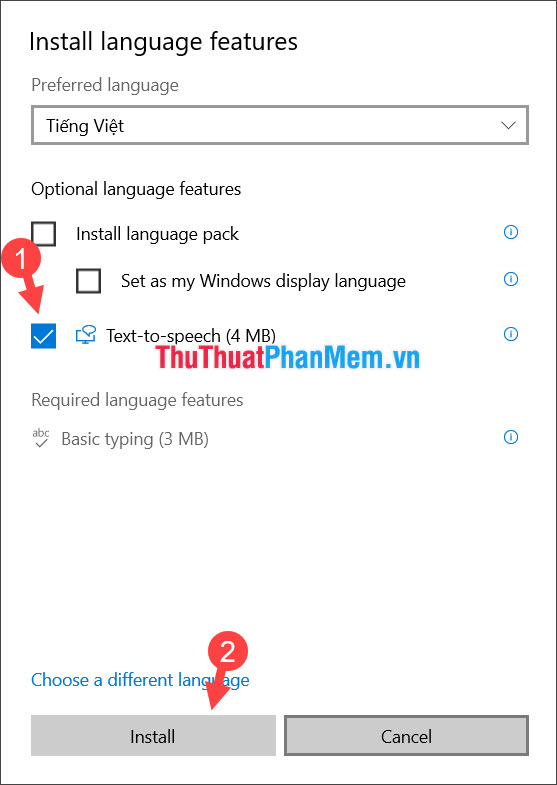
1.2. Nhập văn bản bằng giọng nói trong Microsoft Word
Bước 1: Trong menu Home, bạn click vào biểu tượng Dictate (1). Tiếp theo, bạn click vào Settings (1) => tích chọn Auto punctuation (2) để tự động thêm dấu câu và Profanity filter (3) để lọc từ ngữ nhạy cảm. Trong mục Spoken language (4), bạn hãy thiết lập Vietnamese (5).
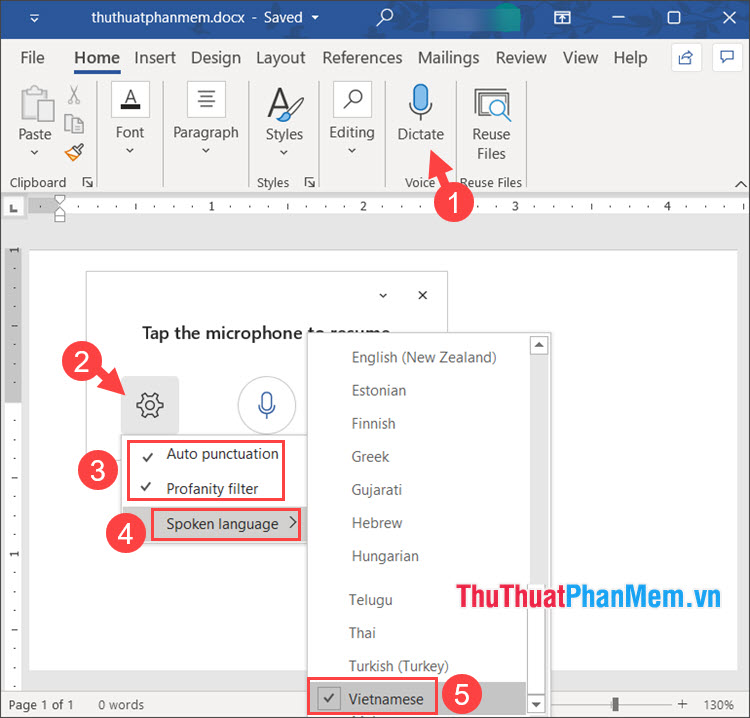
Bước 2: Bạn click vào biểu tượng Microphone và bắt đầu nói để chuyển đổi giọng nói thành văn bản.
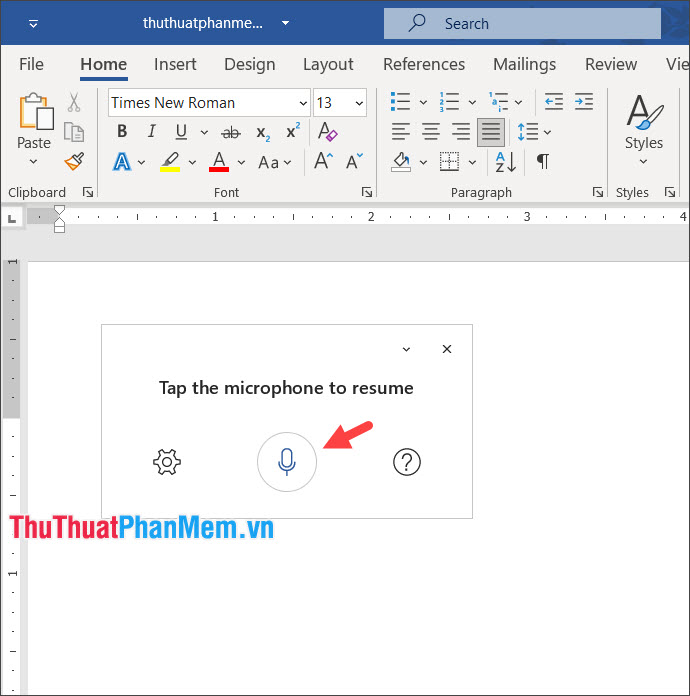
Sau đó, tính năng sẽ tự nhận dạng lời nói và nhập nội dung cho bạn. Do tính năng này chưa hỗ trợ tiếng Việt chuẩn và đầy đủ nên bạn cần phát âm chậm, chuẩn trong môi trường yên tĩnh để tính năng này hoạt động tốt. Việc trang bị một chiếc mic thu âm tốt với bộ lọc ồn sẽ giúp lời nói của bạn được ghi lại chuẩn hơn.
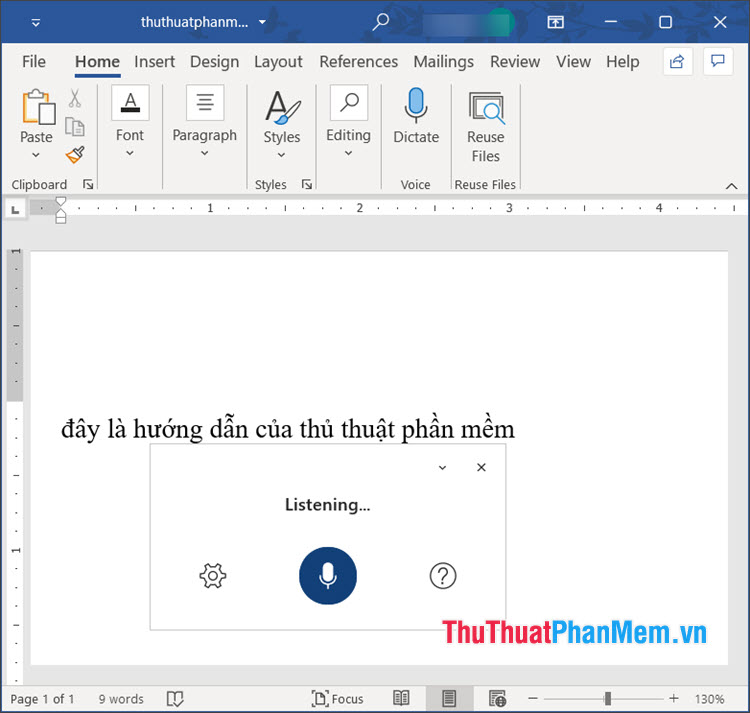
2. Nhập văn bản bằng giọng nói trên Google Docs
Hệ thống nhận diện lời nói trong Google Docs khá tốt và hiệu quả, bạn có thể nhập văn bản bằng lời nói trên Google Docs và lưu lại với định dạng file Word dễ dàng. Cách thực hiện như sau:
Bước 1: Bạn truy cập trang web https://docs.google.com/document/u/0/, đăng nhập tài khoản Google.
Tiếp theo, bạn tạo văn bản mới và click vào Tools (1) => Voice typing (2).
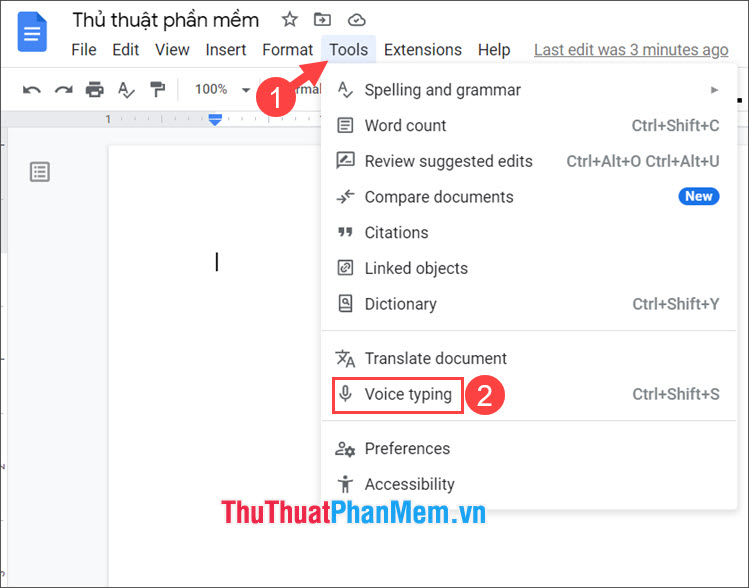
Bước 2: Bạn chọn ngôn ngữ (1) => Tiếng Việt (2).
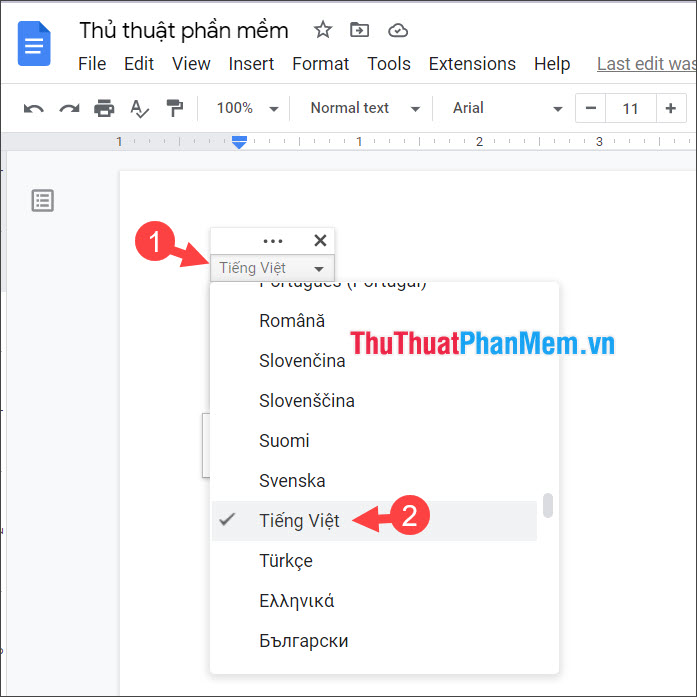
Bước 3: Bạn click vào biểu tượng Micro và nói để Google xử lý nội dung âm thanh sang văn bản.
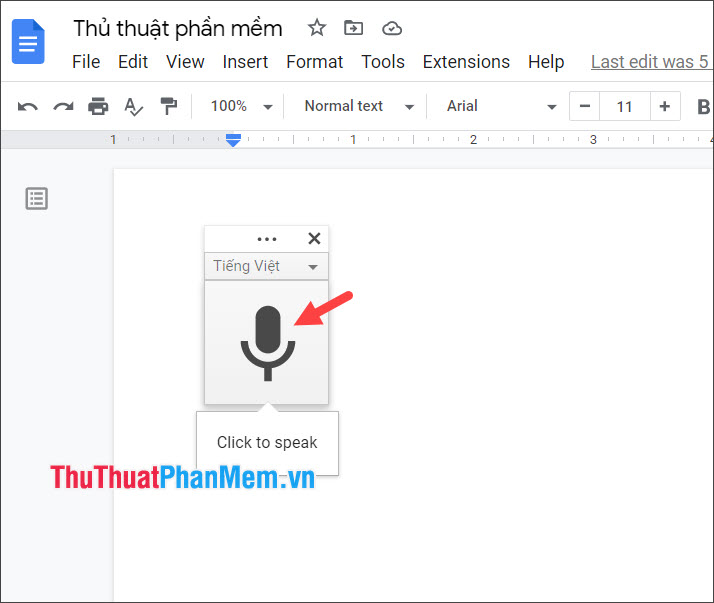
Sau đó, Google sẽ xử lý dữ liệu và tạo văn bản theo yêu cầu. Để dừng ghi âm, bạn hãy click vào biểu tượng dừng ghi âm.
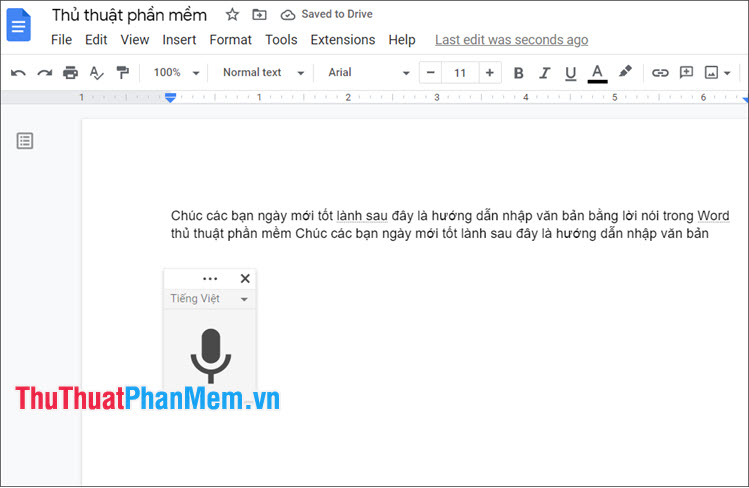
Bước 4: Bạn click vào File (1) => Download (2) => Microsoft Word (3) để tải file Word về máy.
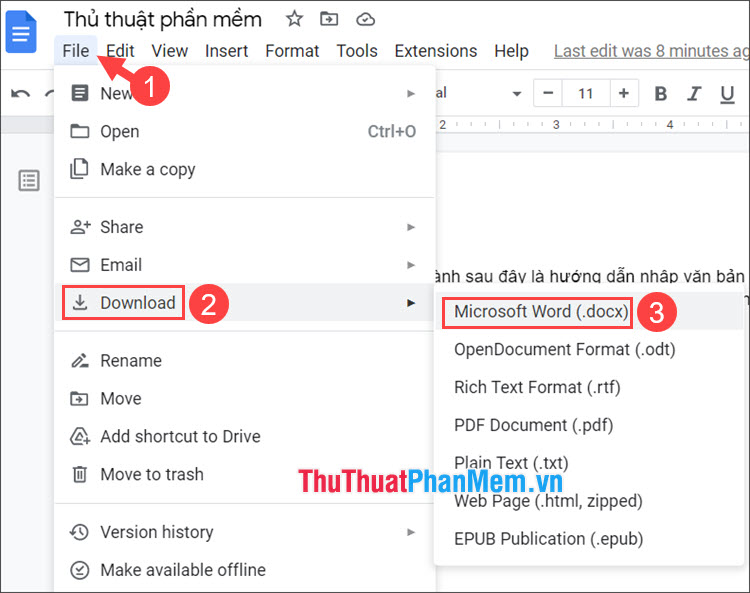
Với hướng dẫn trong bài viết, bạn có thể nhập văn bản bằng giọng nói nhanh chóng, thuận tiện trong Word. Chúc các bạn ngày mới tốt lành!


