Mục lục bài viết
Cách Chuyển Chữ In Hoa Thành Chữ Thường Trong Excel
Bạn có thể chuyển chữ in hoa thành chữ thường trong Excel bằng cách sử dụng công thức HOẶC sử dụng tính năng chỉnh sửa của Excel. Dưới đây là hai cách để thực hiện điều này:
1. Sử dụng công thức:
– Giả sử dữ liệu in hoa cần chuyển đổi nằm trong ô A1.
– Trong ô bạn muốn hiển thị kết quả, nhập công thức sau: =LOWER(A1)
– Nhấn Enter để thực hiện công thức.
– Ô đó sẽ hiển thị giá trị của ô A1 ở dạng chữ thường.
2. Sử dụng tính năng chỉnh sửa của Excel:
– Chọn các ô chứa dữ liệu in hoa cần chuyển đổi thành chữ thường.
– Nhấn tổ hợp phím Ctrl + F để mở hộp thoại Tìm kiếm và thay thế.
– Trong hộp thoại này, chọn thẻ Tìm kiếm.
– Nhập chữ cái in hoa mà bạn muốn chuyển đổi vào ô Tìm kiếm.
– Chọn thẻ Thay thế.
– Trong ô Thay thế bằng, để trống để chỉ thay đổi các chữ cái in hoa thành chữ thường.
– Nhấn vào nút Thay thế tất cả để chuyển đổi tất cả các chữ in hoa thành chữ thường trong các ô đã chọn.
Hy vọng những cách trên sẽ giúp bạn chuyển đổi chữ in hoa thành chữ thường trong Excel!
Cách chuyển chữ hoa sang chữ thường trong Excel và ngược lại
Cách chuyển chữ hoa thành chữ thường trong Excel đơn giản, nhanh chóng
Không giống như Microsoft Word, Microsoft Excel không có tính năng thay đổi các kí tự để chuyển từ chữ hoa thành chữ thường. Tuy nhiên, bạn có thể sử dụng hàm Lower trong Excel để thực hiện điều này một cách dễ dàng và nhanh chóng. Hãy cùng ThuThuatPhanMem.vn thực hành với hàm trong Excel nhé.
Cách 1: Thay đổi chữ hoa thành chữ thường trong Exel với hàm Lower.
Bước 1: Trong ô liền kề D2, nhập công thức =LOWER(B2). Xem ảnh chụp màn hình:
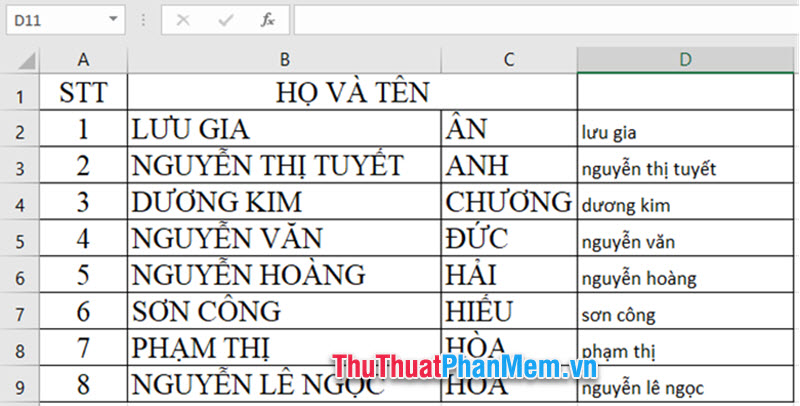
Bước 2: Nhấn phím Enter và công thức đã được áp dụng cho ô D2, sau đó chọn ô D2, chọn phạm vi ô mà bạn muốn áp dụng công thức này. Và tất cả các chuỗi văn bản chữ hoa đã được thay đổi thành chữ thường. Xem ảnh chụp màn hình.
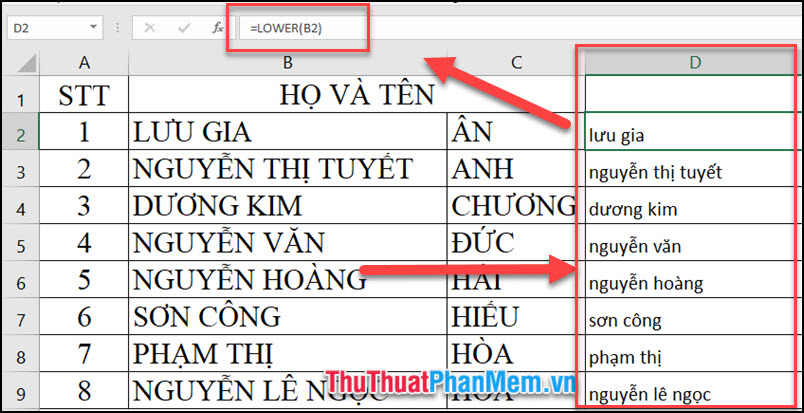
Cách 2: Dùng Unikey để chuyển đổi chữ hoa thành chữ thường
Bước 1: Bôi đen toàn bộ văn bản muốn chuyển đổi chữ hoa thành chữ thường bằng cách sử dụng phím tắt Ctr + A rồi chuột phải và chọn Copy hoặc sử dụng Ctr+C trên
bàn phím.
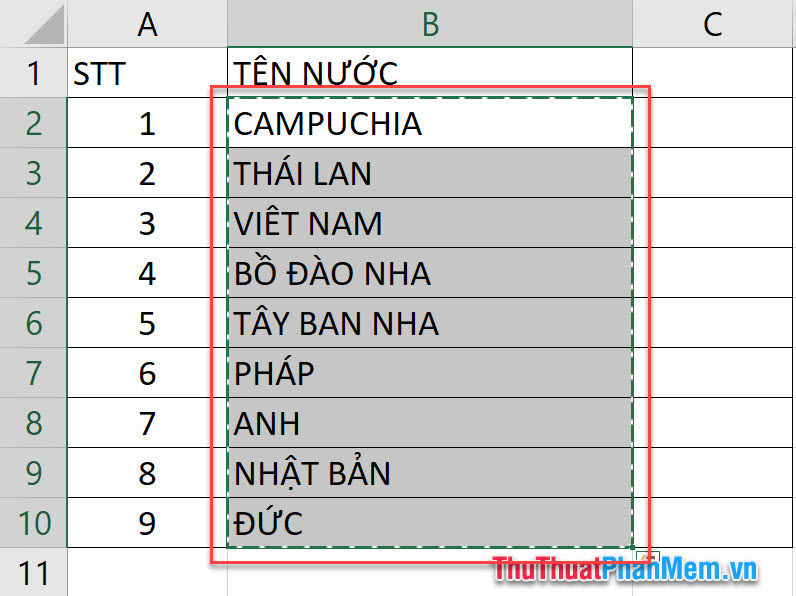
Bước 2: Bạn chuột phải vào biểu tượng Unikey trên thanh công cụ và click vào Công cụ…[Ctr+C] hoặc nhấn phím tắt Ctrl+ Shift+F6.
![Chuột phải vào biểu tượng Unikey và chọn vào Công cụ...[Ctr+C] Chuột phải vào biểu tượng Unikey và chọn vào Công cụ...[Ctr+C]](https://img2.thuthuatphanmem.vn/uploads/2018/12/14/chuot-phai-vao-bieu-tuong-unikey-va-chon-vao-cong-cu-ctrc_042510572.jpg)
Bước 3: Khi cửa sổ Unikey Toolkit xuất hiện bạn tích vào “Sang chữ thường”, sau đó click “Đảo bảng mã” như hình dưới.
Lưu ý: Nguồn phải để TCVN3(ABC)và đích Unicode.
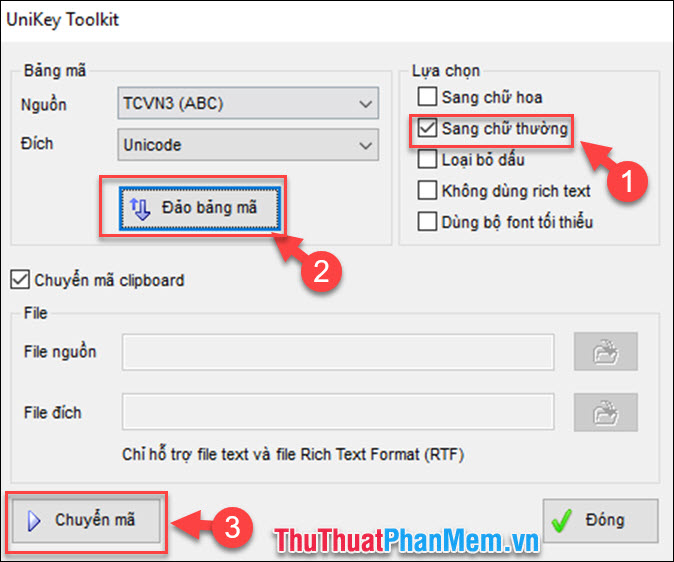
Bước 4: Sau đó chương trình sẽ xuất hiện thông báo “Successfully converted RTF clipboard” thì bạn click OK để đóng chúng lại.
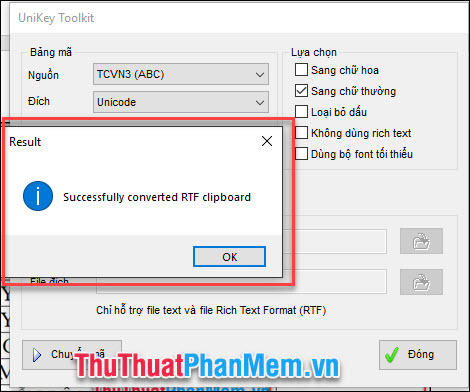
Bước 5: Bạn quay lại File Excel muốn chuyển chữ, bạn Click chuột phải rồi chọn Paste (Ctrl+V) đoạn văn đó vào và bạn sẽ có kết quả như hình dưới.
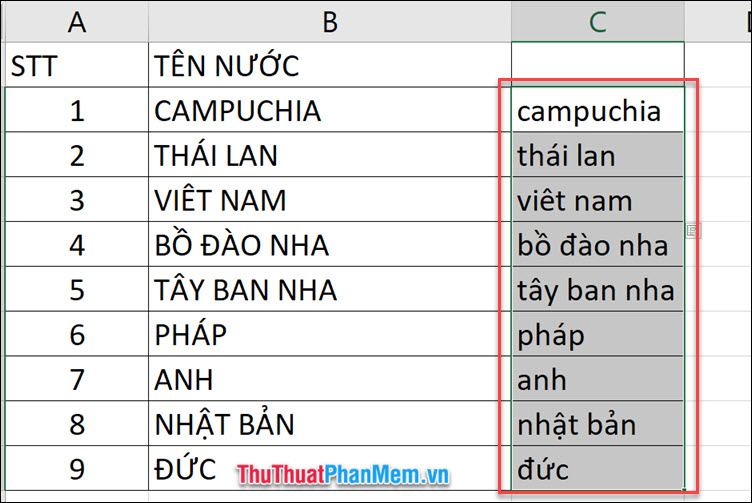
Cuối cùng thì bạn đã thành công với cách chuyển chữ hoa thành chữ thường bằng Unikey.
Chỉ một vài mẹo nhỏ của Excel bạn đã chuyển đổi chữ hoa thành chữ thường một cách đơn giản. Chúc các bạn thành công với hàm LOWER () và sử dụng Unikey chuyển đổi từ chữ hoa thành chữ thường nhé.


