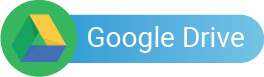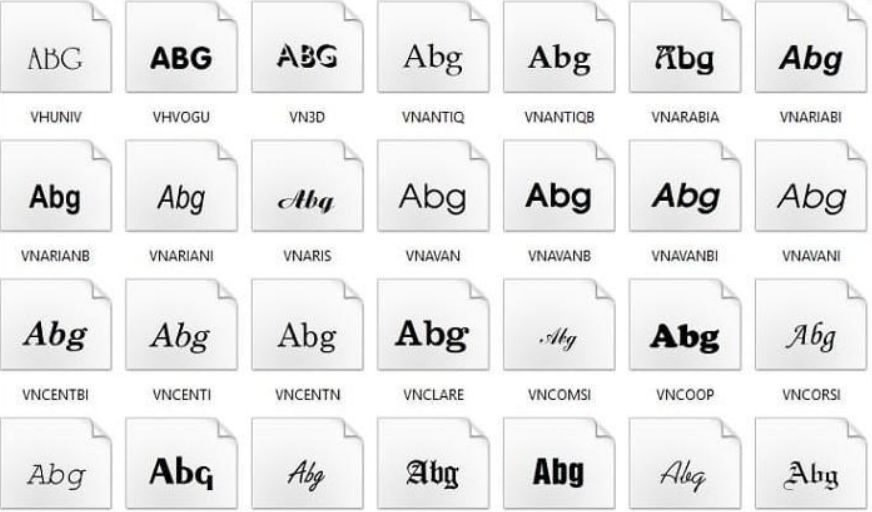Mục lục bài viết
Tải Excel 2010 link Google Drive
Bạn có thể tải Excel 2010 bằng rất nhiều nguồn khác nhau. Những dưới đây là Link Download Excel 2010 phiên bản ổn định nhất hiện nay
Excel 2010 hỗ trợ 2 hệ điều hành Windows 32bit và 64bit, các bạn cần tải đúng phiên bản 32bit hoặc 64bit hỗ trợ cho hệ điều hành của mình thì mới cài đặt được nhé
Excel 2010 là phiên bản tiếp theo của công cụ tạo bảng tính Excel với nhiều cải tiến về chức năng so với phiên bản cũ. Excel 2010 cập nhật giao diện Ribbon của Office 2010, cải tiến giải thuật, mở rộng phạm vi của các giá trị tính toán và tổ chức lại các hàm để kết quả tính được chính xác hơn.

Download Excel 2010 , học kế toán, tảo bảng tính phiên bản 2010
Excel 2010 là phiên bản ứng dụng tạo bảng tính nằm trong bộ Office 2010, với nhiều cải tiến so với các phiên bản cũ. Excel 2010 bổ sung các mẫu biểu đồ mới hỗ trợ công việc của bạn, các chức năng tính toán được tối ưu hơn và tính năng chia sẻ trực tuyến cũng hiệu quả hơn.
Phiên bản Excel 2010 hỗ trợ người dùng học Excel chuyên nghiệp hơn so với các phiên bản Excel 2007 hay 2003. Excel 2010 được cải tiến thêm nhiều tính năng cùng hiệu suất xử lý mạnh mẽ hơn.
Bản Excel 2010 được người dùng đón nhận và có những phản hồi rất tốt ngay từ những buổi đầu ra mắt, cho tới nay, hầu hết các máy tính đều đã cài đặt phiên bản Excel 2010 trong bộ Office 2010 để sử dụng. Thay vì sử dụng Excel 2007 đã lỗi thời thì học Excel bằng bản Excel 2010 mang lại cho bạn những tính năng chuyên nghiệp hơn, nhiều trải nghiệm mới hơn.
Excel 2010 giúp chia sẻ dữ liệu dễ dàng vì vậy bạn có thể tạo tài liệu, chia sẻ và cho phép người khác có thể xem hoặc chỉnh sửa dữ liệu của bạn mà không gặp bất kỳ khó khăn nào, hoặc copy từ kho dữ liệu của bạn về máy tính của họ
Cách cài Office 2010 trên máy tính
Excel 2010 đối với một số người mới sử dụng sẽ thấy khó khăn hơn khi sử dụng các phiên bản cũ, tuy nhiên ứng dụng có nhiều kiểu mẫu cho bạn xử lý và thao tác và một trong những tiện ích đáng nói của ứng dụng đó là khả năng khôi phục bảng tính mà bạn vô tình xóa đi
Excel 2010 là một ứng dụng nhỏ nằm trong bộ công cụ văn phòng office 2010 vì vậy tương tác với nó bạn có thể sử dụng thêm một số ứng dụng khác như Word 2010 hoặc Powerpoint 2010 để bổ trợ cho công việc của mình
Khi sử dụng Excel, để tiết kiệm thời gian, người dùng thường kết hợp các phím tắt excel giúp thao tác nhanh hơn và chính xác hơn, danh sách phím tắt trong excel không phải là nhiều, tuy nhiên, bạn cần thực hành thường xuyên thì mới có thể nhớ chi tiết được nhé.
Excel có một thư viện các hàm tính toán vô cùng phong phú được chia làm nhiều loại khác nhau, trong đó có các hàm cơ bản, hàm nâng cao, hàm tính toán cộng trừ nhân chia, hàm tìm kiếm … Với các hàm cơ bản trong excel, bạn sẽ được tiếp cận với các hàm đơn giản nhưng cũng rất quan trọng đó là hàm SUM, hàm Max, hàm Min …
Để tạo bảng timeline trên Excel 2010, bạn hãy sử dụng chương trình Timeline Excel 2010 Template với nhiều mẫu Template có sẵn để bạn lựa chọn, ngoài ra Timeline Excel 2010 Template có nhiều chức năng cải tiến để người dùng tự do sáng tạo với các ý tưởng của mình.
Những tính năng chính của Excel 2010
– Sử dụng bảng tính để tính toán dữ liệu
– Thêm nhiều mẫu mới cho bạn thao tác và xử lý
– Khả năng khôi phục dữ liệu tốt
– Chia sẻ dữ liệu nhanh chóng và dễ dàng
Cài đặt và gỡ bỏ Add In trong Excel 2010
Sử dụng Add in trong Excel giúp bạn rất nhiều trong quá trình thao tác trên bảng tính. Thế nhưng không phải ai cũng biết cách cài đặt nó đúng cách. Bài viết dưới đây Taimienphi.vn xin hướng dẫn các bạn cách cài đặt và gỡ bỏ Add in trong Excel 2010, cùng theo dõi nhé.
Bước 1: Bạn mở Excel 2010 ra và click vào Menu File, sau đó Click Options
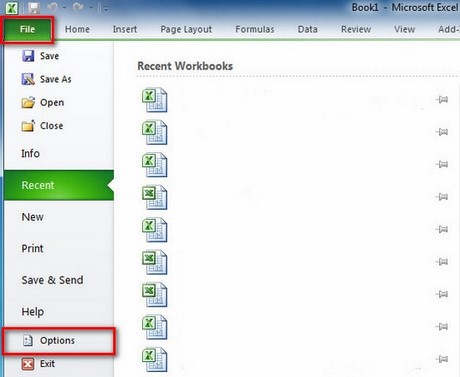
Bước 2: Tại đây, bạn click Add in sau đó Click Go…
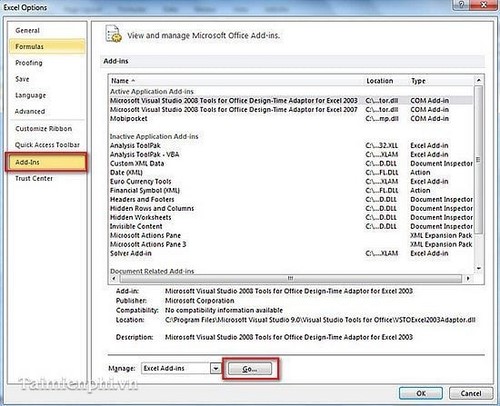
Bước 3: Tại đây Excel 2010 sẽ cung cấp cho bạn một số Add in mặc định, bạn tích vào Add in cần dùng (nếu bạn cần thêm các Add in khác bạn có thể tìm kiếm trên mạng Internet rồi sau đó bạn dùng nút Browse để mở thêm các Add in đó). Sau đó Click OK để cài đặt.
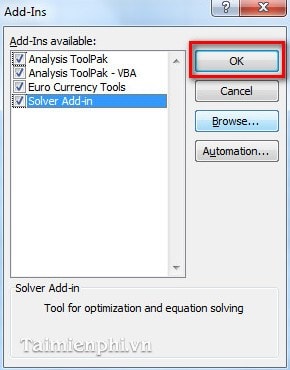
Đóng các cửa sổ lại và khởi động lại Excel.
Gỡ bỏ Add in trong Excel 2010
Bước 1: Bạn mở Excel 2010 ra và click vào Menu File, sau đó Click Options
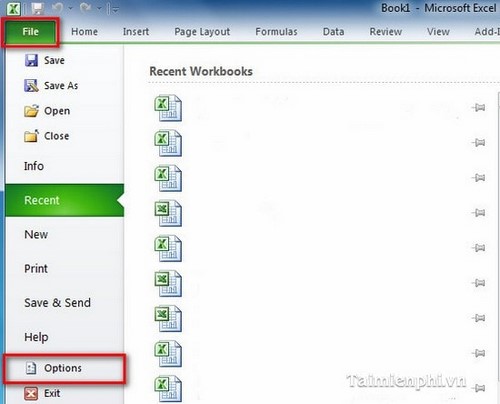
Bước 2: Tại đây, bạn click Add in sau đó Click Go…
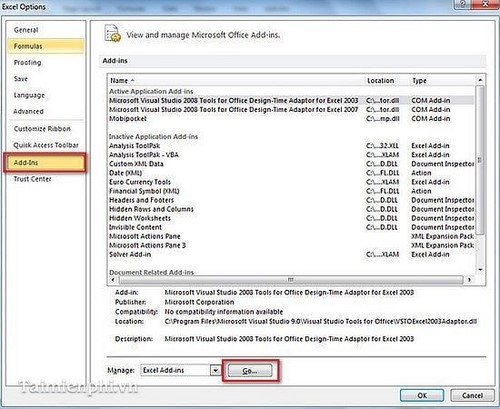
Bước 3: Tại đây sẽ hiển thị tất cả các Add in mà bạn đã cài đặt, để gỡ bỏ chúng bạn bỏ tích từng Add in sau đó Click OK
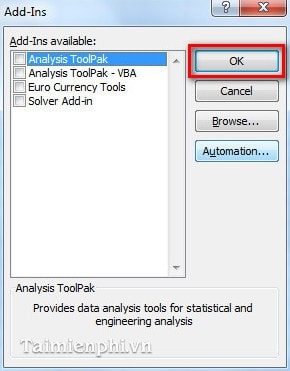
Đóng tất cả các cửa sổ lại và khởi động lại Excel.
Như vậy, Taimienphi.vn đã hướng dẫn các bạn xong cách cài đặt và gỡ bỏ tiện ích Add in trên bảng tính Excel, nhờ đó bạn có thể thao tác trên các bảng tính hiệu quả hơn
Cài đặt thời gian tự động lưu trong Excel 2010
Trong Excel 2010, người sử dụng hoàn toàn có thể tùy chỉnh khoảng thời gian tự động lưu file cho phù hợp với đặc thù bài viết của mình. Trong bài này Taimienphi.vn sẽ hướng dẫn các bạn thao tác để cài đặt thời gian tự động lưu trong Excel.
Bước 1: Mở file Excel bạn đang làm việc trên đó để thiết lập thời gian tự động lưu file
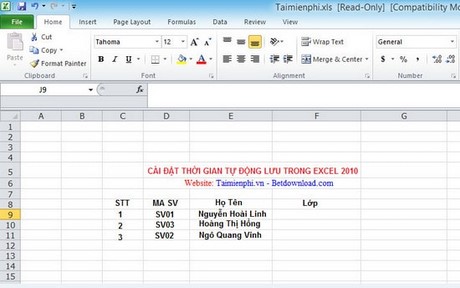
Bước 2: Tiếp theo, bạn nhấn chuột vào file –> Options
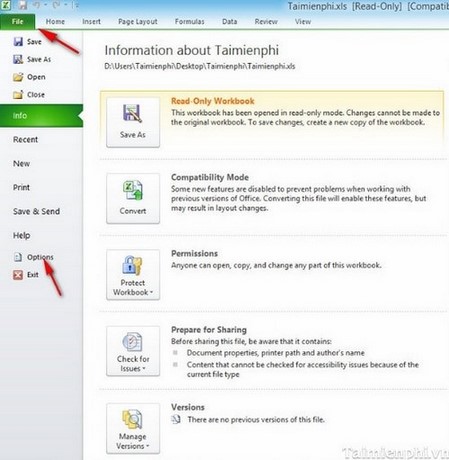
Bước 3: Cửa sổ mới hiện ra, bạn tìm đến tùy chọn Save
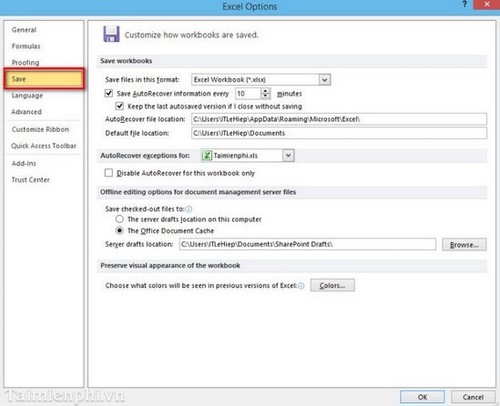
Bước 4: Tại tùy chọn Save WorkBook bạn tìm đến trường Save AutoRecover information every nếu chưa tích thì bạn tích chuột vào nó, tiếp theo bạn chọn thời gian tự động lưu ở đây mặc định là 10 phút, bạn có thể thay đổi tùy ý theo ý bạn (từ 1 đến 120 phút) ở đây, chúng tôi sẽ lấy khoảng thời gian tự động lưu là 2 phút, sau đó nhấn OK để lưu thiết lập
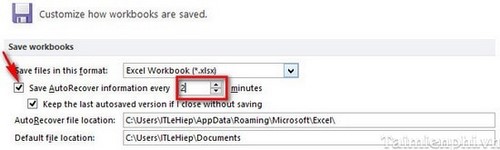
Với các bước hướng dẫn cơ bản bên trên, việc cài đặt thời gian tự động lưu trong Excel giúp các bạn có thể vừa làm vừa lưu dữ liệu, đồng thời giảm thiểu tối đa tránh mất dữ liệu của mình