MS Word không hỗ trợ đánh số thứ tự nhanh như Excel, nhưng nó không cần thiết, vì vậy bạn sẽ phải nhập số thứ tự theo cách thủ công.Bài viết dưới đây hướng dẫn chi tiết cách đánh số thứ tự trong Word
Để đánh số thứ tự trong Word, bạn hãy sử dụng tính năng đánh số thứ tự.
bước 1: đi đến thẻ Trang chủ -> số seri -> Xác định định dạng đánh số mới:
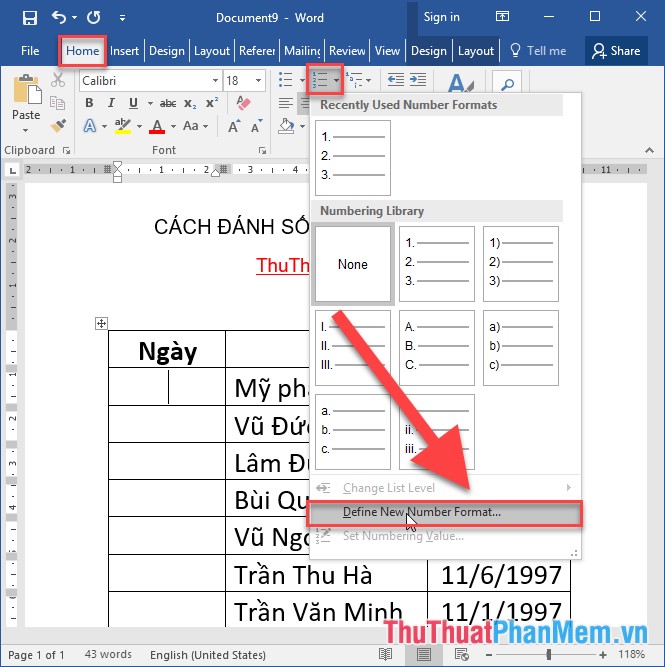
Bước 2: Hộp thoại hiện ra, chọn các giá trị sau:
– bên trong kiểu số: Chọn số sê-ri.
– điều Định dạng số: Loại bỏ các ký tự khác và chỉ giữ lại các ký tự số.
– điều liên minh: Chọn định dạng căn giữa trung tâm.
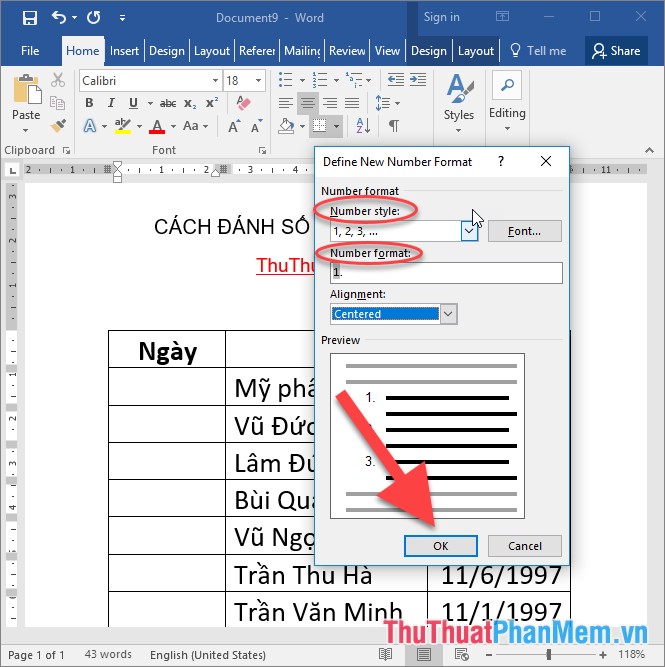
Bước 3: bấm chọn ĐƯỢC RỒI Đánh số ô đầu tiên:
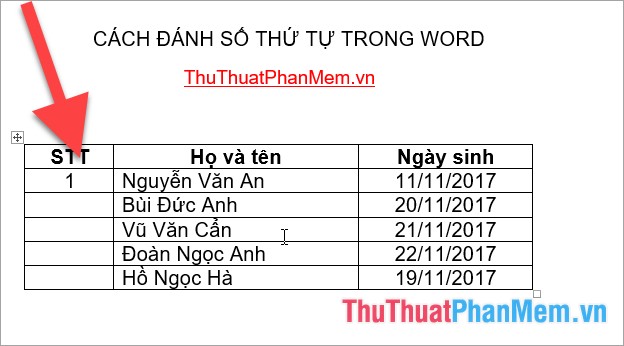
Bước 4: Bôi đen toàn bộ cột cần đánh số -> trên thẻ số seri Chọn đúng định dạng vừa tạo (chỉ có số, không có ký tự khác):
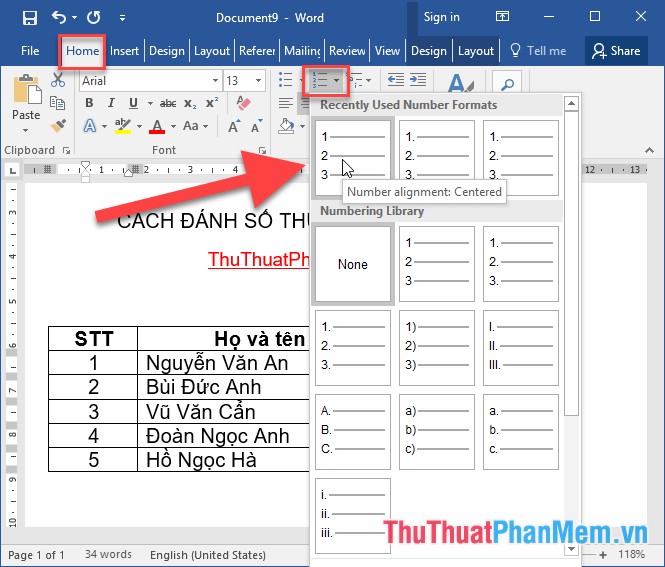
Đánh số kết quả trong Word:
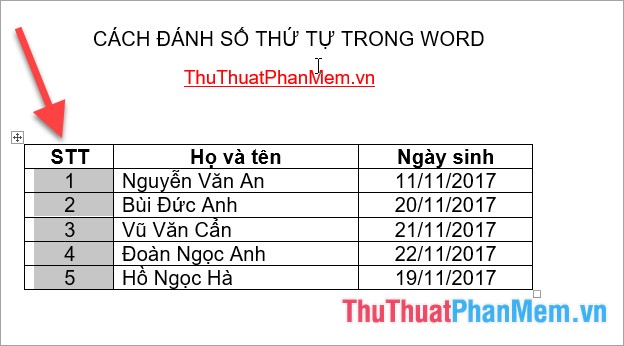
Nếu bạn cần đánh số thứ tự ở 2 cột khác nhau như sau:

Thực hiện đánh số tương tự như cột đầu tiên:
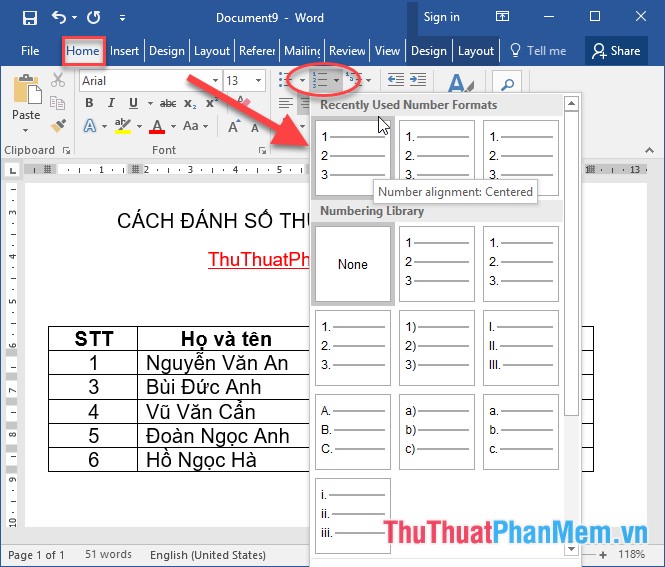
Kết quả được đánh số cho cột thứ hai, nhưng số sê-ri không theo sau giá trị cuối cùng của cột đầu tiên:
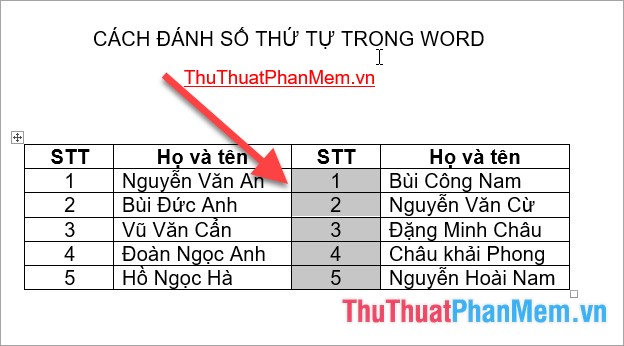
Nhấp chuột phải vào số của cột thứ hai -> Đặt giá trị số:
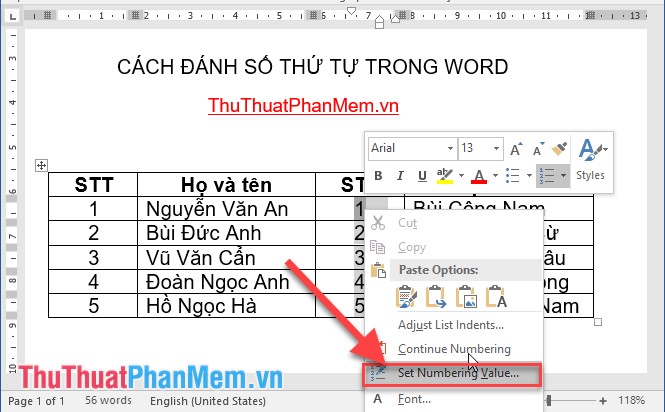
Một hộp thoại xuất hiện, nhập số sê-ri bên cạnh số sê-ri cuối cùng trong cột đầu tiên Đặt giá trị thành:
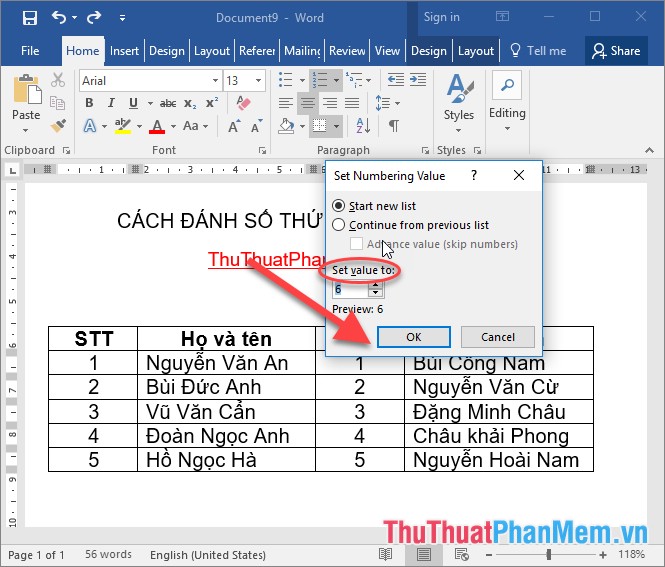
nhấp chuột cuối cùng ĐƯỢC RỒI Bạn có 2 cột khác nhau được đánh số liên tiếp trong Word:
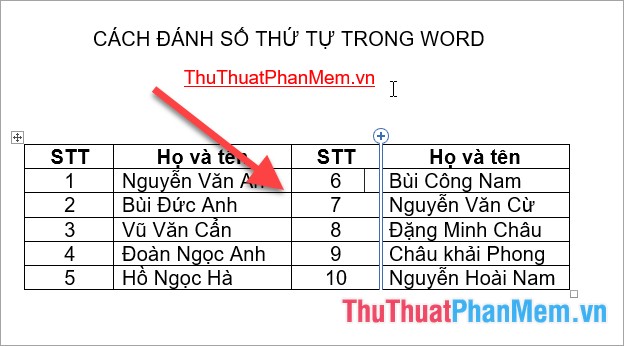
Trên đây là hướng dẫn chi tiết cách đánh số thứ tự trong Word. Chúc may mắn!
Hỏi đáp về Cách đánh số thứ tự trong Word
1. Làm thế nào để đánh số thứ tự trong Word?
– Đầu tiên, chọn nơi muốn đánh số ở trong văn bản của bạn.
– Tiếp theo, chọn tab “Trang chủ” trên thanh công cụ.
– Trong nhóm “Đánh số”, chọn mục “Xếp tự động” và lựa chọn kiểu đánh số bạn muốn.
– Nếu bạn muốn tùy chỉnh định dạng số thứ tự, hãy chọn “Định dạng xếp tự động” và thay đổi cài đặt theo ý muốn.
– Nếu bạn muốn bắt đầu lại số thứ tự từ một con số khác, chọn “Thiết lập nhanh” trong menu xếp tự động và thay đổi giá trị trong ô “Giá trị bắt đầu từ”.
– Cuối cùng, áp dụng xếp tự động vào phần văn bản muốn đánh số bằng cách nhấp vào nút “Áp dụng vào văn bản hiện tại” hoặc “Áp dụng vào toàn bộ văn bản”.
2. Làm sao để đánh số hàng đầu của danh sách trong Word?
– Để đánh số hàng đầu của danh sách trong Word, trước tiên hãy chọn văn bản muốn đánh số.
– Nhấp phải vào văn bản và chọn “Xếp tự động” hoặc vào tab “Trang chủ” và chọn “Xếp tự động” trong nhóm “Đánh số”.
– Sau đó, chọn kiểu đánh số bạn muốn áp dụng lên danh sách.
– Nếu danh sách của bạn đã có dấu đầu dòng (thường là dấu “) bạn có thể xóa nó bằng cách chọn “Bỏ dấu đầu dòng”.
3. Làm cách nào để tạo danh sách đánh số bắt đầu từ số khác trong Word?
– Để tạo danh sách đánh số bắt đầu từ số khác trong Word, chọn văn bản muốn đánh số.
– Nhấp phải vào văn bản và chọn “Xếp tự động” hoặc vào tab “Trang chủ” và chọn “Xếp tự động” trong nhóm “Đánh số”.
– Chọn “Thiết lập nhanh” trong menu xếp tự động.
– Trong cửa sổ thiết lập nhanh, thay đổi giá trị trong ô “Giá trị bắt đầu từ” thành số mong muốn.
– Cuối cùng, nhấn OK để áp dụng số thứ tự bắt đầu từ số này vào danh sách.


