Khi bạn đang làm việc với một bài thuyết trình bình thường, Powerpoint chỉ cho phép bạn sắp xếp các slide theo đúng thứ tự. Tuy nhiên, nếu bạn muốn chuyển từ một trang chiếu này sang một trang chiếu cụ thể khác không liền kề với nó, thì các phím mũi tên không thể làm điều đó.Bài viết dưới đây sẽ hướng dẫn bạn chi tiết Cách liên kết các trang trình bày trong bản trình bày PowerPoint Giúp bạn điều hướng mà không ảnh hưởng đến cấu trúc bản trình bày của bạn.
Ví dụ: khi bạn nhấp vào hình có tên Enzyme ở trang chiếu đầu tiên, nó sẽ tự động chuyển sang trang chiếu thứ ba để bạn có thể tìm hiểu thêm về Enzyme:
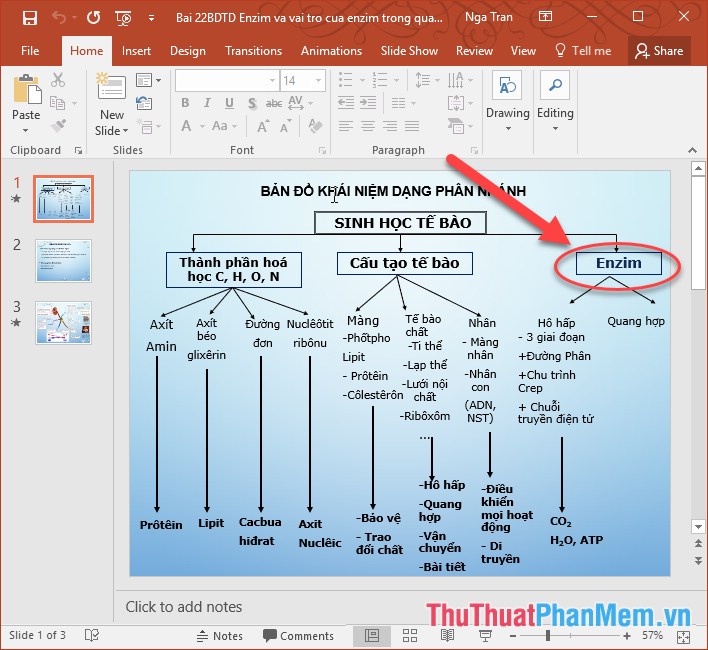
Để thực hiện liên kết trên, hãy làm theo các bước sau:
bước 1: Nhấp để chọn đối tượng hình dạng enzyme trên tab chèn -> liên kết -> hoạt động:
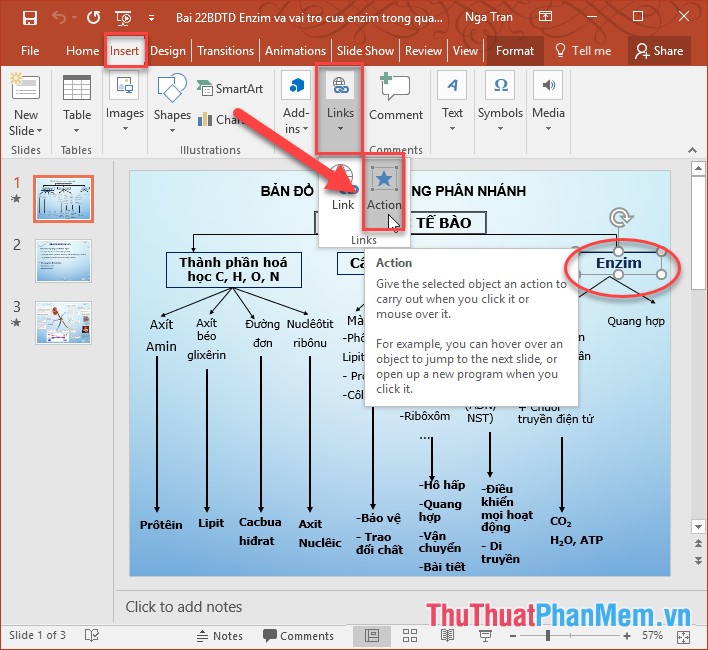
Bước 2: hộp thoại cài đặt hành động Xuất hiện ở siêu liên kết chọn trình chiếu…
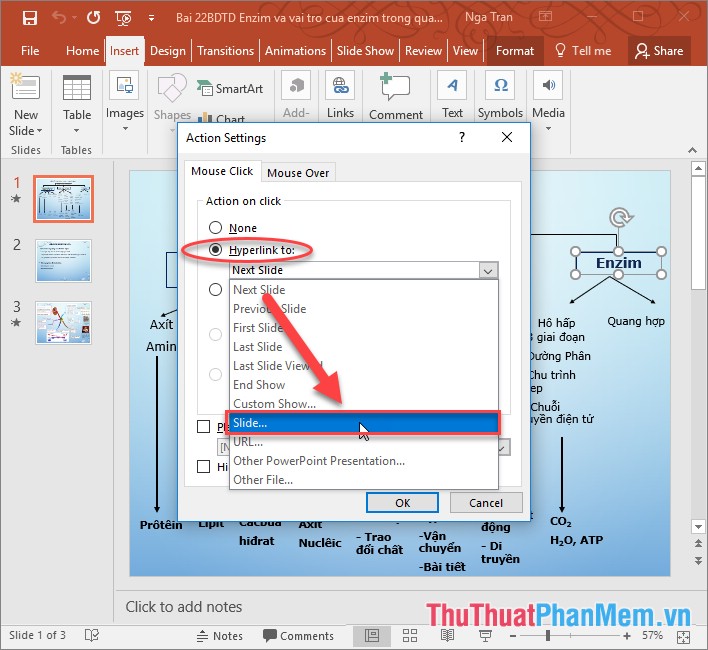
Bước 3: hộp thoại Siêu liên kết đến trình chiếu Chọn trang chiếu mà bạn muốn nối kết sẽ xuất hiện.Link tạo slide số 3 tại đây -> Click ĐƯỢC RỒI:
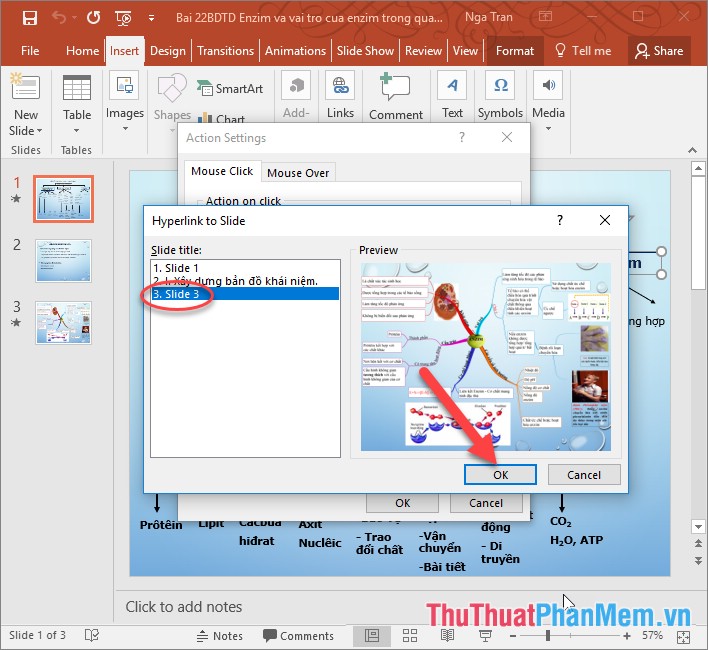
Bây giờ bạn có thể phát trình chiếu:
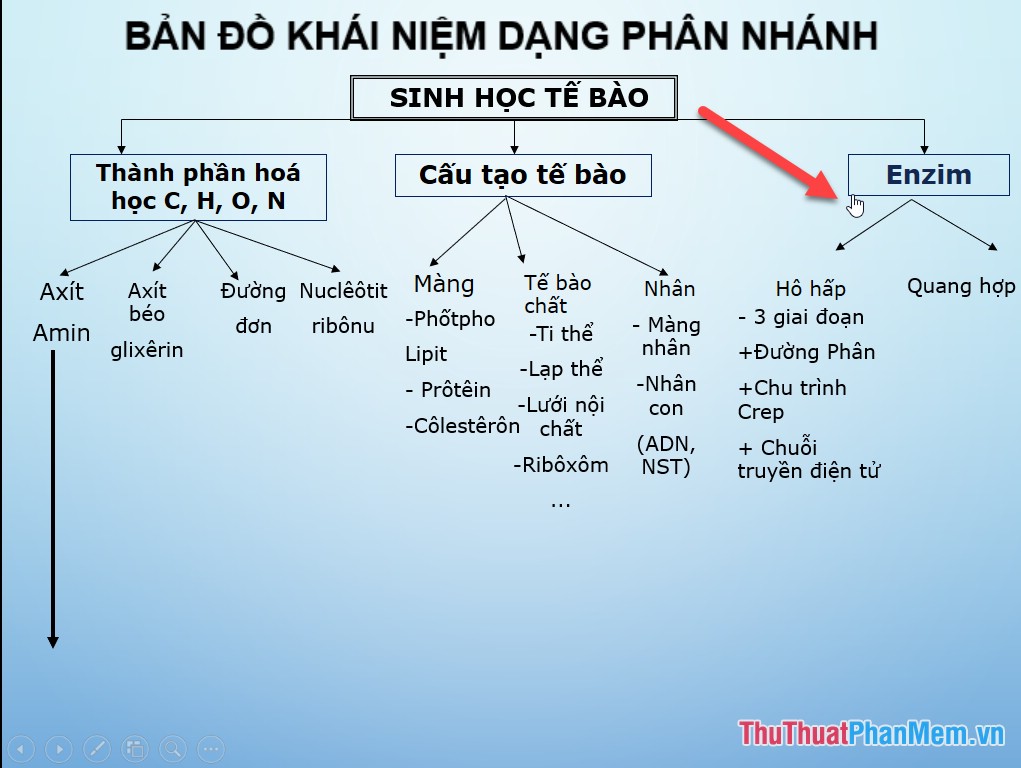
Khi bạn nhấp vào hình dạng, Enzyme không chuyển đến trang chiếu thứ hai theo đúng thứ tự mà chuyển sang trang chiếu thứ ba nơi liên kết được tạo:
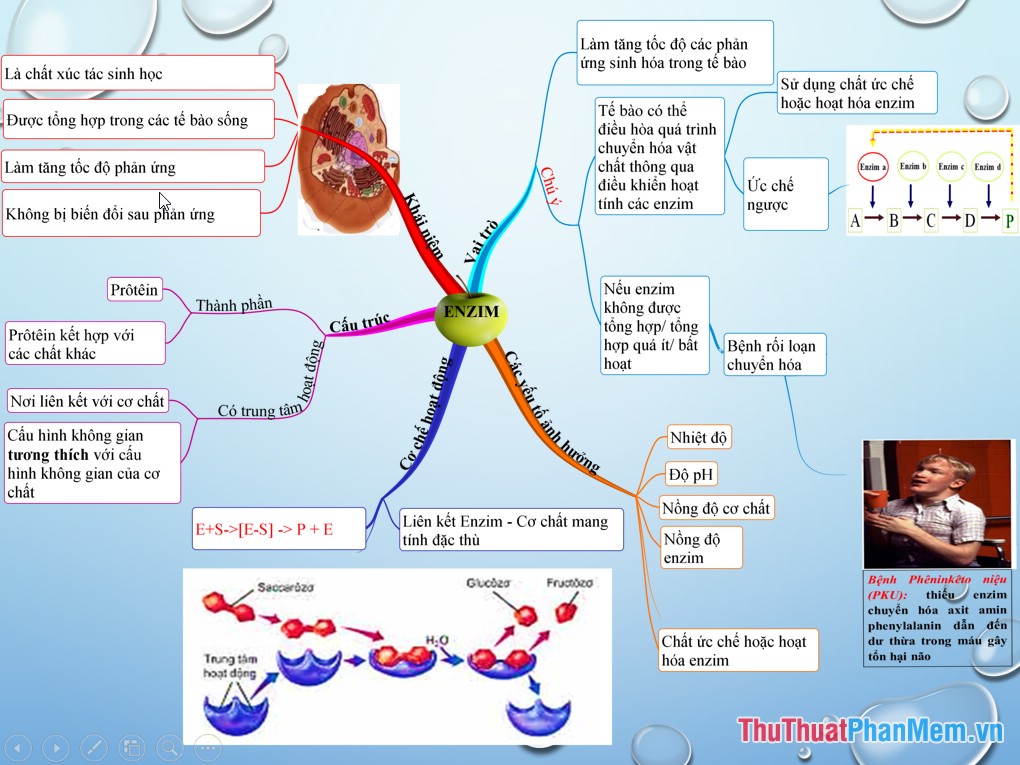
Ngoài ra, bạn có thể sử dụng thêm các biểu tượng chuyển tiếp để tự điều chỉnh hướng chuyển slide khi cần. Ở đây, ví nằm trên slide 2, một cú nhấp chuột sẽ chuyển sang slide tiếp theo nếu đúng, nhưng sẽ chuyển sang 5 bằng cách tạo liên kết giữa slide 2 và slide 5 trình chiếu. Ở slide 2 tạo biểu tượng mũi tên lật trang:
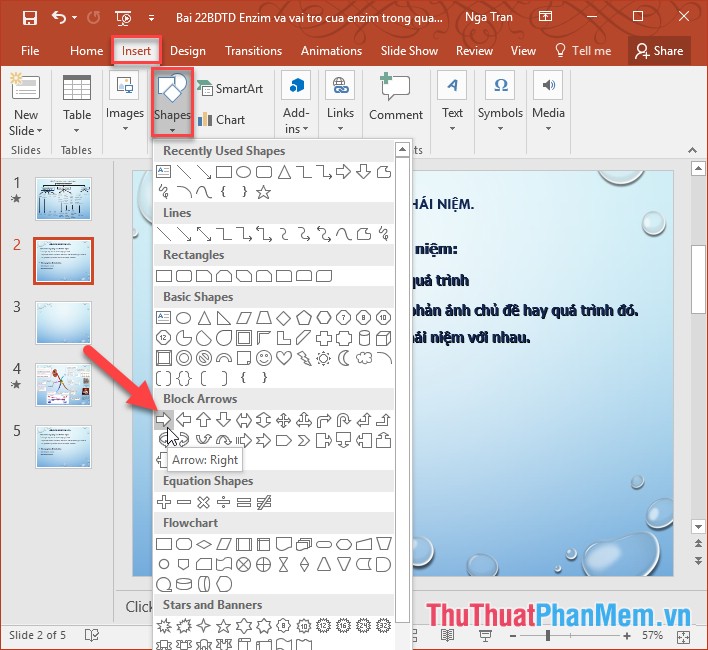
Bấm vào biểu tượng mũi tên -> chèn -> liên kết -> hoạt động Tạo một liên kết đến trang 5:
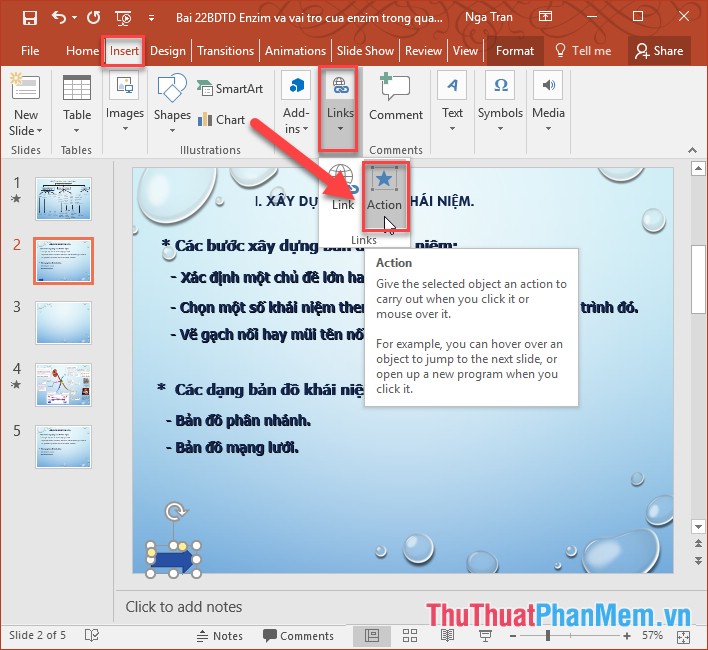
Chọn slide số 5 -> nhấn OK:
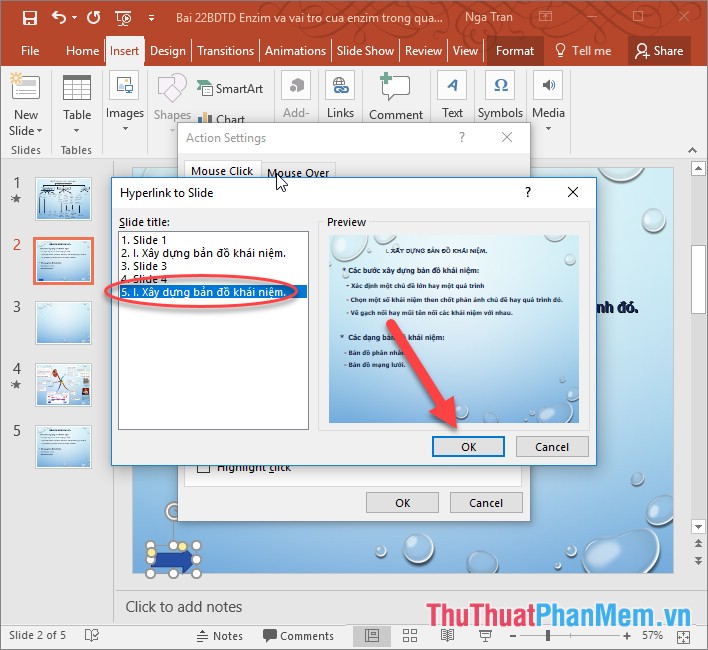
Vì vậy, thay vì chuyển tiếp đến trang 3 bằng cách nhấp vào biểu tượng mũi tên tạo liên kết, bạn có thể chuyển tiếp đến trang 3 mà không ảnh hưởng đến tính thẩm mỹ của bài thuyết trình của bạn:

Trên đây là hướng dẫn chi tiết cách liên kết các slide trong bài thuyết trình Powerpoint. Bạn có thể tạo hiệu ứng chuyển tiếp của riêng mình giữa các trang chiếu nếu cần. Chúc may mắn!
Hỏi đáp về Cách dẫn liên kết các slide trong bài thuyết trình PowerPoint
1. Làm thế nào để tạo liên kết giữa các slide trong bài thuyết trình PowerPoint?
– Đầu tiên, chọn slide muốn tạo liên kết.
– Sau đó, chọn tab “Insert” trên thanh công cụ.
– Nhấp vào nút “Hyperlink” trong nhóm “Links”.
– Trong hộp thoại “Insert Hyperlink”, chọn “Place in This Document” trong phần “Link to”.
– Chọn slide mục tiêu từ danh sách. Bạn có thể sử dụng thanh cuộn bên trái để xem các slide được ẩn.
– Nhấp vào nút “OK” để tạo liên kết.
2. Tôi có thể tạo liên kết trong văn bản trên slide PowerPoint không?
– Có, bạn có thể tạo liên kết trong văn bản trên slide PowerPoint.
– Đầu tiên, chọn từ bạn muốn tạo liên kết.
– Sau đó, nhấp chuột phải và chọn “Hyperlink” trong menu con.
– Tiếp theo, làm theo các bước tương tự như trên để tạo liên kết đến slide mục tiêu.
3. Tôi có thể tạo liên kết đến một trang web trong bài thuyết trình PowerPoint không?
– Có, bạn có thể tạo liên kết đến một trang web trong bài thuyết trình PowerPoint.
– Đầu tiên, chọn slide hoặc từ bạn muốn tạo liên kết.
– Sau đó, nhấp chuột phải và chọn “Hyperlink” trong menu con.
– Trong hộp thoại “Insert Hyperlink”, chọn “Existing File or Web Page” trong phần “Link to”.
– Nhập URL của trang web trong ô “Address” hoặc chọn “Browse the Web” để tìm kiếm trang web.
– Nhấp vào nút “OK” để tạo liên kết.
4. Liệu tôi có thể tạo liên kết giữa các bài thuyết trình PowerPoint khác nhau không?
– Có, bạn có thể tạo liên kết giữa các bài thuyết trình PowerPoint khác nhau.
– Đầu tiên, mở bài thuyết trình mục tiêu.
– Sau đó, tạo liên kết cho slide hoặc từ bạn muốn liên kết đến.
– Trong hộp thoại “Insert Hyperlink”, chọn “Existing File or Web Page” trong phần “Link to”.
– Duyệt đến tệp PowerPoint khác và chọn nó.
– Nhấp vào nút “OK” để tạo liên kết.
5. Tôi có thể chỉnh sửa hoặc xóa các liên kết đã tạo trong bài thuyết trình PowerPoint không?
– Có, bạn có thể chỉnh sửa hoặc xóa các liên kết đã tạo trong bài thuyết trình PowerPoint.
– Để chỉnh sửa liên kết, bạn chỉ cần nhấp chuột phải vào liên kết và chọn “Edit Hyperlink” trong menu con. Sau đó, bạn có thể thay đổi liên kết đến slide khác hoặc trang web mới.
– Để xóa liên kết, bạn chỉ cần nhấp chuột phải vào liên kết và chọn “Remove Hyperlink” trong menu con. Liên kết sẽ được xóa và từ hoặc đối tượng gốc sẽ không còn được liên kết đến bất kỳ điểm nào khác.
6. Liên kết được tạo trong bài thuyết trình PowerPoint có hoạt động khi chuyển đổi sang các định dạng tệp khác như PDF hay video không?
– Khi chuyển đổi bài thuyết trình PowerPoint sang các định dạng tệp khác như PDF hay video, liên kết sẽ không còn hoạt động. Định dạng tệp khác này không hỗ trợ tính năng liên kết của PowerPoint. Để sử dụng liên kết trong các định dạng tệp này, bạn cần chuyển đổi trực tiếp từ PowerPoint hoặc sử dụng công cụ chuyển đổi tệp.


