Mục lục bài viết
Cách Xóa 1 Trang Bất Kỳ Trong Word
Để xóa một trang bất kỳ trong Word, bạn có thể làm theo các bước sau:
1. Mở tài liệu Word và tìm đến trang mà bạn muốn xóa.
2. Đặt một ngăn (cursor) vào cuối trang trước trang mục tiêu. Bạn có thể sử dụng phím mũi tên hoặc kéo chuột để di chuyển vào vị trí đó.
3. Nhấn tổ hợp phím “Ctrl + Shift + G” trên bàn phím để mở hộp thoại “Chuyển đến”. Bạn cũng có thể nhấp chuột phải vào thanh trạng thái ở phía dưới cùng của cửa sổ Word và chọn “Chuyển đến” trong danh sách.
4. Trong hộp thoại “Chuyển đến”, chọn tab “Trang” (hoặc gõ “trang” vào ô tìm kiếm) và nhập số trang mà bạn muốn xóa. Sau đó, nhấn nút “Chuyển đến”.
5. Trang mục tiêu sẽ được chọn. Nhấn tổ hợp phím “Ctrl + Shift + X” trên bàn phím hoặc nhấp chuột phải vào trang và chọn “Xóa” trong menu ngữ cảnh.
6. Xác nhận khi được hỏi xem bạn có muốn xóa trang đó hay không.
Lưu ý: Nếu tài liệu của bạn có nhiều khối văn bản trên cùng một trang, việc xóa trang sẽ xóa tất cả các nội dung trên trang đó.
Hướng dẫn cách xóa 1 trang bất kỳ trong Word
Xóa trang trong Word – Hướng dẫn cách xóa trang trong Word
Bạn sao chép file tài liệu trên 1 trang web, có một số trang thừa bạn cần xóa, hoặc đơn giản khi sao chép từ trên mạng sẽ có một số trang trắng tồn tại trong file dữ liệu của bạn. Bài viết dưới đây giới thiệu tới các bạn cách Xóa trang trong Word giúp bạn xóa bất kì trang nào trong tệp tài liệu của mình.

1. Xóa trang bất kì
Ví dụ với tài liệu có 4 trang, cần xóa trang thừa số 3:
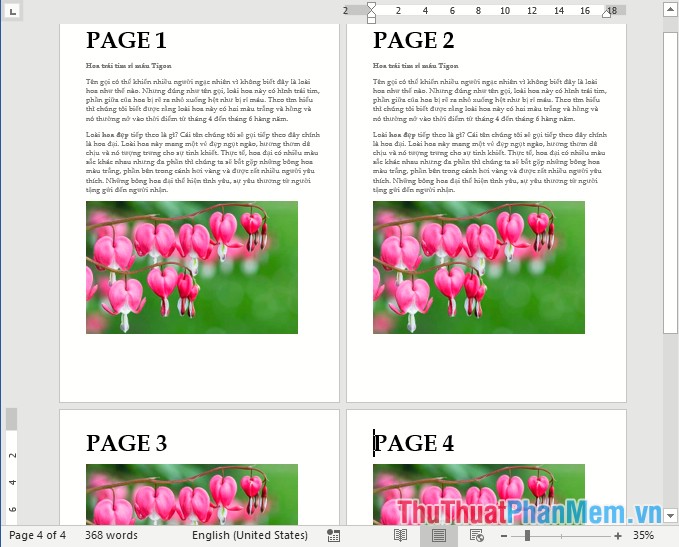
Nhấn tổ hợp phím Ctrl + G -> hộp thoại Find and Replace xuất hiện chọn thẻ Goto -> trong mục Enter page number nhập số trang cần xóa (ở đây cần xóa trang số 3) -> nhấn Goto:
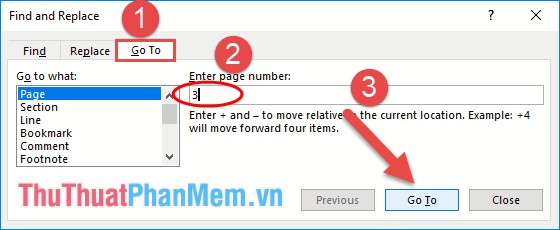
Con trỏ chuột di chuyển tới đầu trang số 3 -> bạn tiếp tục nhập “\page” trong mục Enter page number -> kích chọn Goto:
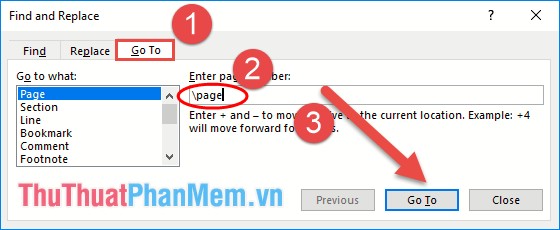
Sau khi kích chọn Goto -> toàn bộ nội dung trong trang số 3 được bôi đen -> kích chọn Close đóng hộp thoại Find and Replace -> Nhấn phím Delete trên bàn phím để thực hiện xóa trang số 3:
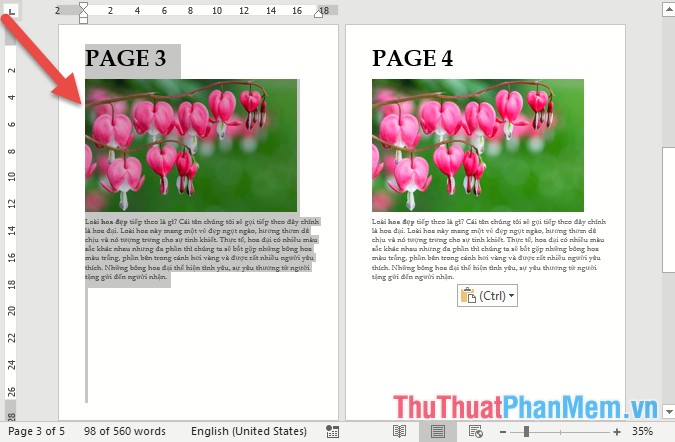
Kết quả toàn bộ trang số 3 bị xóa và trang số 4 được tự động đẩy lên trang mới:
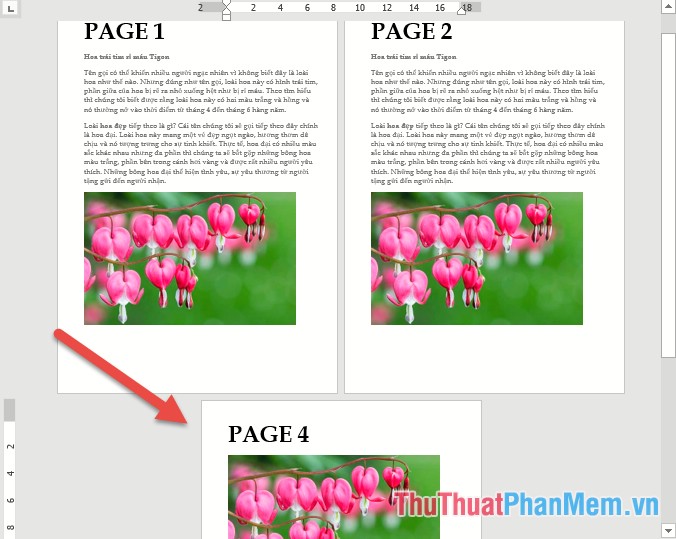
2. Xóa trang trắng trong văn bản
Nếu file văn bản của bạn tồn tại một số trang trắng ở giữa văn bản, bạn không muốn cách xóa thông thường làm thay đổ vị trí và bố cục ở trang sau những trang trắng. Hãy thực hiện theo cách sau để đảm bảo không làm thay đổi những trang sau nó.
Vào thẻ Home -> kích chọn biểu tượng Show / Hide biểu tượng chữ pi để hiển thị một số kí tự mà Word không hiển thị ví dụ dấu cách, phím tab…
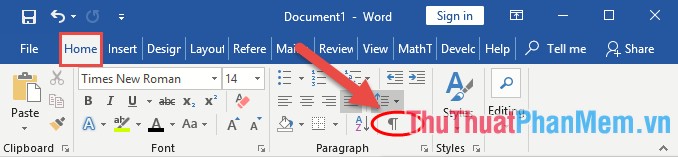
Sau khi kích chọn toàn các kí tự không được hiển thị được đánh dấu bởi kí tự pi:
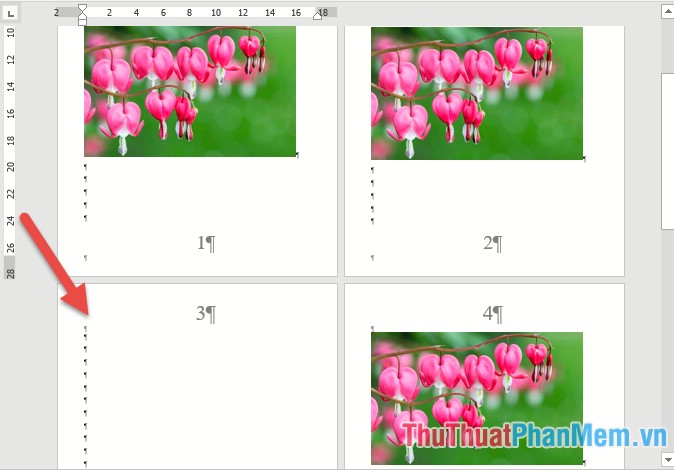
Việc còn lại bạn chỉ cần bôi đen toàn bộ trang trắng trong file dữ liệu nhờ kí tự pi -> nhấn Delete để xóa toàn bộ trang trắng:
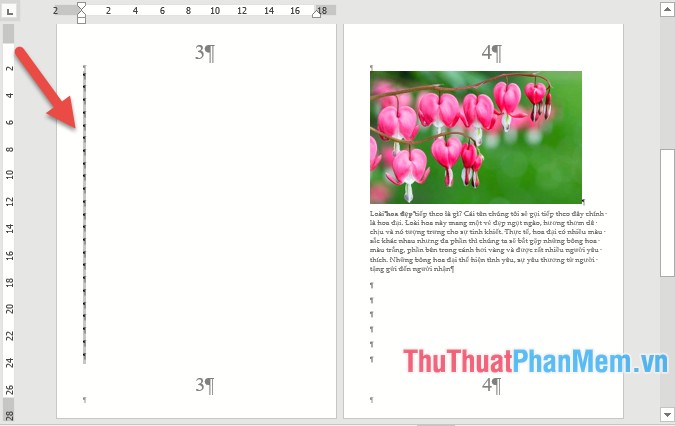
Sau khi xóa xong trang trắng kích chọn biểu tượng Show/Hide để ẩn các kí tự mà Word mặc định ẩn.
3. Xóa trang trắng cuối văn bản
Với trang trắng nằm ở cuối văn bản, bạn có thể xóa nhanh mà không cần dùng biểu tượng pi để đánh dấu trang trắng. Đặc con trỏ chuột tại đầu trang trắng cuối cùng trong văn bản:
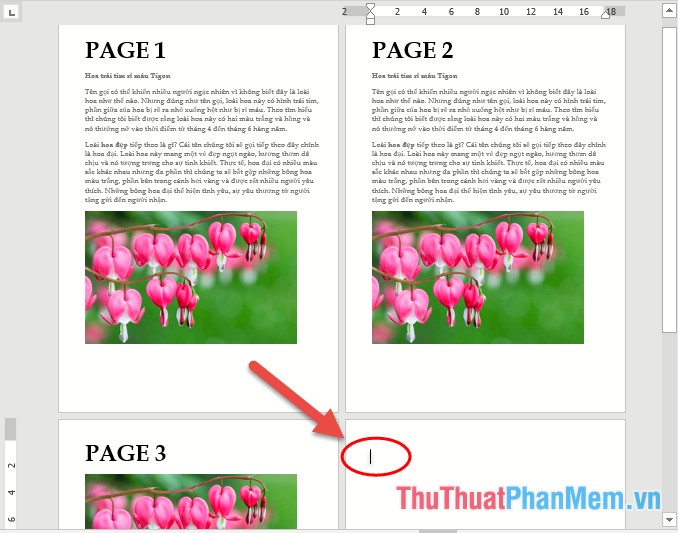
Việc còn lại bạn nhấn giữ phím Delete trên bàn phím, như vậy bạn đã xóa được trang trắng ở cuối văn bản.
Trên đây là cách xóa 1 trang bất kì trong văn bản, kể cả trang trắng và trang đã tồn tại nội dung hy vọng đem lại lợi ích cho các bạn. Chúc các bạn thành công!


