Mục lục bài viết
Cách Điều Chỉnh Khoảng Cách Giữa Các Dòng Trong Word
Để điều chỉnh khoảng cách giữa các dòng trong Word, bạn có thể làm theo các bước sau:
1. Mở văn bản Word mà bạn muốn điều chỉnh khoảng cách giữa các dòng.
2. Chọn các dòng mà bạn muốn điều chỉnh khoảng cách. Nếu bạn muốn điều chỉnh khoảng cách giữa tất cả các dòng trong văn bản, hãy nhảy đến bước tiếp theo mà không cần chọn dòng nào.
3. Trong tab “Giao diện” trên thanh công cụ, bạn sẽ thấy một nhóm gọi là “Định dạng”, trong đó có một nút gọi là “Khoãng cách giữa dòng”. Nhấp vào nút này để hiển thị hộp thoại “Tùy chỉnh khoảng cách dòng”.
4. Trong hộp thoại “Tùy chỉnh khoảng cách dòng”, bạn có thể chọn các tùy chọn sau:
– “Khoảng cách giữa dòng” cho phép bạn chọn khoảng cách giữa các dòng bằng các giá trị đã định sẵn hoặc nhập giá trị tùy chỉnh.
– “Đa hàng” cho phép bạn chọn số lần cách riêng biệt giữa các dòng.
– “Khoảng cách” cho phép bạn chọn loại đơn vị đo khoảng cách, chẳng hạn như “dấu cách”, “điểm”, hoặc “inch”.
5. Sau khi điều chỉnh các tùy chọn khác nhau, bạn có thể nhấp vào nút “Áp dụng” để xem trước các thay đổi trong văn bản của bạn. Nếu bạn hài lòng với kết quả, hãy nhấp vào nút “OK” để áp dụng thay đổi vào văn bản.
Lưu ý rằng các bước này có thể thay đổi một chút tùy thuộc vào phiên bản cụ thể của Word mà bạn đang sử dụng.
Cách giãn dòng và giãn đoạn tự động trong word
Cách giãn dòng, giãn khoảng cách chữ trong Word
Khi các bạn soạn thảo Word thường các bạn hay thiết lập lại kiểu chữ, cỡ chữ, font và màu chữ để phù hợp với nội dung soạn thảo. Nhưng khoảng cách giữa các dòng, giữa các đoạn văn các bạn không hay để ý đến vì khoảng cách mặc định của Word cũng đã khá hợp lý. Nếu vì nội dung soạn thảo yêu cầu khoảng cách giãn dòng thì các bạn có thể chỉnh giãn dòng cho phù hợp.
Cách giãn dòng rất đơn giản, nhưng nếu chưa biết các bạn có thể xem bài viết hướng dẫn cách giãn dòng trong Word dưới đây.
Để giãn dòng nhanh trong Word, các bạn chọn (bôi đen) đoạn văn bản hoặc cả văn bản. Trong tab Home các bạn chọn biểu tượng Line and Paragraph Spacing trong phần Paragraph và chọn khoảng cách giãn dòng hợp lý.
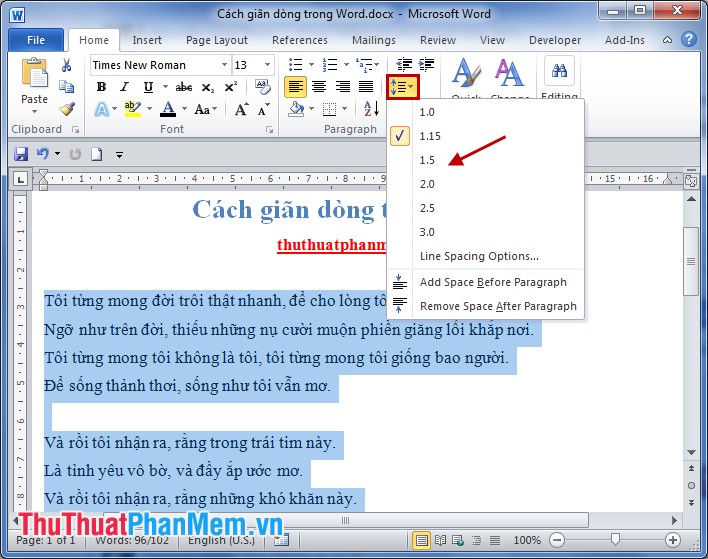
Nếu các bạn muốn thiết lập khoảng cách giãn dòng hoặc giãn đoạn các bạn thực hiện như sau:
Bước 1: Chọn đoạn văn cần giãn dòng, nhấn chuột phải và chọn Paragraph.
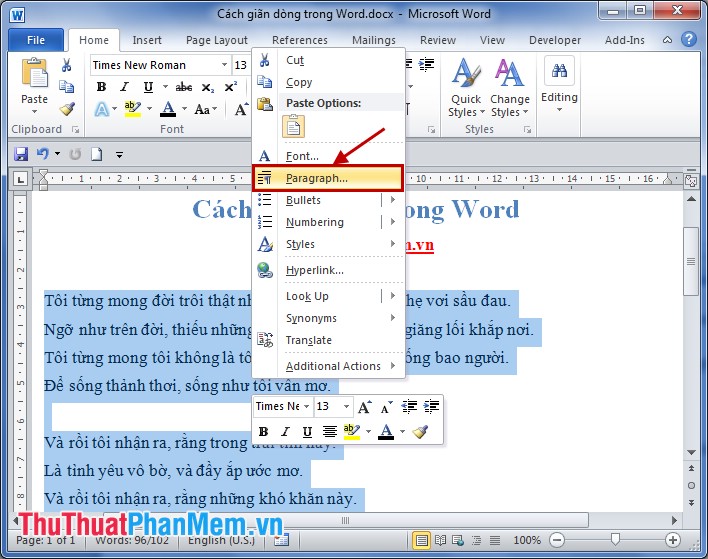
Hoặc các bạn có thể chọn tab Home -> Line and Paragraph -> Line Spacing Options.
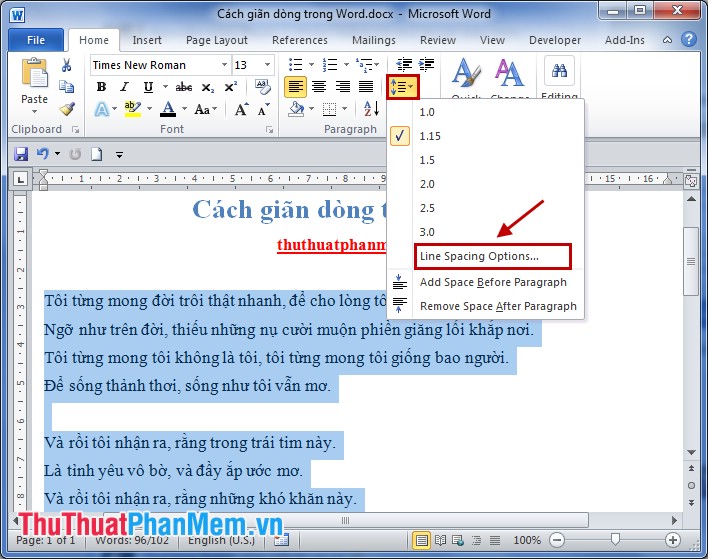
Bước 2: Trong hộp thoại Paragraph, các bạn có thể chọn khoảng cách giãn dòng trong phần Line spacing.
Nếu muốn thiết lập khoảng cách chính xác thì các bạn chọn Exactly trong phần Line spacing và chỉnh khoảng cách tại phần At. Sau đó nhấn OK.
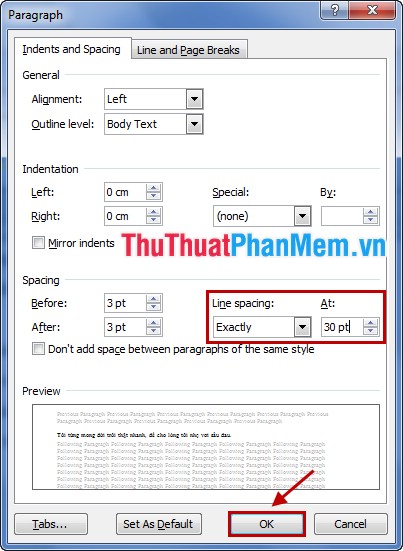
Kết quả sau khi giãn dòng:
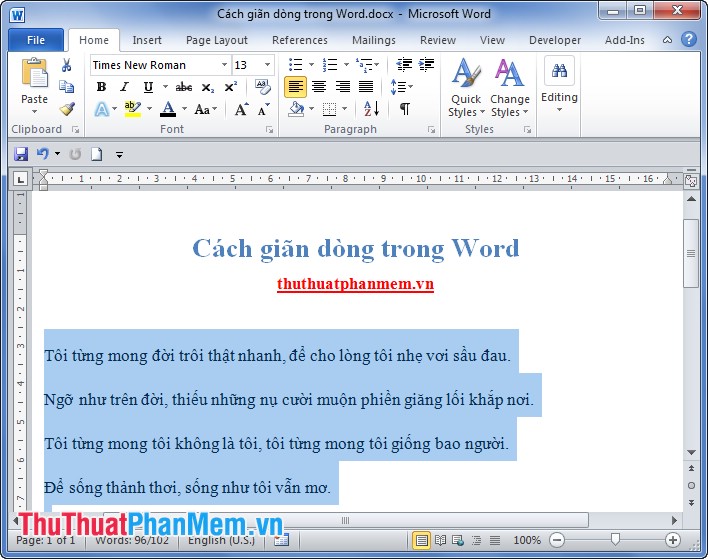
Bước 3: Thiết lập khoảng cách giãn đoạn, trong hộp thoại Paragraph các bạn chọn khoảng cách với đoạn trên và với đoạn dưới (Before và After) trong phần Spacing. Sau đó nhấn OK vậy là các bạn đã giãn đoạn thành công.
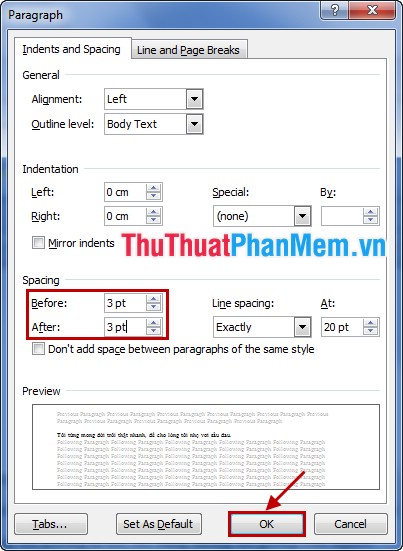
Như vậy, rất đơn giản các bạn đã biết cách giãn dòng, giãn đoạn trong Word. Bài viết trên sử dụng Word 2010, với Word 2007, Word 2013 các bạn thực hiện tương tự. Chúc các bạn thành công!


