Mục lục bài viết
Cách Phóng To Màn Hình Máy Tính Win 10
Để phóng to màn hình trên máy tính sử dụng hệ điều hành Windows 10, bạn có thể làm theo các bước sau:
1. Sử dụng phím tắt: Bạn có thể sử dụng tổ hợp phím Ctrl + để phóng to màn hình. Tiếp tục nhấn tổ hợp phím này nếu bạn muốn phóng to nhiều lần.
2. Sử dụng tùy chọn “Scale and layout” (Tỷ lệ và bố cục) trong phần Display settings (Cài đặt hiển thị):
– Bấm chuột phải vào màn hình chính.
– Chọn “Display settings” (Cài đặt hiển thị).
– Cuộn xuống phần Scale and layout (Tỷ lệ và bố cục).
– Bấm vào các tùy chọn phóng to để chọn một tỷ lệ phóng to phù hợp cho màn hình của bạn.
– Bạn cũng có thể sử dụng thanh trượt bên dưới tùy chọn Change the size of text, apps, and other items (Thay đổi kích thước của văn bản, ứng dụng và các mục khác) để điều chỉnh tỷ lệ phóng to tùy chọn.
Lưu ý rằng việc phóng to màn hình có thể làm co khít nội dung và ảnh hưởng đến việc hiển thị trên màn hình.
Cách phóng to màn hình máy tính Win 10, phóng to màn hình laptop Win 10
Cách phóng to, thu nhỏ màn hình máy tính bằng Magnifier trên Windows 7 & Windows 10
Rất có thể nhiều bạn sử dụng máy tính nhưng không biết rằng windows có một tính năng giúp chúng ta phóng to màn hình, tính năng đó có tên là Magnifier. Tính năng này sẽ khá hữu ích với những bạn gặp khó khăn trong việc nhìn như bị cận chẳng hạn. Tính năng magnifier có từ windows 7 cho đến windows 10 nó vẫn tồn tại và ở bài viết sau đây ThuThuatPhanMem.vn sẽ hướng dẫn các bạn cách sử dụng tính năng magnifier trên windows để phóng to màn hình máy tính. Mời các bạn theo dõi!

1. Đối với windows 10
Để kích hoạt tính năng Magnifier các bạn có 2 cách, cách 1 đó là nhấn tổ hợp phím Windows và phím dấu cộng (+) và cách 2 đó là mở tính năng tìm kiếm và nhập từ Magnifier sau đó kết quả tính năng Magnifier sẽ hiện ra:
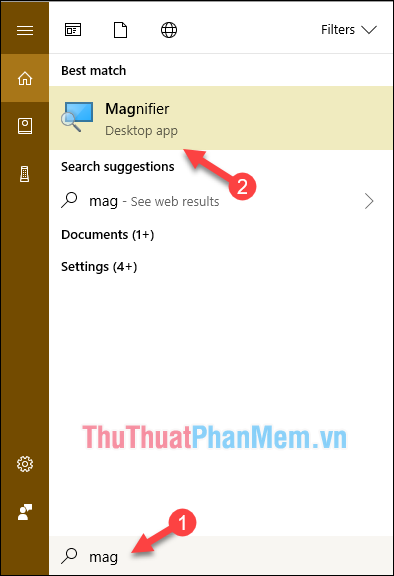
Và đây là giao diện của magnifier, có thể nói là không thể đơn giản và dễ dùng hơn:
Ta có 2 nút – và + để thu nhỏ và phóng to, bên cạnh đó là thông số % tỉ lệ zoom.
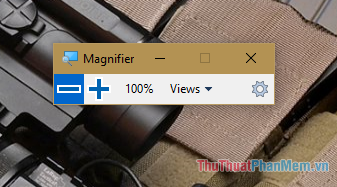
Nhấn vào nút Views chúng ta sẽ có 3 chế độ Zoom như sau:
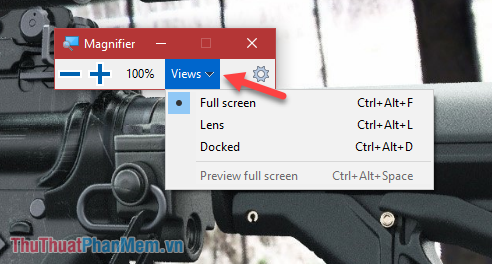
– Chế độ Full screen: Toàn bộ màn hình của bạn sẽ được phóng to.
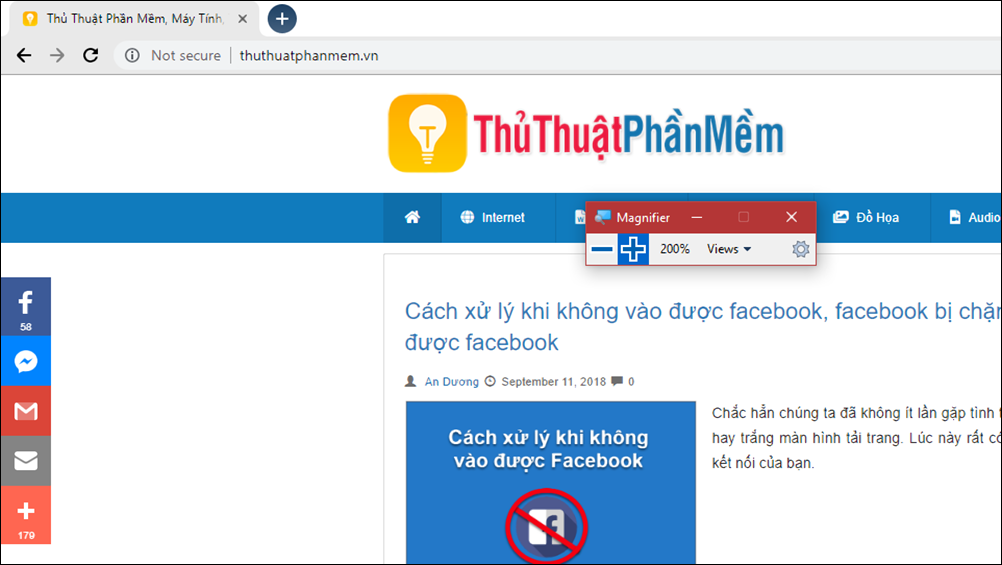
– Chế độ Lens: Phóng to một vùng xung quanh con trỏ chuột của bạn, tức là bạn di chuột đến vị trí nào thì vị trí đó sẽ được zoom lên.
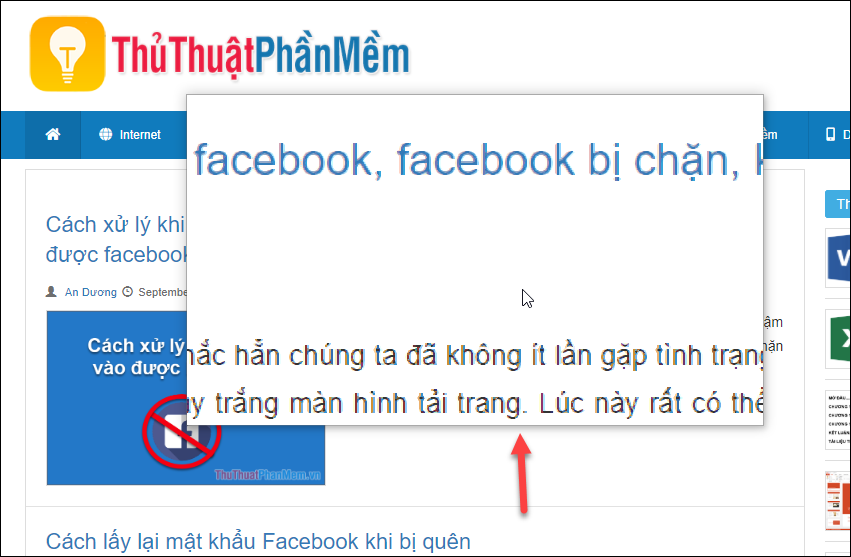
– Chế độ Dock: Vị trí phóng to sẽ nằm ở một ví trí xác định trên màn hình, mặc định sẽ nằm ở phía trên cùng màn hình.
Như hình dưới các bạn có thể thấy, toàn bộ dải hình chữ nhật phía trên cùng màn hình sẽ hiển thị vùng phóng to.
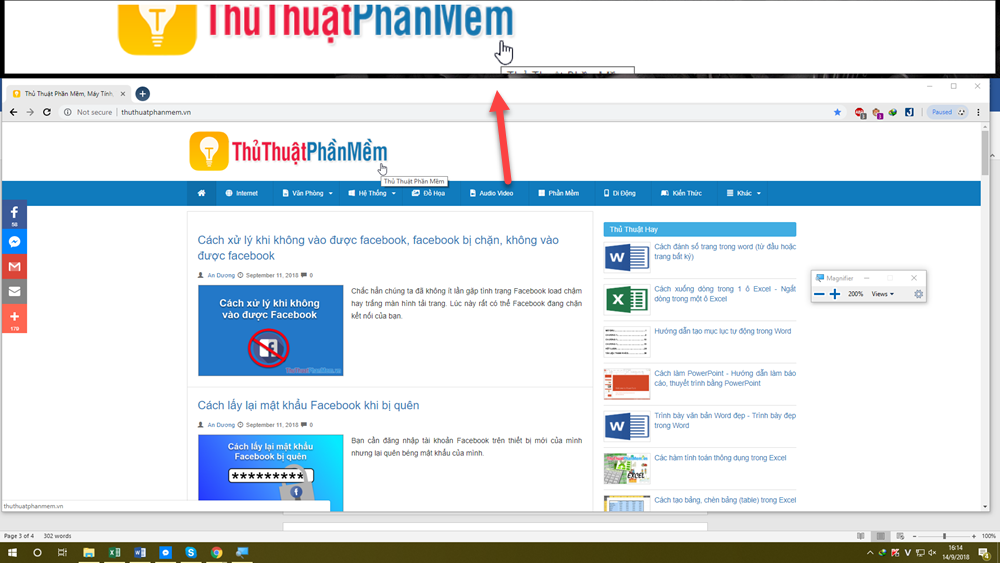
Vùng phóng to đó không nhất thiết phải nằm trên cùng, bạn có thể mở rộng hoặc kéo nó ra nơi khác như hình dưới:
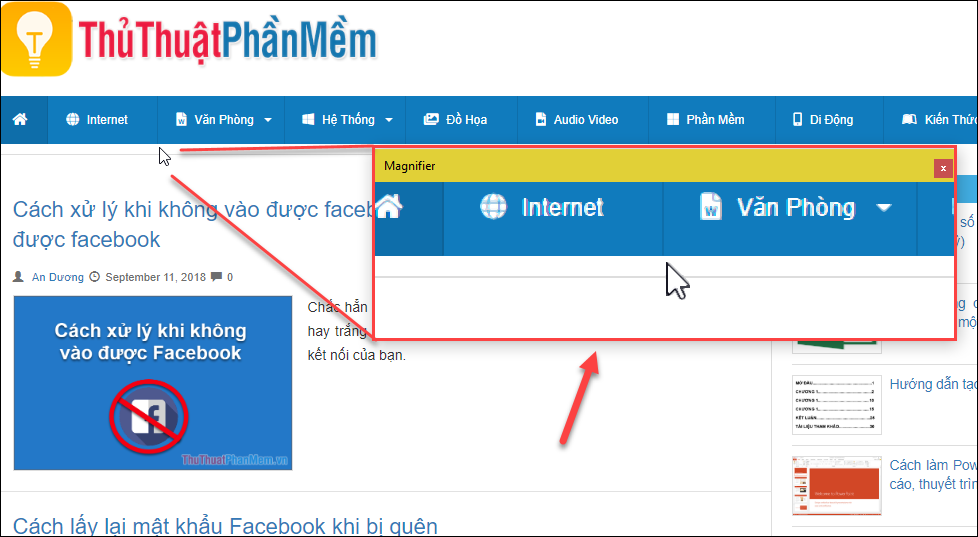
Ngoài ra khi nhấn vào biểu tượng cài đặt, cửa sổ thiết lập Magnifier sẽ hiện ra:
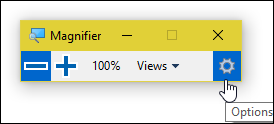
Bạn cũng có thể tùy chỉnh một số tính năng của kính lúp như: đổi màu khu vực phóng to, thay đổi kích thước khu vực zoom ở chế độ Lens.
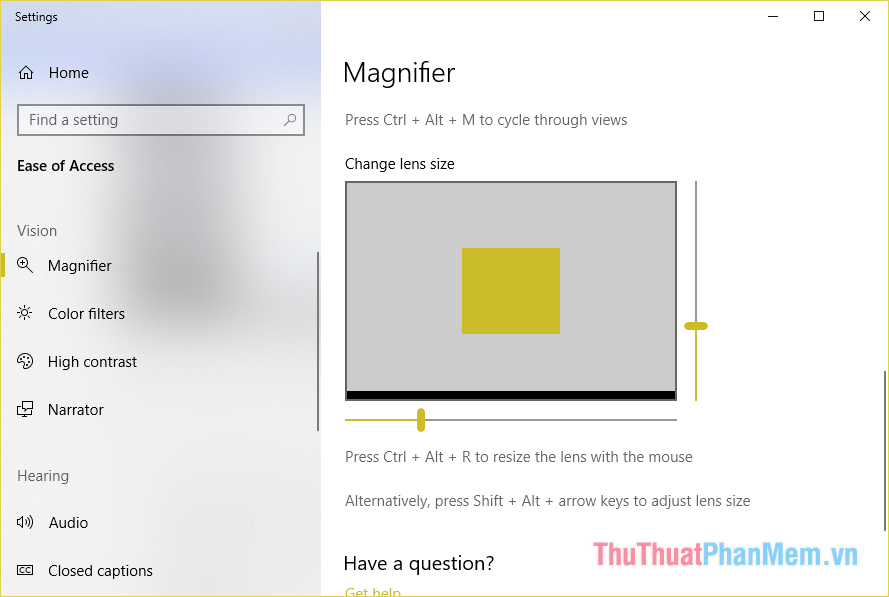
Khi không có nhu cầu sử dụng nữa, bạn chỉ cần nhấn tổ hợp phím Windows + Esc để thoát.
2. Đối với Windows 7
Trên Windows 7 chức năng Magnifier cũng không có gì khác biệt, để kích hoạt các bạn cũng nhấn phím Windows với nút + hoặc mở Start tìm kiếm Magnifier
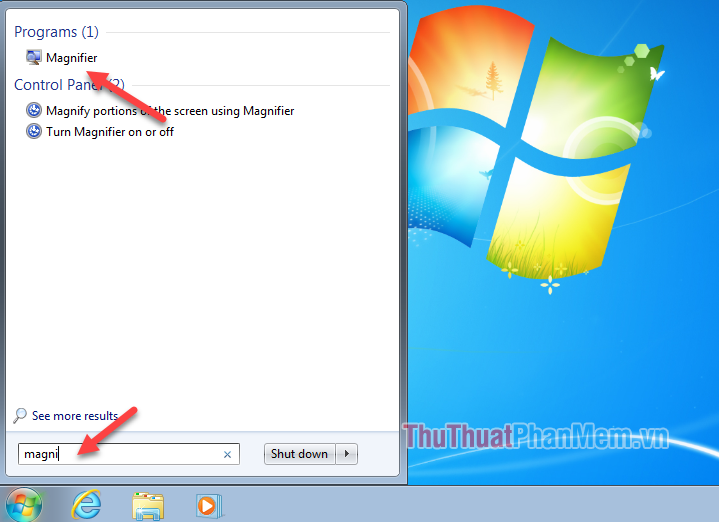
Giao diện của Magnifier cũng giống như trên windows 10:

Cách sử dụng Magnifier trên windows 7 giống hệt trên windows 10 cá bạn hãy làm tương tự nhé.
Một số phím tắt hữu ích khi sử dụng Magnifier:
- Windows + (+/-): phóng to, thu nhỏ
- Ctrl + Alt + Spacebar: xem qua toàn bộ màn hình deskop ở chế độ full screen
- Ctrl + Alt + D: chuyển qua chế độ docked
- Ctrl + Alt + F: chuyển qua chế độ full screen
- Ctrl + Alt + I: đổi màu
- Ctrl + Alt + L: chuyển qua chế độ lens
- Ctrl + Alt + R: đổi kích thước Len
- Windows + Esc: thoát kính lúp
Trên đây là bài hướng dẫn cách phóng to màn hình máy tính bằng công cụ Magnifier có sẵn trong windows 7 và windows 10. Hy vọng các bạn sẽ thấy bài viết hữu ích, cảm ơn các bạn đã theo dõi.


