Mục lục bài viết
Cách Đánh Số Trang Bất Kỳ Trong Word 2016
Để đánh số trang bất kỳ trong Word 2016, làm theo các bước sau đây:
1. Đặt con trỏ của bạn vào vị trí muốn đánh số trang bất kỳ.
2. Trên thanh menu, chọn tab “Insert” (Chèn).
3. Trong tab “Header & Footer” (Đầu & Chân trang), chọn “Page Number” (Số trang) và chọn một vị trí bạn muốn hiển thị số trang.
4. Trên thanh công cụ “Design” (Thiết kế) hiển thị khi bạn đang ở trong chế độ “Header & Footer” (Đầu & Chân trang), chọn “Link to Previous” (Liên kết đến trước) để tắt liên kết với trang trước nếu cần thiết.
5. Thoát khỏi chế độ “Header & Footer” (Đầu & Chân trang) bằng cách bấm vào nút “Close Header and Footer” (Đóng Đầu và Chân trang) trên thanh công cụ “Design” (Thiết kế).
6. Chọn số trang bạn muốn đánh số và nhấn phím Delete để xóa số trang hiện tại.
7. Chọn tab “Insert” (Chèn) > “Page Numbers” (Số trang) > “Format Page Numbers” (Định dạng Số trang).
8. Trong hộp thoại “Page Number Format” (Định dạng Số trang), chọn “Start at” (Bắt đầu từ) và nhập vào số trang bạn muốn bắt đầu đánh số từ.
9. Nhấn OK để áp dụng thay đổi.
Bây giờ số trang trong tài liệu Word 2016 của bạn sẽ bắt đầu từ số trang mà bạn đã chọn.
Đánh số trang bắt đầu từ trang bất kỳ trong Word 2016
Đánh số trang từ trang bất kỳ trong Word 2016
Đánh số trang trong Word thì chắc hẳn ai cũng biết, các bạn chỉ cần thao tác đơn giản đó là Insert -> Page Number để thêm đánh dấu trang vào tài liệu Word. Nhưng đánh số trang mặc định sẽ đánh số từ trang đầu tiên đến trang cuối cùng, nếu một tài liệu nào đó có các phần mục lục, lời nói đầu… thì nó cũng sẽ đánh số trang tất cả. Nếu các bạn muốn đánh số trang từ trang bất kỳ thì cần phải thực hiện thêm một số bước nữa, dưới đây là hướng dẫn chi tiết các bước giúp bạn đánh số trang từ trang bất kỳ trong Word.

Bước 1: Ngắt trang Next Page
Thao tác này giúp các bạn ngắt trang ra một Section mới, mỗi Section các bạn có thể sửa lại số trang khác nhau, không liên quan đến nhau. Các bạn đặt con trỏ chuột vào đầu trang mà bạn muốn bắt đầu đánh số trang như hình dưới.
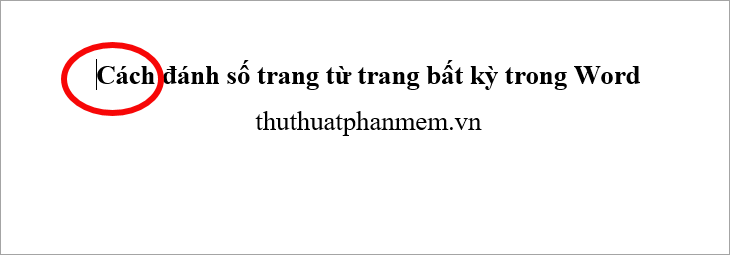
Tiếp theo chọn thẻ Layout -> Breaks -> Next Page.
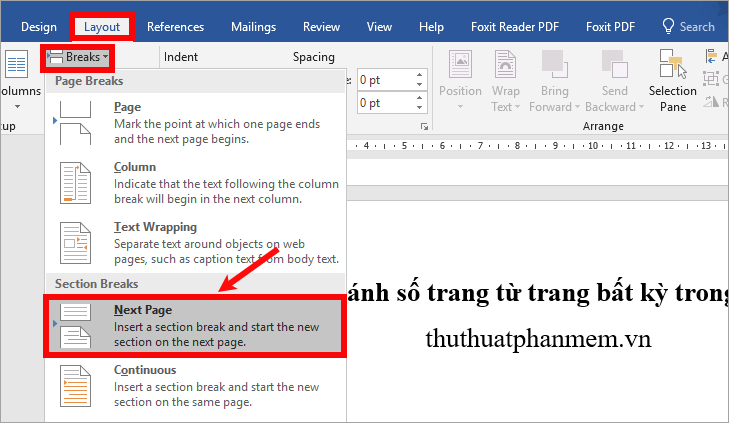
Lúc này các bạn sẽ được 2 Section, Section 2 bắt đầu từ trang mà bạn đặt con trỏ chuột để ngắt trang.
Bước 2: Đánh số trang từ trang
Các bạn chọn Insert -> Page Number -> chọn vị trí và kiểu đánh số trang. Lúc này số trang vẫn được đánh liên tiếp từ Section 1 đến hết tất cả các Section.
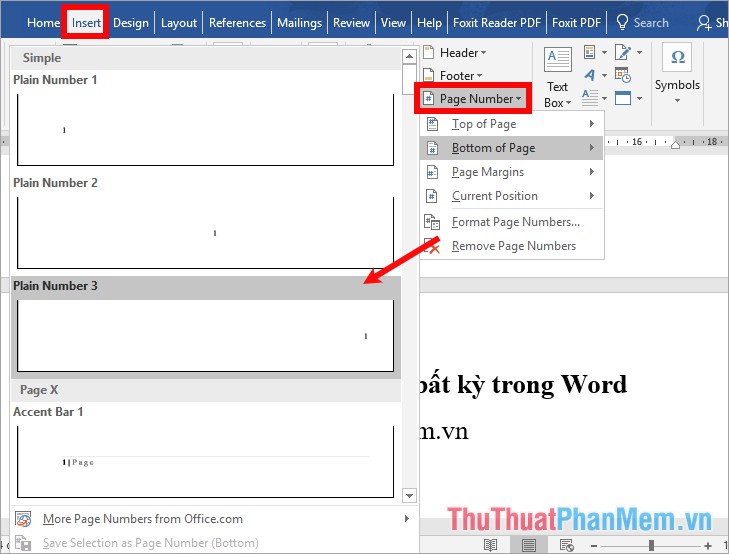
Bước 3: Thiết lập số trang
Các bạn chọn Insert -> Page Number -> Format Page Numbers.
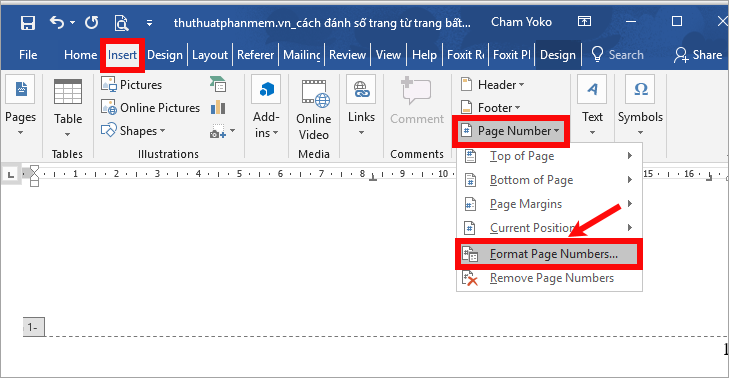
Xuất hiện Format Page Numbers các bạn chọn kiểu số trong ô Number format, chọn Start at là 1 (hoặc là số bất kỳ bạn muốn đánh từ đầu các Section). Nhấn OK để đóng lại.
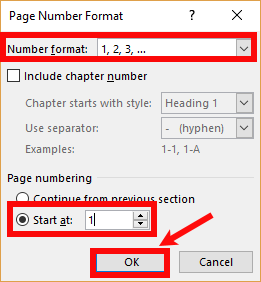
Sau khi đã thiết lập xong, lúc này Section 1 cũng được đánh số trang bắt đầu từ số 1, Section 2 cũng được đánh số trang bắt đầu từ 1.
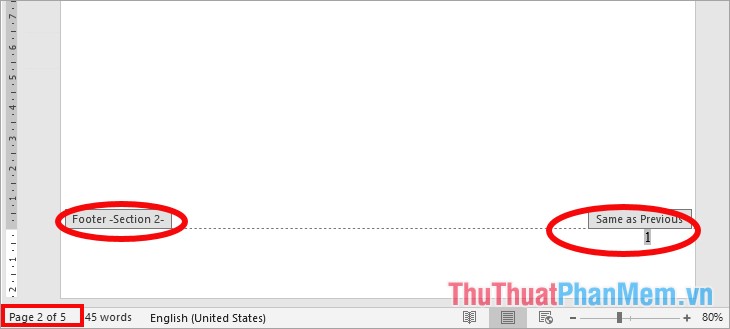
Bước 4: Ngắt liên kết giữa hai Section
Sau khi thiết lập Section 2 được đánh số trang bắt đầu từ 1, các bạn chọn thẻ Design -> nhấn để bỏ chọn Link to Previous để ngắt liên kết giữa 2 section.
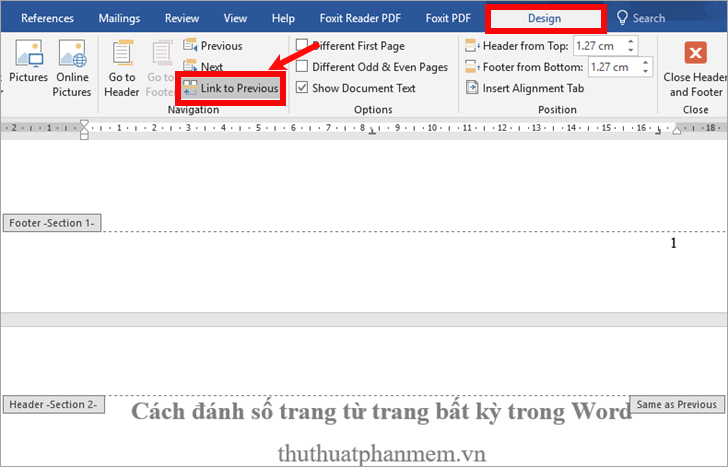
Bước 5: Xóa số trang ở Section 1
Vì bạn chỉ muốn đánh số trang từ trang mà bạn đã ngắt trang (Section 2) nên các bạn cần xóa số trang ở Section 1. Các bạn kéo lên và đặt con trỏ chuột vào số trang của Section 1 và chọn Insert -> Page Number -> Remove Page Numbers.
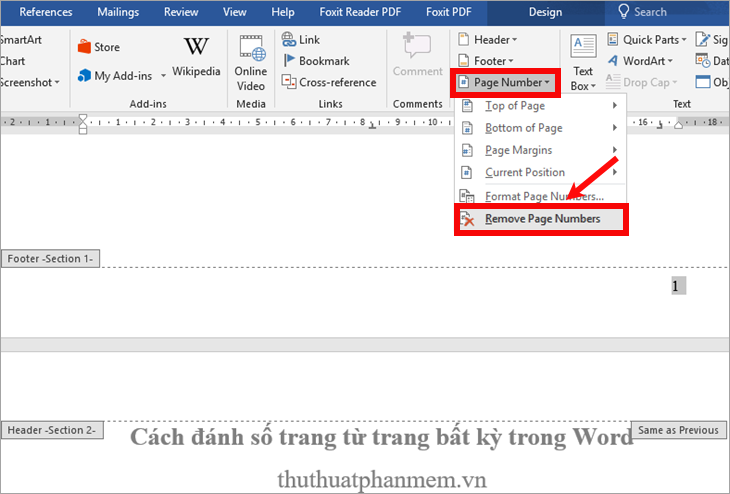
Như vậy số trang ở Section 1 đã được xóa, chỉ còn số trang trong Section 2.
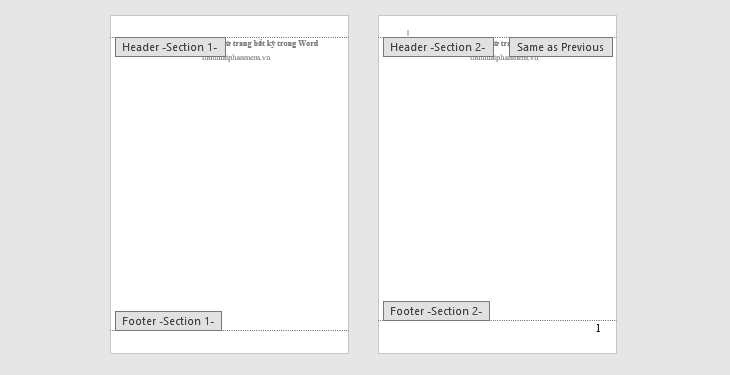
Sau khi đánh số trang xong các bạn nhấp đúp chuột vào chỗ trắng trên trang Word để thoát khỏi header và footer, kết quả các bạn sẽ được:
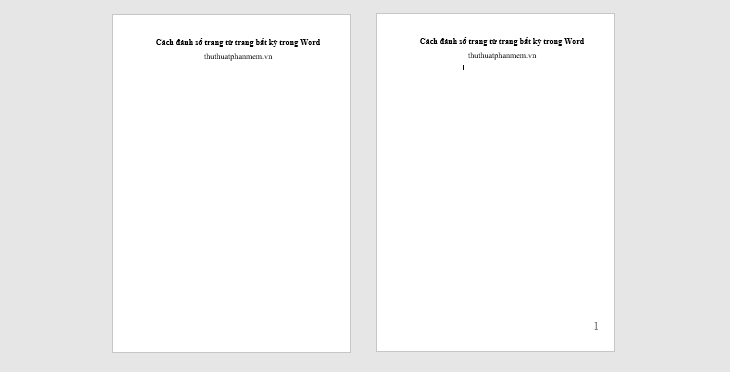
Như vậy các bạn đã đánh số trang từ trang bất kỳ trong Word 2016, với Word 2007, 2010, 2013 các bạn thực hiện tương tự. Chúc các bạn thành công!


