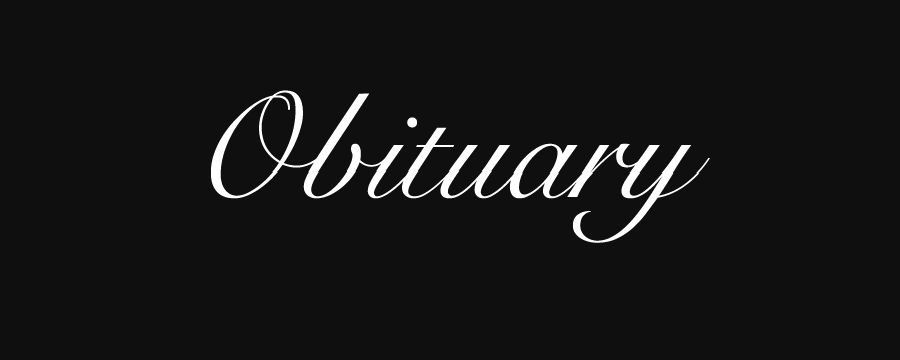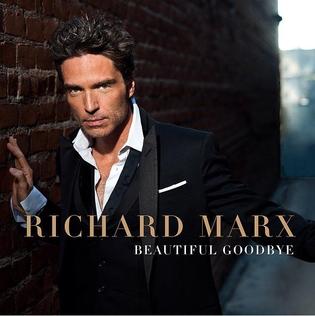)
Who is PM Modi? 88+ Most Beautiful Images of PM Modi
Narendra Modi, popularly known as PM Modi, is the current Prime Minister of India. He is a prominent political figure and a dynamic leader who has been in power since 2014. With his charismatic personality and strong leadership skills, PM Modi has gained immense popularity not only in India but also on the global stage….