Mục lục bài viết
Chuyển Giọng Nói Thành Văn Bản Trên Máy Tính
Để chuyển đổi giọng nói thành văn bản trên máy tính, bạn cần sử dụng phần mềm nhận dạng giọng nói. Các phần mềm này có thể được cài đặt trên máy tính của bạn hoặc truy cập trực tuyến thông qua trình duyệt web.
Các bước thực hiện:
1. Tìm và chọn phần mềm nhận dạng giọng nói phù hợp với nhu cầu của bạn. Một vài ứng dụng phổ biến như Google Docs, Dragon Naturally Speaking hay Windows Speech Recognition.
2. Cài đặt phần mềm và thực hiện cấu hình theo hướng dẫn.
3. Khi bắt đầu sử dụng, chọn một mục để ghi âm, ví dụ: tài liệu văn bản hoặc email.
4. Bật chế độ ghi âm giọng nói và nói vào microphone của máy tính.
5. Phần mềm sẽ tự động nhận dạng và chuyển đổi giọng nói thành văn bản.
6. Sau khi nhận dạng xong, bạn có thể chỉnh sửa bằng cách sử dụng các phím mũi tên hoặc bàn phím để điều chỉnh văn bản.
7. Lưu văn bản và đóng phần mềm.
Chỉnh sửa và kiểm tra lại văn bản để đảm bảo chính xác và không bị sai sót.
Cách chuyển giọng nói thành văn bản trong Word trên máy tính cực đơn giản
Cách chuyển giọng nói thành văn bản
Nếu như tốc độ bấm phím của bạn chưa được nhanh và khối lượng công việc thì cứ ùn ùn kéo đến, thì có một phương pháp xử lý hữu hiệu là nhập văn bản bằng … miệng.
Ngoài tính năng tìm kiếm bằng giọng nói, hiện nay Google còn hỗ trợ soạn thảo văn bản. Điều này rất tiện lợi, bạn không còn phải mất công nhập từng ký tự vào máy tính nữa.
Để sử dụng tính năng này, bạn cần cài đặt ứng dụng Google Docs – trình soạn thảo của Google.

Cách chuyển giọng nói thành văn bản trên máy tính
Bước 1: Bạn dùng trình duyệt web truy cập địa chỉ https://docs.google.com/document/ để sử dụng Google Docs. Đăng nhập tài khoản Google của bạn, nếu chưa có tài khoản, bạn đọc bài viết này để tìm hiểu cách đăng ký.
Tại giao diện chính, bạn tạo trang viết mới.
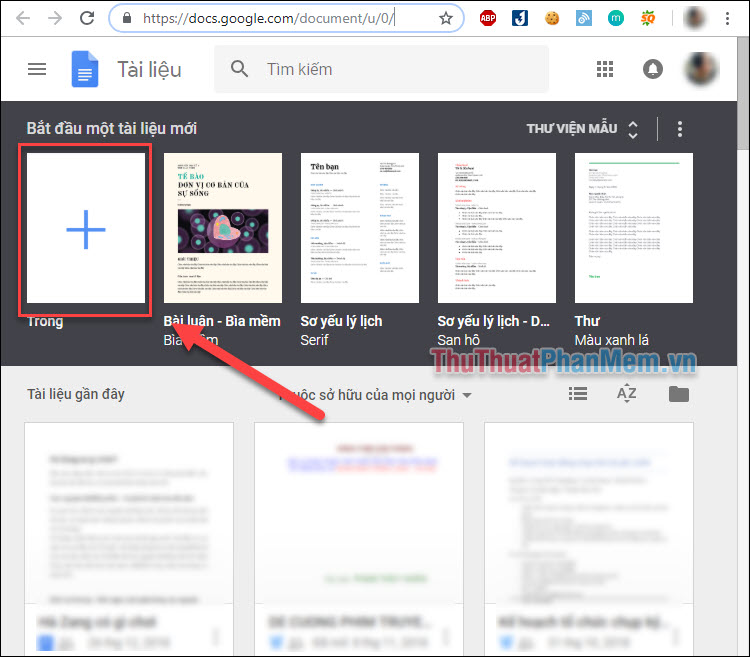
Bước 2: Khi trang viết xuất hiện, bạn chọn Công cụ >> Nhập bằng giọng nói…
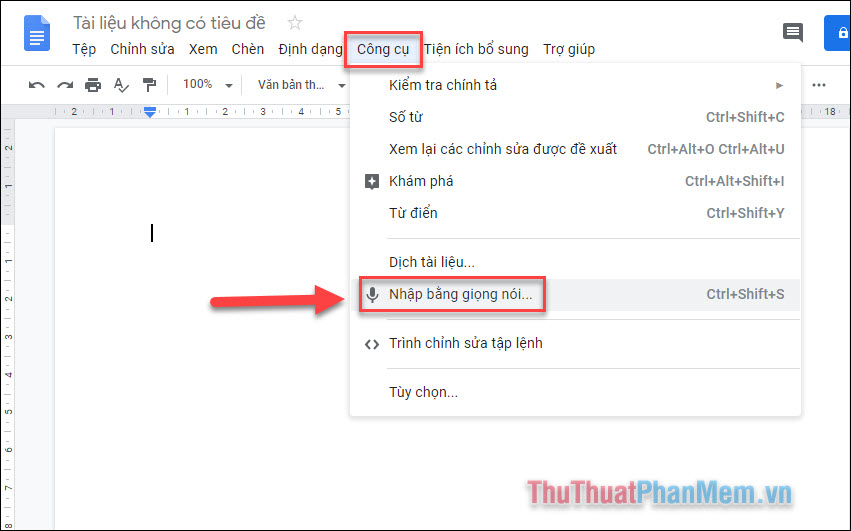
Biểu tượng Micro xuất hiện, bạn nhấn vào đây để bắt đầu nói, đảm bảo rằng bạn đã kết nối Micro để sử dụng tính năng này.
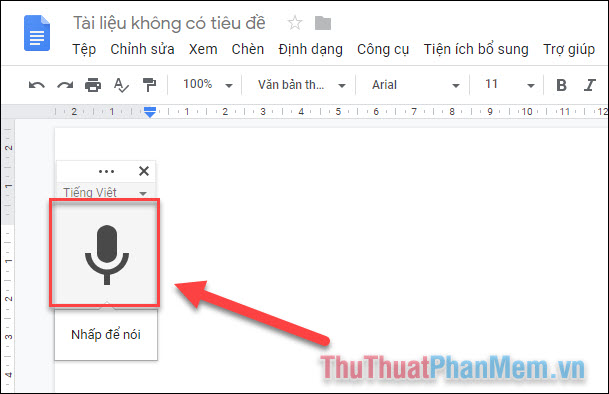
Bước 3: Khi trang yêu cầu sử dụng Micro, bạn chọn Cho phép.
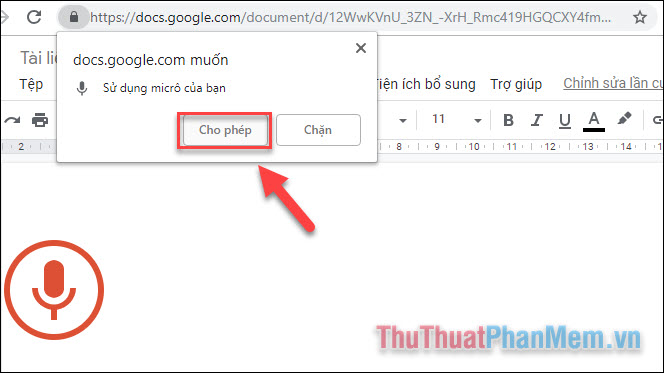
Bước 4: Bạn bắt đầu nói vào Micro và kết quả sẽ ngay lập tức được hiển thị trên trang văn bản.
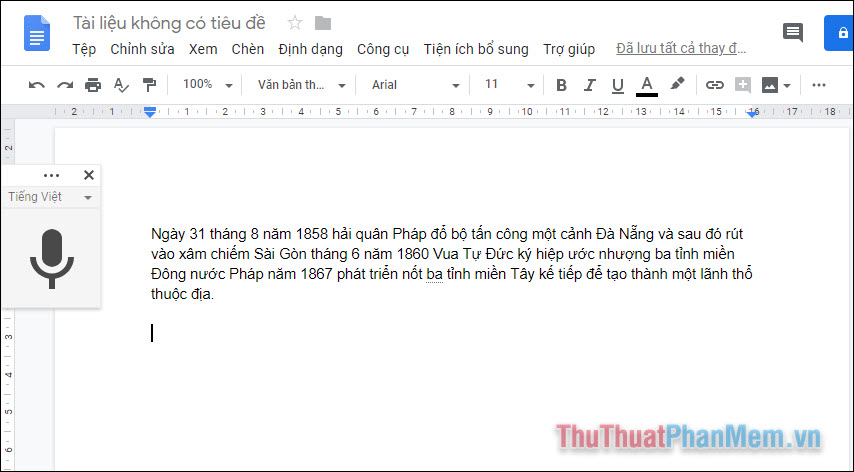
Nhìn chung kết quả hiển thị khá chính xác và kịp thời. Tuy nhiên nhược điểm là khi bạn sử dụng Tiếng Việt, tính năng này sẽ không hỗ trợ dấu câu hay các lệnh khác, chính vì thế trong văn bản của tôi không có bất cứ dấu câu nào cả.
Bước 5: Hãy thử sử dụng tiếng Anh để nhập văn bản, bạn click vào phần chọn ngôn ngữ và chọn English hoặc bất cứ ngôn ngữ nào bạn muốn.
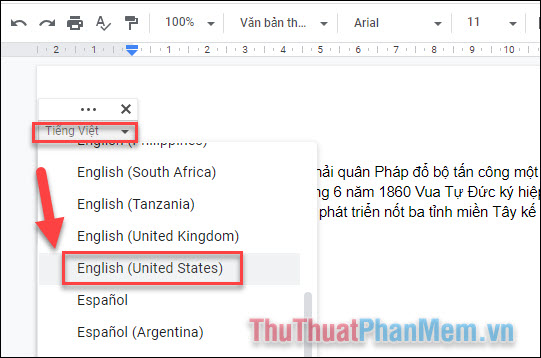
Trong Tiếng Anh bạn có thể ra các lệnh chấm câu (period), xuống dòng (new line)….
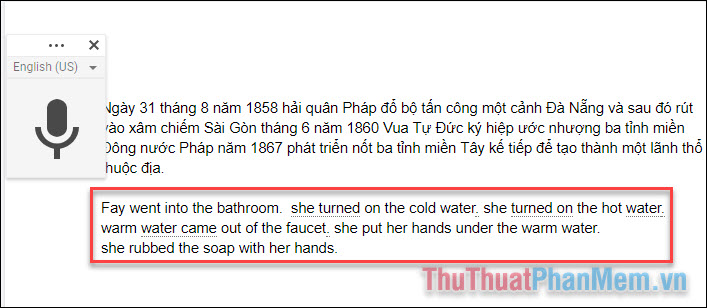
Dưới đây là một vài câu lệnh khi bạn soạn thảo bằng Tiếng Anh.
| Nói | Kết quả |
|---|---|
| Period | Dấu chấm |
| Comma | Dấu phẩy |
| Question mark | Dấu hỏi chấm |
| Colon | Dấu 2 chấm |
| Semi Colon | Dấu chấm phẩy |
| Exclamation mark, Exclamation point | Dấu chấm than |
| Dash, Hyphen | Dấu gạch ngang |
| New line | Xuống dòng |
| New paragraph | Xuống đoạn |
| Open parentheses | Mở ngoặc |
| Close parentheses | Đóng ngoặc |
| Smiley, Smiley face | 🙂 |
| Sad face | 🙁 |
Trên đây là bài viết hướng dẫn cách chuyển giọng nói thành văn bản, chúc bạn thực hành thành công!


